検索結果
お客様からのご要望にあわせて、更新用ファームウェアとNumLock連動タイプのファームウェアを配信いたします。注意点、変更内容・目的、ファームウェアの更新・変更方法について、下記の通りご案内いたします。
【注意点】
・今回のファームウェア仕様変更は、機能追加・操作方法の変更になります。
・このファームウェアは、製品をリセットする目的のファームウェアではありません。不具合があった際は、ファームウェア上書きなどは絶対しないでください。キーボードの動作がおかしい場合は、取扱説明書やFAQご確認の上、まずはカスタマーサポートへお問い合わせください。
・現在の仕様で不都合がない場合や、変更が不要な場合は、ファームウェアアップデートを行う必要はありません。
・キーボードのファームウェア保存領域の書換回数は無限ではありません。新旧のファームウェアを何度も上書きしなおすことは絶対にしないでください。最悪の場合はICが破損し、キーボードが使用できなくなります。その場合、修理不可で新品を再度購入していただくことになります。
・ファームウェアアップデーターの拡張子はexe形式でWindowsOSで実行可能です。
更新版ファームウェア(V1.1:NumLock非連動タイプ)
【変更内容】デバウンスタイムの調整
【変更目的】ゲームなど高速打鍵を行う環境や、特定のソフトウェアを動作させた環境で、NumLock非連動処理が影響し、入力遅延・NumLockOFFキー動作が発生する事例を解消する。
※表計算ソフトなど、一般的なソフトウェアだけ利用する環境では現在のファームウェアで問題ありません。
※特殊な利用環境やソフトウェアでの動作を保証することを目的とするファームウェアアップデートではありません。
NumLock連動タイプ変更ファームウェア(V1.0)
【変更内容】通常のフルキーボード同様、パソコン側のNumLockとテンキー側のNumLockが連動します。
【変更目的】特殊なソフトウェアを使って、テンキーの別の機能を割り当てて利用する際の利便性を向上する。
※下の写真のように、「数値入力モード」(キーボードの一部エリアがテンキーになる)を持ったノートパソコンでは使用しないでください。
※特殊な利用環境やソフトウェアでの動作を保証することを目的とするファームウェアアップデートではありません。
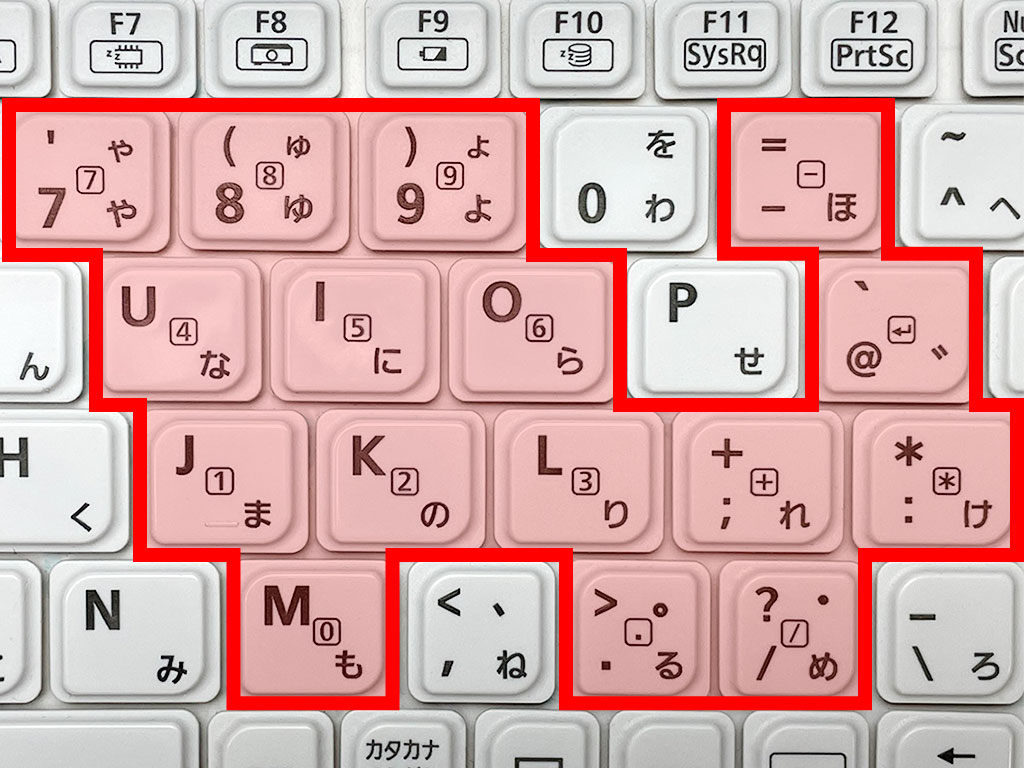
【ファームウェアのダウンロード・更新・変更方法】
1.下記URLからZIPファイルをダウンロードし、解凍してください。
・更新版ファームウェア(V1.1:NumLock非連動タイプ):ASTKM_NumLock_Unsync_V1.1.zip
・NumLock連動タイプ変更ファームウェア(V1.0):ASTKM_NumLock_Sync_V1.0.zip
2.ダウンロードしたZIPファイルを解凍してください。
解凍後のフォルダには下記のファイルが出力されます。
・更新版ファームウェア(V1.1:NumLock非連動タイプ):ASTKM_NumLock Unsync_V1.1.exe
・NumLock連動タイプ変更ファームウェア(V1.0):ASTKM_NumLock Sync_V1.0.exe
ファームウェアを更新したいテンキーをUSBで直接パソコンに接続します。接続後、対象のexeファイルを実行してください。
3.アップデータの名前を確認し、Startボタンをクリックします。
“ISP Program”下のステータスバーが、右方向に進みます。ファームアップデート中は、USBケーブルを外したり、パソコンをシャットダウンしないでください
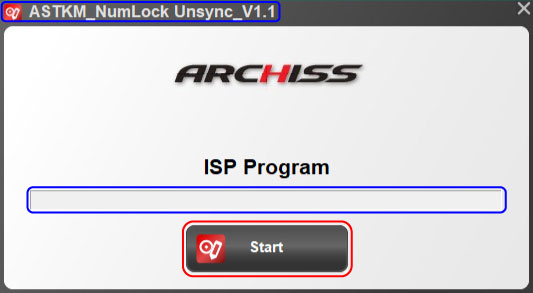
4.ステータスバーが右端まで到達し、“Update OK!!”と表示されると更新が完了です。
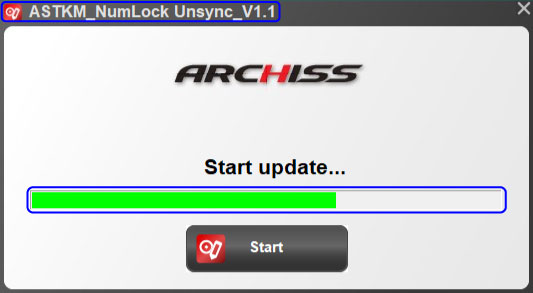
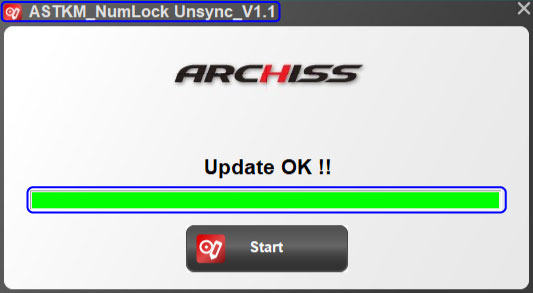
5.右上のXマークを押して、アップデータを閉じます。
6.アップデータが閉じていることを確認したのち、USBケーブルを一度抜き挿しなおしてください。
【旧ファームウェアに戻したい場合】
旧タイプのファームウェア仕様に戻したい場合は、下記のファイルをお使いください。
旧ファームウェアのバージョン名は、“ASTKM_NumLock Unsync_V1.0”です。更新方法は、新ファームウェアと同じです。
・旧ファームウェア(V1.0:NumLock非連動タイプ):ASTKM_NumLock_Unsync_V1.0.zip
Windowsの設定を日本語配列に設定し直してください。
●Windows10の場合
1.[スタートボタン] を右クリック
2.[設定] をクリック
3.[時刻と言語] → [言語] を選択
4. [優先する言語]の [日本語] をクリック
5.[オプション] をクリック
6.ハードウェアキーボードレイアウトの [レイアウトを変更する]アイコン をクリック
7.レイアウトの設定が[英語キーボード(101/102キーボード]になっている場合は、[日本語キーボード(106/109キーボード)]」に変更し、
サインアウトします。
8.[今すぐ再起動する] アイコン をクリック
9.パソコンの再起動後にキーボードレイアウトの変更が反映
●Windows11の場合
1.[スタートボタン] を右クリック
2.[設定] をクリック
3.[時刻と言語] → [言語と地域] を選択
4. 言語>日本語の右の方にある [・・・] をクリック
5.[言語のオプション] をクリック
6.キーボード>キーボードレイアウトの [レイアウトを変更する]アイコン をクリック
7.[英語キーボード(101/102キーボード]になっている場合は、[日本語キーボード(106/109キーボード)]に変更
8.[今すぐ再起動する] アイコン をクリック
9.パソコンの再起動後にキーボードレイアウトの変更が反映
iOS/iPadOSの場合
【iOS16 / iPadOS16 以前】
OS側の制限により英語配列キーボードとして動作。黒背景にしてある、英語配列の印字を参考にしてください。
【iOS16.1 / iPadOS16.1 以降】
OS側の仕様変更により、日本語配列キーボードとして動作可能になりました。OS側の設定が必要です。
「設定」→「一般」→「キーボード」→「ハードウェアキーボード」→「Keybord Type」から「JIS(日本語)」を選択。
Androidの場合(MOBO Keyboard2は非対応です。)
Androidは販売元によりカスタマイズされているので、基本的には販売元のメーカーにご確認いただく方が確実です。
以上を踏まえた上で、操作が異なる場合がありますが、参考にしていただければと思います。
1. アンドロイドの「設定」の「言語と入力」でキーボードと入力方法等の確認
また、その辺りで設定が可能な場合がある
2. Google日本語入力等、何かIMEアプリが入っている場合は、アプリ側のハードウェアキーボードの設定箇所を見直してください。
かな入力を行う場合には、かな入力設定が可能なアプリを入れていただく必要がある場合があります。
※弊社では独自のIMEアプリは用意しておりません。今後開発する予定もございません。ご了承ください。
その場合は下記をお試しください。
・パソコン側のBluetooth設定画面で、MOBO Keyboardとのペアリング/接続履歴をを完全削除してください。
その後、パソコンを再起動してから、再度Bluetooth接続を説明書の手順で行ってください。
・接続の履歴が残っているのに接続できない場合は、設定を一旦削除し、説明書通りの手順で再設定してください。
接続が不安定な場合は、混線や遮蔽物、電磁波(電子レンジの近くや線路の近くなど)による干渉などが影響している場合があります。
その場合は下記をお試しください。
・パソコンのBluetoothの受信部分とキーボードの間に遮蔽物等(特に金属の遮蔽物)が無いようにしてください。
・Bluetoothのドングル等(USB型受信機など)を使っている場合は、USB2.0のポートをご利用ください。USB3.0のコントローラーICからの電磁波が干渉する場合があります。
・Bluetoothのドングル等(USB型受信機など)を使っている場合は、接続するポートを他のポートに変更してご確認ください。
・Bluetoothと同じ2.4GHz帯の機器(Wi-FiやBluetooth機器やUSB3.0ポート接続機器など)を一緒にお使いの場合は干渉が起こる可能性があります。
Wi-Fi接続を5Ghz帯に変更するなどお試しください。
他キーのマッピングやショートカット操作等の割り当ては禁止されています。
・Fnキー位置
・Pnキー位置
また各マクロレイヤーにあるFn+レイヤーの下記のキー位置に対しても
他キーのマッピングやショートカット操作等の割り当ては禁止されています。
・Fn+Rキー位置
・Fn+右Ctrlキー位置
・Fn+左Shiftキー位置
・Fn+右Shiftキー位置 ・Fn+Pnキー位置
その場合は下記をお試しください。
・パソコン・タブレット側のBluetooth設定画面で、MOBO Keyboardとのペアリング/接続履歴をを完全削除してください。
その後、パソコン・タブレットを再起動してから、再度Bluetooth接続を説明書の手順で行ってください。
・チャンネル1/チャンネル2//USB有線接続の設定を確認し、その他の機器に接続されていない状態で設定を行ってください。
・一旦設定が終了し、接続の履歴が残っているのに接続できない場合は、設定を一旦削除し、説明書通りの手順で再設定してください。
接続が不安定な場合は、混線や遮蔽物、電磁波(電子レンジの近くや線路の近くなど)による干渉などが影響している場合があります。
その場合は下記をお試しください。
・パソコンやタブレットのBluetoothの受信部分とキーボードの間に遮蔽物等(特に金属の遮蔽物)が無いようにしてください。
・Bluetoothのドングル等(USB型受信機など)を使っている場合は、USB2.0のポートをご利用ください。USB3.0のコントローラーICからの電磁波が干渉する場合があります。
・Bluetoothのドングル等(USB型受信機など)を使っている場合は、接続するポートを他のポートに変更してご確認ください。
・Bluetoothと同じ2.4GHz帯の機器(Wi-FiやBluetooth機器やUSB3.0ポート接続機器など)を一緒にお使いの場合は干渉が起こる可能性があります。
Wi-Fi接続を5Ghz帯に変更するなどお試しください。
※USB有線接続で接続確認し、問題が起きない場合はBluetooth関連の問題の可能性が高いです。再度上記をご確認ください。
OS側の制限により英語配列キーボードとして動作。かな入力非対応。印字通りの入力ができません
【iOS16.1 / iPadOS16.1 以降】
OS側の仕様変更により、日本語配列キーボードとして動作可能になりました。OS側の設定が必要です。
(BluetoothキーボードとBluetoothマウスを併用した際などに発生します)
症状が発生した際は、下記の操作で、iOS/iPadOSの設定変更を行ってください。
【設定変更方法】
「設定」-「アクセシビリティ」-「タッチ」-「Assistive Touch」-「マウスキー」をOFFにする。
その離したという信号が上手くホスト機側に送られていないと思われます。
Bluetoothの電波干渉や混線などで届いていない可能性があります。FAQの「Bluetoothが接続できません / 接続が切れたりする」の内容をご確認いただいて、対応をお試しいただければと思います。
また、1回押しただけで2~3個の文字が入力されるような症状の場合は、キーのスイッチ故障の可能性がありますので、お問い合わせフォームよりご連絡ください。
Bluetooth関連の問題でないか確認するために、PCをお持ちでしたら、付属のUSBケーブルを使い、USBモード(Fn+E)でUSB接続していただいて、同様の症状がでるかご確認いただければと思います。
USBモードでも同様の症状が出る場合、キーボードの物理的または電気的破損の可能性が高いです。原因は特定できませんが、内部でショート等が起きていて、何かが破損した可能性が高いです。ホコリ等でショートしている場合は、掃除をすると改善する場合もあります。
USBモードで症状が出ない場合、Bluetoothの電波干渉や電波が届いていない可能性があります。「2. Bluetoothが接続できません / 接続が切れたりする」の内容をご確認いただいて、対応をお試しいただければと思います。
キーロック機能がONになっている可能性がございます。
Maestroシリーズには、FPSなどのPCゲームで、誤打するとアプリケーションが
停止してしまうキーを、あらかじめロックする機能があります。
●キー操作
旧ファームウェア適用の場合 : Fn+左Windowsキー
新ファームウェア適用の場合 : Fn+ F5
新旧ファームウェアについてはこちらをご確認ください。
Maestro FLのファームウェアの仕様変更ついて(2022.8)
Maestro 2Sのファームウェアの仕様変更ついて(2022.8)
※MaestroTKLは、元々が2S/FLの新ファームウェアと同様の操作方法になっています。
●ON状態でロックされるキー
・日本語JIS配列モデル: 左Windowsキー と半角/全角キー
・英語US ANSI配列モデル:左Windowsキー
ON状態かどうかは、下記のLEDインジケータで確認が可能です。
・Maestro2Sシリーズの場合:スペースキー下部のLEDインジケータが赤紫色で点灯→ON状態
・MaestroFLシリーズの場合:キーボード右上にLEDインジケータの“GAME”のインジケータで点灯→ON状態
(※MaestroFLでは、LEDインジケータがON状態の時。インジケータ輝度調整とON/OFF の設置も併せてご確認ください。)
取扱説明書にも記載がございますので、今一度ご確認ください。
