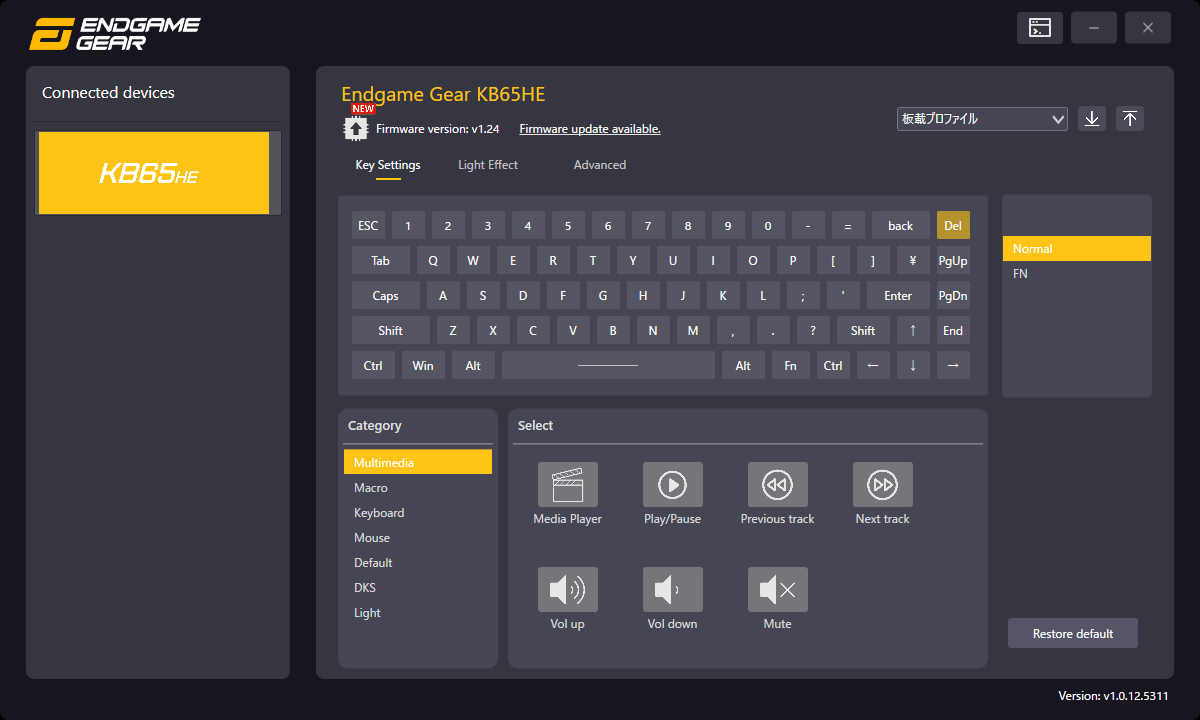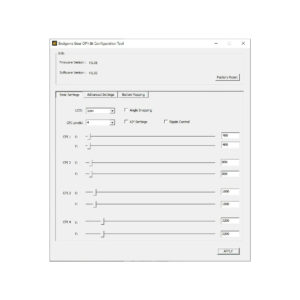検索結果
最新のファームウェアは以下の方法でインストールしてください。
※ファームウェアは、一度アップデートすると以前のバージョンに戻すことはできません。
※最新のソフトウェアをインストールすることで、ファームウェアがアップデート可能になります。
■KB65HE 最新ファームウェアバージョン:3.28/最新ソフトウェアバージョン:1.0.19
https://archisite.co.jp/wp-content/uploads/2025/09/Endgame_Gear_Setup_V1.0.19.06232.zip
または、Endgame GearのDiscordチャンネルでもダウンロード可能です。
https://discord.com/channels/514448765571301376/1117047411399999581/threads/1195134723148742666
■インストール前の準備
・Endgame Gearおよび他社のマウス/キーボード専用ソフトウェアを立ち上げている場合は、すべて終了させてください。
・他社のマウス専用ソフトウェアを立ち上げていると、本ソフトウェアが起動できない場合があります。
※「×」を押してウィンドウを消すだけでなく、デスクトップ右下の対象アイコンを右クリックして、完全終了させてください。
■ファームウェアのインストール方法
1. 上記URLにてダウンロードしたexeファイルをクリック
2. (出る場合のみ)「Windows によって PC が保護されました」の画面で、「詳細情報」をクリック →「実行」
3. 案内に従い、PCにインストール(ソフトウェアごとインストールされます)
4. キーボードを接続してソフトウェアを開き、トップ画面上部の「Firmware update available」をクリック→「Update」
■更新内容
3.28
・シングルキートリガー設定を修正
3.27
・別途アクチュエーションポイントの設定を追加(ラピッドトリガーから独立)
・SOCD(Simultaneous Opposite Cardinal Direction)を追加
・FNレイヤーで「Tab」と「Space」がリマップ可能に
・新機能のため、いくつかのRGBエフェクトを削除
2.26
・FN+WinによるWindowsキーロックを追加
・ゲーミングモード/オフィスモードのプリセットを追加
1.24:
・追加: 低遅延モード (10ステップ – 各0.4mm)
・追加: FNレイヤーの調整(ベータ版)
・追加: DKS (ベータ版)
・特定のゲームでコンソールにアクセスしやすくするため、FN + DEL ( ~ または ^) を FN + ESC に移動
・「ファクトリーリセット」をFN + ESC (5秒)からFN + Backspace (5秒)に移動
・「再生/一時停止」ボタンをFN + Enterに追加
1.22
・ホール効果の最適化
・マクロサポートを追加(ベータ版)
0.23
・ファームウェア初期バージョン
最新のファームウェアは以下よりインストールしてください。
※ファームウェアは、一度アップデートすると以前のバージョンに戻すことができない場合があります。
■XM2w 4K 最新ファームウェアバージョン:1.10
https://www.endgamegear.com/en-us/downloads/xm2w-4k
(メーカー公式サイト)
ベータ版を含むこれまでのファームウェアは、Endgame GearのDiscordチャンネルでもダウンロード可能です。
https://discord.com/channels/514448765571301376/1117047411399999581/threads/1301858972638380094
更新内容
1.10
・サイドボタンのクリック検出に信頼性を追加
1.09
・有線モードの際のバグを修正
1.08
・ソフトウェアで一度にたくさんの変更が行われると、マウスに適用されないバグを修正
・SPDTスイッチがOFFモードの際に、クリック検知アルゴリズムの改善
1.05
・スクロールホイールを異なるスピードで回した際に、意図通りに動かない問題を修正
・左右のメインボタン+戻るボタンを同時に押すと、ドングルとのペアリングデータが削除されてしまうバグの修正
1.04
・リフトオフ時LEDを無効にする機能を追加
1.03
・クリック検知の最適化
・マウスとドングルの両方がケーブルで接続されている際の予期せぬ構造を修正
■事前準備
他社製品も含め、マウス/キーボードのすべてのソフトウェアを終了させる
※「×」を押してウィンドウを消すだけでなく、デスクトップ右下の対象アイコンを右クリックして、完全終了させてください。
■ファームウェアアップデートの手順
1. 底部にあるオン/オフスイッチでマウスの電源を切る。
2. USB-Cケーブルをドングルから抜く。
3. USB-Cケーブルをマウスに差し込む
4. 以下のファームウェアアップデータを実行します。
5. 「Update Firmware」(ファームウェアの更新)をクリックし、終了するまで待つ。
6. アップデータを終了し、USB-Cケーブルを抜く。
7. USB-Cケーブルをドングルに差し戻す。
8. 下部のオン/オフスイッチでマウスの電源を入れる。
最新のファームウェアは以下よりインストールしてください。
※ファームウェアは、一度アップデートすると以前のバージョンに戻すことができない場合があります。
■XM2 8K ファームウェアバージョン:1.24
https://www.endgamegear.com/en-us/downloads/xm2-8k
(メーカー公式サイト)
ベータ版を含むこれまでのファームウェアは、Endgame GearのDiscordチャンネル、およびGitHubでもダウンロード可能です。
https://discord.com/channels/514448765571301376/1117047411399999581/threads/1292914099327340644
https://github.com/EndgameGear/XM2-8k
更新内容
1.24
・サイドボタンのクリック検出に信頼性を追加
1.23
・スクロールホイールを異なるスピードで回した際に、意図通りに動かない問題を修正
1.22 ベータ版
変更点:
・Motion Jitter Filter toggleを追加
・リフトオフディスタンスを2mmにして、かつSlamclick FilterをOFFにした際の、FW 1.06 トラッキングパラメーターを追加
注意:
・ファームウェア「1.22」は、ソフトウェア「1.12」と合わせて使ってください
1.20
・最初のファームウェアバージョン
■事前準備
他社製品も含め、マウス/キーボードのすべてのソフトウェアを終了させる
※「×」を押してウィンドウを消すだけでなく、デスクトップ右下の対象アイコンを右クリックして、完全終了させてください。
最新のファームウェアは以下よりインストールしてください。
※ファームウェアは、一度アップデートすると以前のバージョンに戻すことができない場合があります。
■OP1w 4K 最新ファームウェアバージョン:1.10
https://www.endgamegear.com/en-us/downloads/op1w-4k
(メーカー公式サイト)
ベータ版を含むこれまでのファームウェアは、Endgame GearのDiscordチャンネルでもダウンロード可能です。
https://discord.com/channels/514448765571301376/1117049954754637864/threads/1305868058417696818
更新内容
1.10
・サイドボタンのクリック検出に信頼性を追加
1.09
・有線モードの際のバグを修正
1.08
・ソフトウェアで一度にたくさんの変更が行われると、マウスに適用されないバグを修正
・SPDTスイッチがOFFモードの際に、クリック検知アルゴリズムの改善
1.05
・スクロールホイールを異なるスピードで回した際に、意図通りに動かない問題を修正
・左右のメインボタン+戻るボタンを同時に押すと、ドングルとのペアリングデータが削除されてしまうバグの修正
■事前準備
他社製品も含め、マウス/キーボードのすべてのソフトウェアを終了させる
※「×」を押してウィンドウを消すだけでなく、デスクトップ右下の対象アイコンを右クリックして、完全終了させてください。
■ファームウェアアップデートの手順
1. 底部にあるオン/オフスイッチでマウスの電源を切る。
2. USB-Cケーブルをドングルから抜く。
3. USB-Cケーブルをマウスに差し込む
4. 以下のファームウェアアップデータを実行します。
5. 「Update Firmware」(ファームウェアの更新)をクリックし、終了するまで待つ。
6. アップデータを終了し、USB-Cケーブルを抜く。
7. USB-Cケーブルをドングルに差し戻す。
8. 下部のオン/オフスイッチでマウスの電源を入れる。
最新のファームウェアは以下よりインストールしてください。
※ファームウェアは、一度アップデートすると以前のバージョンに戻すことができない場合があります。
■OP1 8K ファームウェアバージョン:1.24
https://www.endgamegear.com/en-us/downloads/op1-8k
(メーカー公式サイト)
ベータ版を含むこれまでのファームウェアは、Endgame GearのDiscordチャンネル、およびGitHubでもダウンロード可能です。
https://discord.com/channels/514448765571301376/1117047411399999581/threads/1198254937847627837
https://github.com/EndgameGear/OP1-8k
更新内容
1.24
・サイドボタンのクリック検出に信頼性を追加
1.23
・スクロールホイールを異なるスピードで回した際に、意図通りに動かない問題を修正
1.22 ベータ版
変更点:
・Motion Jitter Filter toggleを追加
・リフトオフディスタンスを2mmにして、かつSlamclick FilterをOFFにした際の、FW 1.06 トラッキングパラメーターを追加
注意:
・ファームウェア「1.22」は、ソフトウェア「1.12」と合わせて使ってください
・リフトオフディスタンスを2mmにして、かつSlamclick FilterをOFFにすると、LEDの挙動が不安定になります
1.20 ベータ版
・1.19で発生したメインボタンの不具合を解消
1.19 ベータ版
・ミドルマウスボタンとサイドボタンに新しいマルチクリックフィルターのアルゴリズムを適用
・LODが1mmの際にマウスパッド表面の互換性を改善
・USB互換性の改善
1.16 ベータ版
・アイドル時のジッターを解消し、かつ困難な表面でのトラッキング性能を改善する潜在能力の向上
1.15 ベータ版
・「GX Speed Mode」「GX Safe Mode」に新しいクリックリリースアルゴリズムを搭載
・パフォーマンスの最適化
・Motion Sync機能が、8000 Hzポーリングレートにした場合も表示されてしまう問題を解消(4000Hzまで対応)
・キーボードのキーリマップに関するトラブルを解消
1.09
・LODを2mmにした場合のトラブル修正
・全ポーリングレートでの、動き出し動作遅延を改善
1.06
・USBハブを使用した場合の接続トラブルを解消
1.05:
・軽微なバグ修正
1.03:
・最初のファームウェアバージョン
■事前準備
他社製品も含め、マウス/キーボードのすべてのソフトウェアを終了させる
※「×」を押してウィンドウを消すだけでなく、デスクトップ右下の対象アイコンを右クリックして、完全終了させてください。
最新のソフトウェアは以下よりインストールしてください。
■OP1 8K ソフトウェアバージョン:1.12(ベータ版、インストールは自己責任です)
https://archisite.co.jp/wp-content/uploads/2024/08/Endgame-Gear-OP1-8k-Configuration-Tool-V1.12.zip
■OP1 8K ソフトウェア バージョン: 1.06
https://archisite.co.jp/wp-content/uploads/2024/07/Endgame-Gear-OP1-8k-Configuration-Tool-V1.06.zip
ベータ版は、Endgame GearのDiscordチャンネル、およびGitHubでもダウンロード可能です。
https://discord.com/channels/514448765571301376/1117049954754637864/threads/1197551011078869072
https://github.com/EndgameGear/OP1-8k
更新内容
1.12
・Motion Jitter Filter toggleの追加
1.06
・「Apply 」ボタンが、オンボードで保存された設定と異なる場合にのみクリックできるようになりました。
1.04
・キーボードのキーリマップの際に、修飾キーが正しく動作しない問題を修正
1.03
・Verisonのタイプミスを修正
・CPIレベルに色を追加
1.01:
・ソフトウェアツールの再起動後にGXモードが選択された場合、ミドルマウスボタンのMulticlick Filterの読み出しが間違っていた問題を修正
※ソフトウェアによるPCへの負荷を最小限にするため、シンプルなインターフェースを採用しています。
左右ユニットをつなぎUSBでパソコンと接続し、レイヤー切り替えの操作が効くかどうかをご確認ください。
(※レイヤー操作ができれば、対象のLEDインジケータに色が切り替わります)
レイヤー切り替えができる場合は、
■すべてのレイヤーを初期状態に戻す (ファクトリーリセット)をお試しください。
動作確認には付属のケーブルをお使いください。
上記お試しいただいても動作しない場合は、
①各USBケーブルの断線
②USBケーブルのコネクタ内部ピン折れ等物理破損
③キーボード側のUSBコネクタの物理破損
④メインICなどの故障
が原因です。保証条件ページをご確認ください。
充電時(BTモデル)やUSB接続時の突発的な過電圧等でキーボードのメインICがフリーズ状態になってしまっている可能性があります。
左右ユニットをつなぎUSBでパソコンと接続し、レイヤー切り替えの操作が効くかどうかをご確認ください。
(※レイヤー操作ができれば、対象のLEDインジケータに色が切り替わります)
レイヤー切り替えができる場合は、
■すべてのレイヤーを初期状態に戻す (ファクトリーリセット)をお試しください。
動作確認には付属のケーブルをお使いください。
上記お試しいただいても動作しない場合は、
①各USBケーブルの断線
②USBケーブルのコネクタ内部ピン折れ等物理破損
③キーボード側のUSBコネクタの物理破損
④メインICなどの故障
が原因です。保証条件ページをご確認ください。
なっていない場合が、NumLockキーを押してONにしてください。
また、テンキー側のNumLockインジケータがONであっても、数字の入力ができない場合は、下記の場合が考えられます。
1.WindowsOS自体の設定が初期状態ではない
(例1) テンキーの数字キーを押すと、マウスカーソルが動く→ OSのマウスキー機能がONになっていますので、設定変更してください。
(例2) 数値入力モードがないノートパソコンや、独立したテンキーエリアを持つノートパソコン、デスクトップパソコンで仕様の場合
→OSのNumLockはONになっていますか? なっていない場合は、テンキーエリア搭載のフルキーボードをつなぎNumLockをONするか、
OSのオンスクリーンキーボードを立ち上げてNumLockをONにしてください。
2.パソコン自体の設定(BIOSなど)でテンキーが無効化されている。
→パソコンの仕様・操作方法になりますので、詳しくは、パソコンメーカーさんのサポートページをご確認ください。
MD600 Alpha BT RGB(英語配列)ファームウェアアップデート
■ファームウェア更新(2024年2月1日公開 若干の仕様変更含むメジャーアップデート)
●内容
【改善/修正点】
1.無線接続時、キーボードの省電力モード(スリープモード)からの復帰時間を以前より短縮
2.DIPスイッチ4の機能を変更
【旧ファームウェア】
左Windowsキーと左Altキーの位置入れ替え
↓
【新ファームウェア】
左Fnキーと左Ctrlキーの位置入れ替え
※新ファームウェアでは、DIPスイッチ4がONの時、 DIP2&3の機能は無効になります。(※競合するため)
●注意
ファームウェアアップデータは、exe形式のファイルになります。
WindowsOSがインストールされたパソコンをご用意ください。
macOS対応アップデータのリリース予定はございません。
■ファームウェアの更新手順
1.下記URLからZIPファイルをダウンロードし、解凍してください
https://archisite.co.jp/wp-content/uploads/2024/02/MD600-Alpha-RGB-BT-FW-20240126.zip
https://mistelkeyboard.com/support
2.ダウンロードしたファイルを解凍後のフォルダ内に“BT Module (L)”“Master (L)”“Slave (R)”のフォルダがあります
①BT Module (L)フォルダ内のファイル:513_BT_v2.02_20231226
②Master (Lフォルダ内のファイル: upg_MD600_ALPHA_511_2.06_2020111
③Slave (Rフォルダ内のファイル:upg_MD600_ALPHA_512_v1.2.00_20230627
3.ファームウェアアップデートは、左右各ユニットそれぞれに対して行う必要があります
両ユニットを接続せず単独でパソコンにつないでください
4.①②のexeファイルがが左ユニット用、 ③のexeファイルが右ユニット用です
パソコンに接続しているユニットに合わせて、各exeファイルを実行します
5.“Current keyboard firmware version”に記載されているものが、現在のファームウェアバージョンです
ファームウェアを更新しない場合は、OKを押さず、ソフトウェアを終了してください
6.OKを押すとアップデートが開始されます
ファームアップデート中は、USBケーブルを外したり、PCをシャットダウンしないでください
7.“Upgrade OK”というポップアップができますとアップデート完了です
ポップアップのOKボタンを押してください。exeファイル閉じる際は、タスクバーのアイコンを右クリックし、 “ウィンドウを閉じる”でプログラムを終了してください
8.アップデートが終わった片方のユニットをパソコンから取り外し、もう一方のユニットをパソコンとつなぎます。
接続後上記3~7の工程を行ってください。