検索結果
MD600 Alpha BT RGB(英語配列)ファームウェアアップデート
■ファームウェア更新(2024年2月1日公開 若干の仕様変更含むメジャーアップデート)
●内容
【改善/修正点】
1.無線接続時、キーボードの省電力モード(スリープモード)からの復帰時間を以前より短縮
2.DIPスイッチ4の機能を変更
【旧ファームウェア】
左Windowsキーと左Altキーの位置入れ替え
↓
【新ファームウェア】
左Fnキーと左Ctrlキーの位置入れ替え
※新ファームウェアでは、DIPスイッチ4がONの時、 DIP2&3の機能は無効になります。(※競合するため)
●注意
ファームウェアアップデータは、exe形式のファイルになります。
WindowsOSがインストールされたパソコンをご用意ください。
macOS対応アップデータのリリース予定はございません。
■ファームウェアの更新手順
1.下記URLからZIPファイルをダウンロードし、解凍してください
https://archisite.co.jp/wp-content/uploads/2024/02/MD600-Alpha-RGB-BT-FW-20240126.zip
https://mistelkeyboard.com/support
2.ダウンロードしたファイルを解凍後のフォルダ内に“BT Module (L)”“Master (L)”“Slave (R)”のフォルダがあります
①BT Module (L)フォルダ内のファイル:513_BT_v2.02_20231226
②Master (Lフォルダ内のファイル: upg_MD600_ALPHA_511_2.06_2020111
③Slave (Rフォルダ内のファイル:upg_MD600_ALPHA_512_v1.2.00_20230627
3.ファームウェアアップデートは、左右各ユニットそれぞれに対して行う必要があります
両ユニットを接続せず単独でパソコンにつないでください
4.①②のexeファイルがが左ユニット用、 ③のexeファイルが右ユニット用です
パソコンに接続しているユニットに合わせて、各exeファイルを実行します
5.“Current keyboard firmware version”に記載されているものが、現在のファームウェアバージョンです
ファームウェアを更新しない場合は、OKを押さず、ソフトウェアを終了してください
6.OKを押すとアップデートが開始されます
ファームアップデート中は、USBケーブルを外したり、PCをシャットダウンしないでください
7.“Upgrade OK”というポップアップができますとアップデート完了です
ポップアップのOKボタンを押してください。exeファイル閉じる際は、タスクバーのアイコンを右クリックし、 “ウィンドウを閉じる”でプログラムを終了してください
8.アップデートが終わった片方のユニットをパソコンから取り外し、もう一方のユニットをパソコンとつなぎます。
接続後上記3~7の工程を行ってください。
OS側の設定変更行うことで、サードパーティー製の外付けキーボード全般が、日本語JIS配列の場合でもキー印字通りに使用・入力が可能になります。(以前のOSでは英語US ANSI配列固定)
しかし、INTRO MINI BTのiOSモード下では、以前のOSでもキー印字通りに使用・入力ができるようなファームウェア設計にしている関係で、使用する際、OSの設定を下記の状態にする必要がございます。
●設定方法
1.設定>一般>キーボード>ハードウェアキーボードの順にタップ
(※ハードウェアキーボード未接続時は、“ハードウェアキーボード”は表示されません)
2.一番下に表示された “Keyboard Type” をタップ
3.“ANSI”を設定
4.iPadを再起動する
※複数台キーボードを接続している場合は、“ARCIS PK85BT”を“ANSI”に設定してください。
なお、iOS16/iPadOS16 以降でも、他の外付けキーボード同様に“keyboard Type”を“JIS”設定で使用可能なファームウェアは、リリース予定がございません。
引き続き“keyboard Type”を“ANSI”に設定したままお使いください。 iOS16/iPadOS15以前では、OS側に切り替え機能がないため設定不要で、そのままお使い頂けます。
最新のファームウェアは以下の方法でインストールしてください。
■XM2we ファームウェアバージョン:1.03
https://www.endgamegear.com/downloads/xm2we
※ファームウェアは、一度アップデートすると以前のバージョンに戻すことはできません。
■1.00からの更新内容
・バッテリー残量がフルの場合に、95%でインジケーターが表示されてしまう問題を改善
・その他パフォーマンスの最適化
■事前準備
1. 他社も含めマウス/キーボードのすべてのソフトウェアを終了させる
※「×」を押してウィンドウを消すだけでなく、デスクトップ右下の対象アイコンを右クリックして、完全終了させてください。
2. XM2weの無線ドングルをPCから抜く
3. 付属のケーブルを使用して、XM2weをPCに直接有線で接続する
4. ファームウェアアップデートが完了したら、有線ケーブルを抜き、ドングルを差す。
■ファームウェアのインストール方法
1. 上記URLをクリックし、「Firmware Update Tool」を確認
2. 「Download」をクリックして、「xm2we-firmware-1.03.zip」をダウンロード
3. ダウンロードしたzipファイルを右クリックして「すべて展開」→「展開」
4. 展開先のフォルダで「XM2we-Firmware-1.03.exe」ファイルをダブルクリック
5. (出る場合のみ)「Windows によって PC が保護されました」の画面で、「詳細情報」をクリック →「実行」
6. 下記画像のような画面が表示され、緑の「Start」ボタンをクリック
※ボタンの色がグレーでクリックできない場合は、無線ドングルを抜き有線でマウスをPCに繋いでください
7. 「Update Succeeded」が表示されたら成功。右下に適用されたファームウェアのバージョンが表示されます。
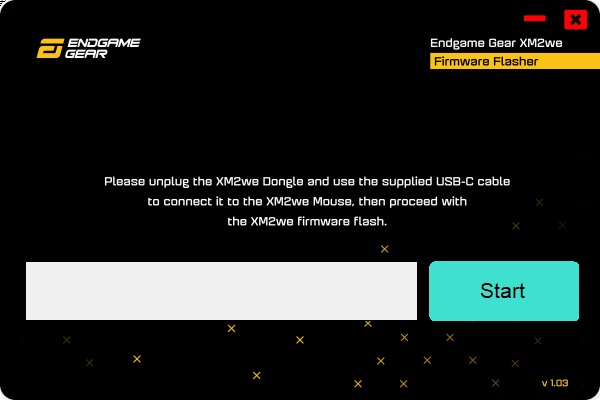
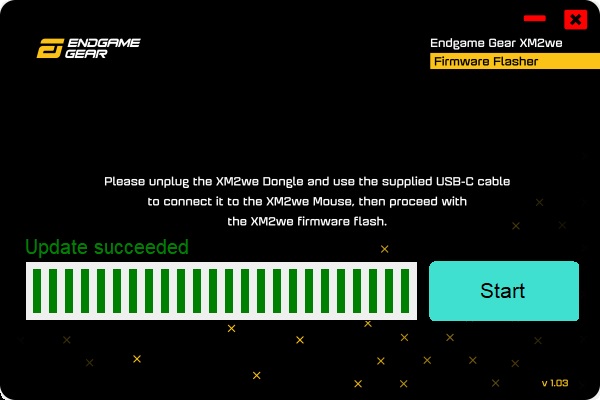
キーボードが持つ機能を操作するためのトリガーキーであるため、
キー機能を無効にしたり、他のキー操作を割り当てることができません。
また、Fn/Pnキーを別のキー位置にリマップしたあと、
・Fnキー:Windowsキーとして動作
・Pnキー:アプリケーション/メニューとして動作
しますが、
MD600/MD600V3シリーズでは、これらのキーに、別のキーやショートカットを割り当てすることもできません。
MD770シリーズでは、これらのキーに、別のキーやショートカットを割り当てが可能です。
まずは、メーカのサポートページを確認し、ファームウェアが最新であることをご確認ください。
ご確認後(アップデート後)変化がない場合は、下記の内容をお試しください。
1.USBセレクティブサスペンドの無効化をお試しください。
(確認・変更方法)
設定>システム>電源とスリープ より
設定画面右側もしくは関連設定の“電源の追加設定”をクリックします。
電源プランの設定またはカスタマイズの、現在選択中の“お気に入りのプラン”の、プラン設定の変更をクリックします。
“プラン設定の変更”の“詳細な電源設定の変更”をクリックし、リスト内の“USB設定”をダブルクリック
“USBのセレクティブサスペンドの設定”が有効であれば、無効へ変更してください。
(※変更後、再起動が必要です。)
また、“USB設定”自体や“USBのセレクティブサスペンドの設定”がPCメーカやマザーボードメーカの意向で、初期設定でも表示されていない場合があります。
その際は、レジストリの変更が必要になりますので、パソコンメーカやマイクロソフト社のフォーラム等ご確認ください。
2.高速スタートアップの無効
設定>システム>電源とスリープ より
設定画面右側もしくは関連設定の“電源の追加設定”をクリックします。
左メニューの“電源ボタンの動作を選択する”をクリック
管理者権限で“現在利用可能でない設定を変更します”をクリックし、
シャットダウン設定の、“高速スタートアップを有効にする”のチェックボックスを外します。
(※変更後、再起動が必要な場合があります)
マザーボード側のUEFI/BIOSの設定も変更しないと完全に無効にできないPCメーカ、マザーボードメーカがあるようです。
UEFI/BIOSの “Fastboot”の項目や、“USB Legacy Support”の項目などがありましたら切り替えてお試しください。
UEFI/BIOSの設定や表記については、各メーカ・マザーボードごとに異なるため、詳しくは、PCメーカ・マザーボードメーカにご確認ください。
下記の内容をお試しください。
1.USBセレクティブサスペンドの無効化をお試しください。
(確認・変更方法)
設定>システム>電源とスリープ より
設定画面右側もしくは関連設定の“電源の追加設定”をクリックします。
電源プランの設定またはカスタマイズの、現在選択中の“お気に入りのプラン”の、プラン設定の変更をクリックします。
“プラン設定の変更”の“詳細な電源設定の変更”をクリックし
リスト内の“USB設定”をダブルクリックし “USBのセレクティブサスペンドの設定”が有効であれば、無効へ変更してください。
(※変更後、再起動が必要な場合があります)
また、“USB設定”自体や“USBのセレクティブサスペンドの設定”がPCメーカやマザーボードメーカの意向で、初期設定でも表示されていない場合があります。
その際は、レジストリの変更が必要になりますので、パソコンメーカやマイクロソフト社のフォーラム等ご確認ください。
2.高速スタートアップの無効
設定>システム>電源とスリープ より
設定画面右側もしくは関連設定の“電源の追加設定”をクリックします。
左メニューの“電源ボタンの動作を選択する”をクリック
管理者権限で“現在利用可能でない設定を変更します”をクリックし、
シャットダウン設定の、“高速スタートアップを有効にする”のチェックボックスを外します。
(※変更後、再起動が必要な場合があります)
マザーボード側のUEFI/BIOSの設定も変更しないと完全に無効にできないPCメーカ、マザーボードメーカがあるようです。
UEFI/BIOSの “Fastboot”の項目や、“USB Legacy Support”の項目などがありましたら切り替えてお試しください。
UEFI/BIOSの設定や表記については、各メーカ・マザーボードごとに異なるため、詳しくは、PCメーカ・マザーボードメーカにご確認ください。
何かのタイミングで、macOS風最適化モードに入っている可能性はありませんか?
Maestroシリーズは、macOS風最適化モードのON/OFFが可能です。
【macOS風最適化モードの操作方法】
旧ファームウェア適用した場合: “Fn+Enter”を押す
新ファームウェア適用した場合: “Fn+ESC”を押す
新旧ファームウェアについてはこちらをご確認ください。
Maestro FLのファームウェアの仕様変更ついて(2022.8)
Maestro 2Sのファームウェアの仕様変更ついて(2022.8)
※MaestroTKLは、元々が2S/FLの新ファームウェアと同様の操作方法になっています。
ON状態かどうかは、下記のLEDインジケータでも確認が可能です。
・Maestro2Sシリーズの場合:スペースキー下部のLEDインジケータが緑色 or赤色で点灯→ON状態
・MaestroFLシリーズの場合:キーボード右上にLEDインジケータの“macOS”のインジケータで点灯 or ゆっくり点滅 →ON状態
(※MaestroFLでは、LEDインジケータがON状態の時。インジケータ輝度調整とON/OFF の設置も併せてご確認ください。)
こちらのモード状況下で、F1~F3 F7~F12は、マルチメディアキー等の機能として動作します。
WindowsOSで使用する際は、OFFにしてください。
取扱説明書にも記載がございますので、今一度ご確認ください。
まず、専用ソフトウェアをダウンロードしてください。ダウンロード方法は、上記「【XM1 RGB】専用ソフトウェアをダウンロードしたい」をご確認ください。
■プルダウンで選択する
ソフトウェアを立ち上げてマウスを接続したら、画面右側の項目で割り当てを変えたいボタン(3番より下のみ)を選んでください。メイン左右ボタンは変更できません。各ボタンを押すとプルダウンが表示されますので、該当の機能を選んでください。プルダウンに表示された機能以外を割り当てることはできません。
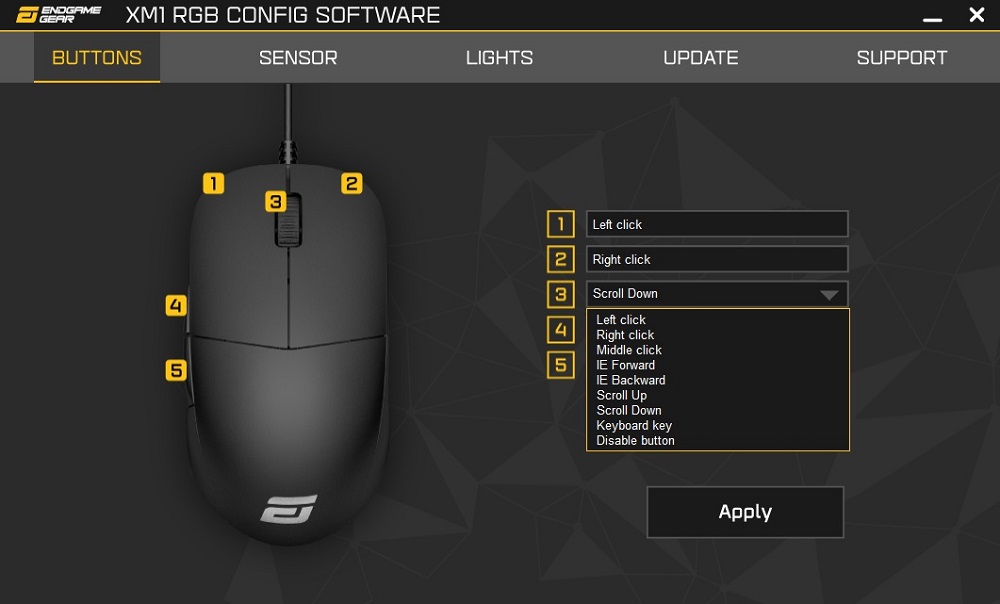
■キーの割り当てをしたい場合
キーボードのキーを割り当てしたい場合は、プルダウンで「KEYBOARD KEY」を選択してください。割り当てたいキーをキーボードで入力すると、「Please enter keystroke」の枠内に該当のキーが表示されます。
※ここで押すことができるのは一つのキーだけです。
Ctrl/Shift/Alt キーなどとのコンビネーションにしたい場合は、その下のチェックボックスで該当のキーを選んでください(複数選択可能)。下記画像の場合、枠内に「C」のキー、チェックボックスに「Ctrl」が選択されていますので、「Ctrl+C =コピー」が割り当てされています。割り当て作業の終了後は「OK」を押して完了です。
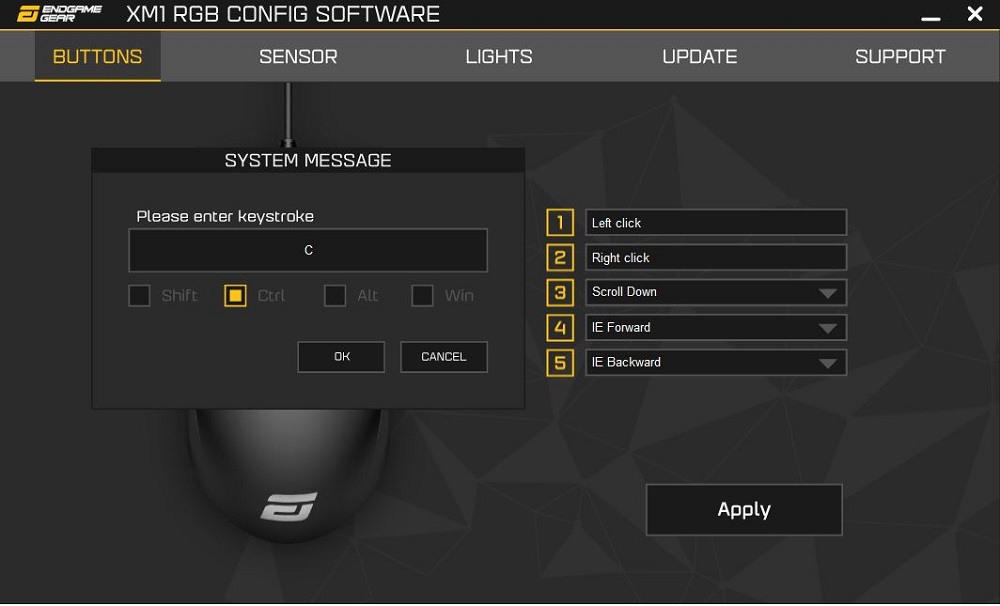
まず、専用ソフトウェアをダウンロードしてください。ダウンロード方法は、上記「【XM1r】専用ソフトウェアをダウンロードしたい」をご確認ください。
■プルダウンで選択する
ソフトウェアを立ち上げてマウスを接続したら、画面左側の項目で割り当てを変えたいボタン(3番より下のみ)を選んでください。メイン左右ボタンは変更できません。
各ボタンを押すとプルダウンが表示されますので、該当の機能を選んでください。表の右側に○が3つあり「MOUSE」「MEDIA」「CPI」をそれぞれ選ぶと、割り当てる機能の種類を変更できます。
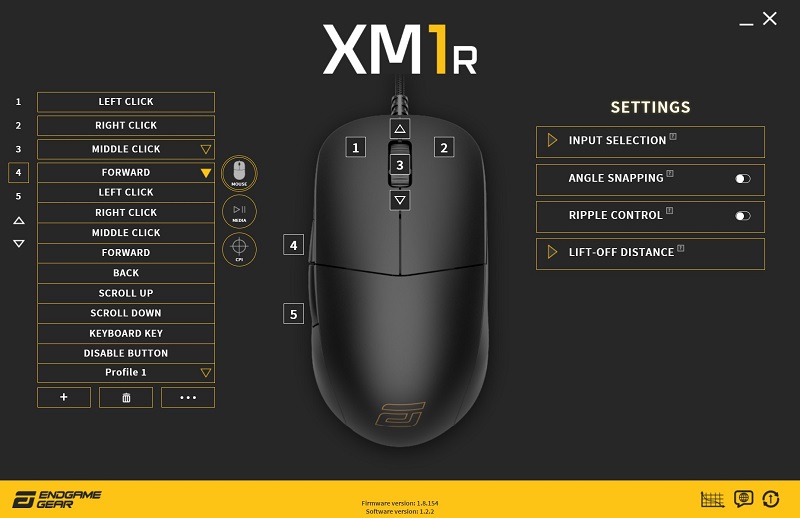
■キーの割り当てをしたい場合
キーボードのキーを割り当てしたい場合は、プルダウンで「KEYBOARD KEY」を選択してください。「KEYBOARD KEY BINDING」というウィンドウが出てきますので、「NEW」ボタンを押して、割り当てたいキーをキーボードで入力してください。
※ここで押すことができるのは一つのキーだけです。
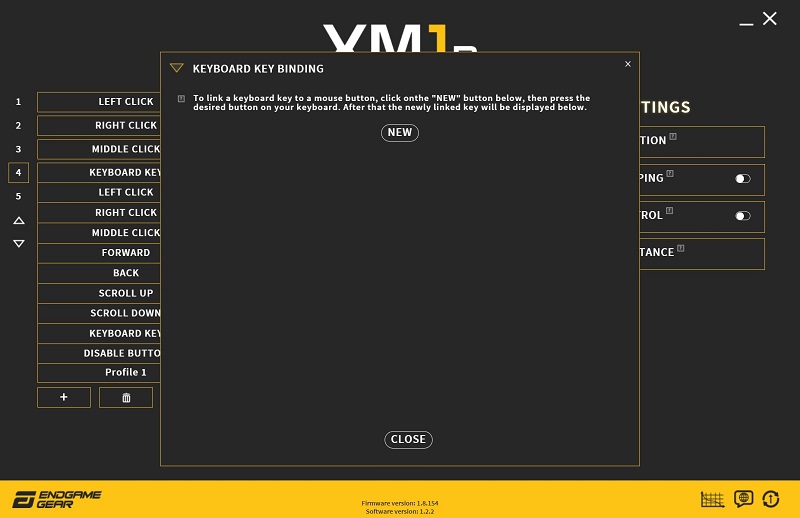
押したキーがすぐ下の枠内に表示されます。Ctrl/Shift/Alt キーなどとのコンビネーションにしたい場合は、その下の「KEY COMBINATIONS」にて該当のキーを選んでください。選択されたキーは枠が二重になります。
下記画像の場合、KEY BINDINGで「C」、COMBINATIONSで「CTRL」が選択されていますので、
「Ctrl+C =コピー」が4番のボタンに割り当てされています。割り当て作業の終了後は「CLOSE」を押して完了です。
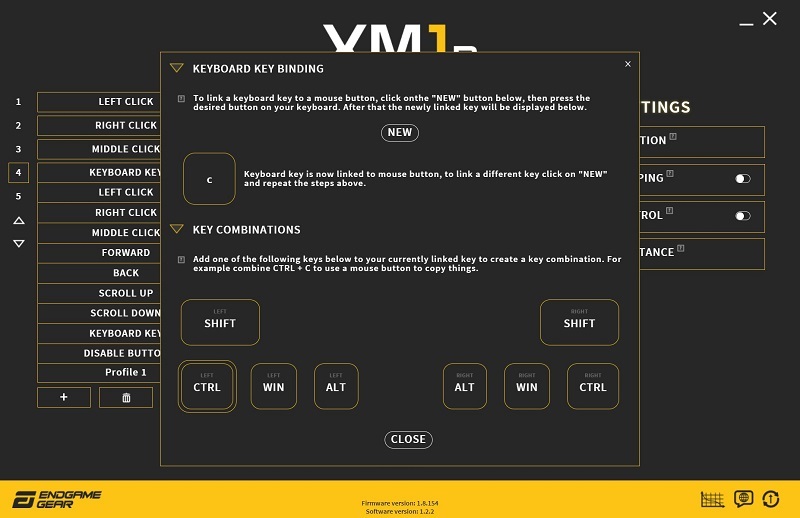
【ご注意】
キー割り当てはマウス本体に記憶されますので、別のXM1rマウスをお持ちの場合はそれぞれ別々に設定が必要になります。その際は、ソフトウェアを立ち上げたままマウスを切り替えるのではなく、一度ソフトウェアを閉じてから別のXM1rを接続し、改めてソフトウェアを立ち上げるようにしてください。
2022年7月以降製造分より、Maestro FLファームウェア仕様を変更いたしました。注意点、変更内容、ファームウェアバージョンの確認方法、仕様変更以前のキーボードへのファームウェアの更新・変更方法について下記の通りご案内いたします。
【注意点】
・今回のファームウェア仕様変更は、機能追加・操作方法の変更になります。
・このファームウェアは、製品をリセットする目的のファームウェアではありません。不具合があった際は、ファームウェア上書きなどは絶対しないでください。キーボードの動作がおかしい場合は、取扱説明書やFAQご確認の上、まずはカスタマーサポートへお問い合わせください。
・現在の仕様で不都合がない場合や、変更が不要な場合は、ファームウェアアップデートを行う必要はありません。
・旧ファームウェア・新ファームウェアどちらもご用意しています。お客様の使用用途に合わせお選びください。
・キーボードのファームウェア保存領域の書換回数は無限ではありません。新旧のファームウェアを何度も上書きしなおすことは絶対にしないでください。最悪の場合はICが破損し、キーボードが使用できなくなります。その場合、修理不可で新品を再度購入していただくことになります。
・ファームウェアアップデーターの拡張子はexe形式でWindowsOSで実行可能です。macOSでの使用はできません。
・ファームウェア更新を行う際は、WindowsOSがインストールされたパソコンをご用意ください。macOS対応アップデータのリリース予定はございません。(ICがmacOSからのアップデートに対応していないため)
【変更内容】
1.macOS風最適化モード切替の際の、キーボードの操作方法を変更
【変更前】FnキーとEnterキーを同時に押す(Fn+Enter)
【変更後】FnキーとESCキーを同時に押す(Fn+ESC)
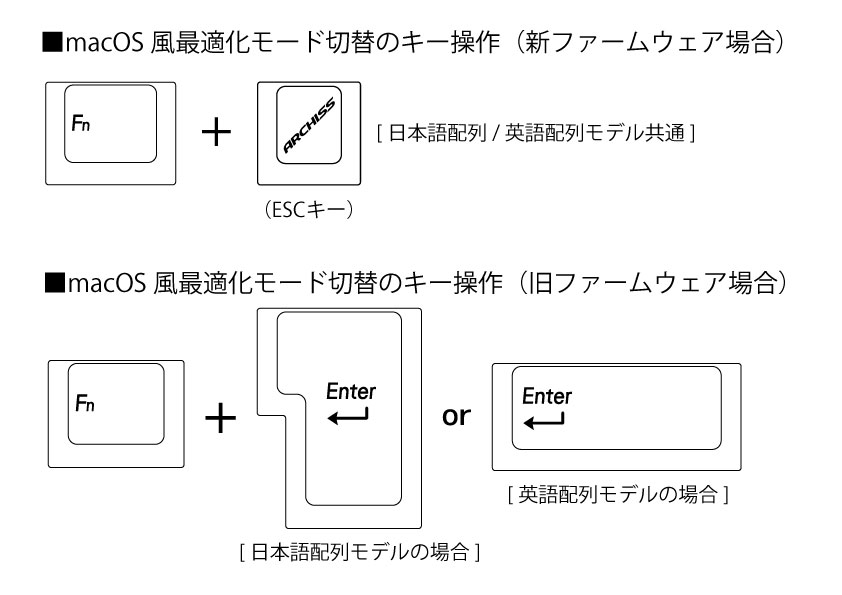
2.macOS風最適化モードに、F1~F12をマルチメディアキー等に変更しない“モード2”を新設
各モード下のmacOS LEDインジケータの点灯方法変更
※詳しくはマニュアル12~13ページをご確認ください。
3.通常モードおよびmacOS風最適化モードのマルチメディアキーのキーコードアサインを変更
(USB IF “HID Usage Tables Version1.3”規格書準拠)
※詳しくはマニュアル9、12~13ページをご確認ください。
4.日本語配列DIPスイッチ3番の仕様変更(※英語配列モデルは変更ありません)
【変更前】DIPスイッチ3番がONの時、Fnキーと左Windowsキーの位置を入れ替わる
【変更後】DIPスイッチ3番がONの時、Fnキーがメニュー(アプリケーションキー)へ切り替わる。(Fnキーは使用できなくなります)
5.GAMEモード(左Windowsキー、日本語配列のみ半角/全角キーのロック)へ切替する際の、キーボードの操作方法を変更
【変更前】Fnキーと左Windowsキーを同時に押す(Fn+左Win)
【変更後】FnキーとF5キーを同時に押す(Fn+F5)
※ macOS風最適化モードがONの時、GAMEモードはONにできません。
※ 変更に伴う、斜面Lock印字キーキャップのご提供は有償であってもできません。ご了承ください。
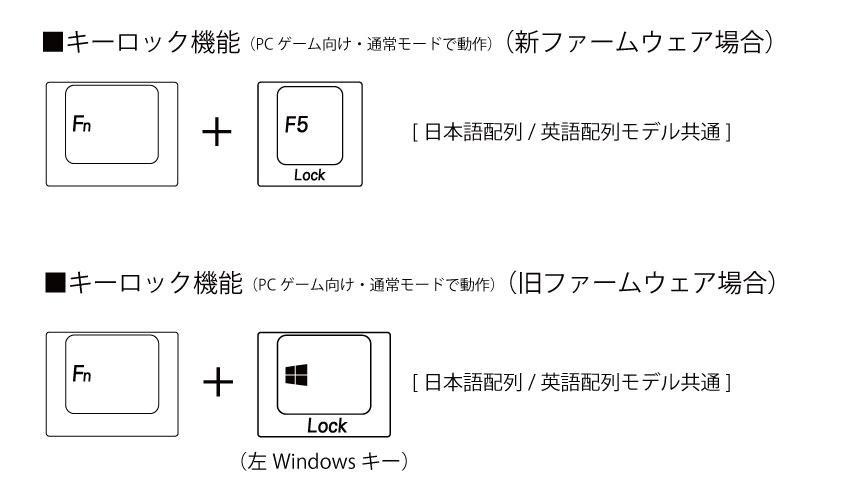
【ファームウェアバージョンの確認方法】
1.下記URLからZIPファイルをダウンロードし、解凍してください。
ダウンロードするファイルの、下記のように選択してください。
・キーボード背面のModel.Noが、AS-KBM04から始まる場合(英語配列モデル):AS_KBM04_V202.zip
・キーボード背面のModel.Noが、AS-KBM08から始まる場合(日本語配列モデル):AS_KBM08_V202.zip
2.ダウンロードしたZIPファイルを解凍してください。
解凍後のフォルダには下記のファイルが出力されます。
・英語配列モデル向けファイル名:AS_KBM04_V202.exe
・日本語配列モデル向けファイル名:AS_KBM08_V202.exe
ファームウェアバージョンを確認したいキーボードをUSBで直接パソコンに接続します。
接続後、対象のexeファイルを実行してください。
3.ファイルを実行すると、ARCHISS Firmware Updaterが起動します。
・英語配列モデル向けアップデータの場合は、“Maestro 104US IAP”
・日本語配列モデル向けアップデータの場合は、“Maestro 108JP IAP”
が中央の窓に表示されます。右上のConnectボタンをクリックします。
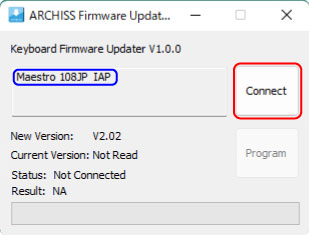
4.ARCHISS Firmware Updaterが正しくキーボードと接続されると、Result:Connectedとなり、Current Verisonに現在のファームウェアバージョンが表示されます。
新ファームウェアのバージョンは、V2.02になります。
Current Versionにそれ以外の表示(V1.13やV2.01など)が表示される場合は、旧ファームウェアが適用されています。
5.ファームウェア更新をしない場合は、右上の Xマークを押して、ARCHISS Firmware Updater閉じます。
※ResultにReset device…と表示され、ARCHISS Firmware Updaterが完全に閉じるまでは、キーボードはパソコンに接続したままにしてください。
ファームウェア更新を進めたい場合は、【キーボードへのファームウェアの更新・変更方法】の手順5に進んでください。
【キーボードへのファームウェアの更新・変更方法】
手順1~4は【ファームウェアバージョンの確認方法】と同じです。
5.Result:Connectedとなり、Current Verisonに現在のファームウェアバージョンが表示されていることを確認します。
右下のProgramのボタンをクリックします。クリックすると、ファームウェア更新が始まり、下のステータスバーが右方向に進みます。ファームアップデート中は、USBケーブルを外したり、パソコンをシャットダウンしないでください。
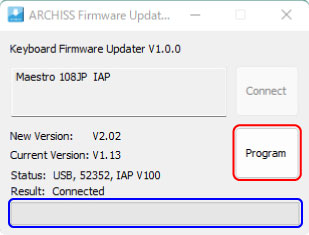
6.下のステータスバーが右端まで到達すると、Result:Operation successと表示され、更新が完了します。
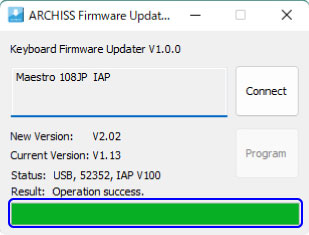
7.正しく更新されているかどうかを確認するため、もう一度右上のConnectボタンをクリックします。
Result:Connectedとなり、Current VerisonがNew Versionと同じく、V2.02と表示されていれば、正しく更新されています。右上の Xマークを押して、ARCHISS Firmware Updater閉じます。
※ResultにReset device…と表示され、ARCHISS Firmware Updaterが完全に閉じるまでは、キーボードはパソコンに接続したままにしてください。
8.ARCHISS Firmware Updaterが閉じていることを確認したのち、USBケーブルを一度抜き挿しなおしてください。
【旧ファームウェアに戻したい場合】
旧タイプのファームウェア仕様に戻したい場合は、下記のファイルをお使いください。
旧ファームウェアのバージョン名は、“V1.13”です。更新方法は、新ファームウェアと同じです。
・英語配列モデル向け、旧ファームウェア(ZIP形式・解凍後実行してください):AS_KBM04_V113.zip
・日本語配列モデル向け、旧ファームウェア(ZIP形式・解凍後実行してください):AS_KBM08_V113.zip
※キーボードのファームウェア保存領域の書換回数は無限ではありません。新旧のファームウェアを何度も上書きしなおすことは絶対にしないでください。
最悪の場合はICが破損し、キーボードが使用できなくなります。その場合、修理不可で新品を再度購入していただくことになります。
【各ファームウェアごとの取扱説明書(ユーザーマニュアル)】
新旧ファームウェアで操作方法等が異なります。必ずマニュアルをご確認ください。
・旧ファームウェア(V1.13)取扱説明書:MaestroFL-WEBManual-ver1_0.pdf
・新ファームウェア(V2.02)取扱説明書:MaestroFL-Manual-ver202-web.pdf
