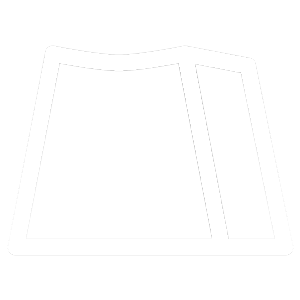FAQ Topic: キーボード:よくあるご質問
弊社販売代理店になりますので、修理や製品仕様などについてご対応ができません。
お手数ですが、下記URLのフォームより、メーカへ直接有償修理のご依頼を頂けますお願い致します。
弊社取り扱いのキーボード製品全般、Android機器側が各キーボードの接続方法に対応していれば、接続することは可能です。
しかし、下記の理由により、各キーが印字の通り動作するかどうかについては保証しておりません。
弊社取り扱いのキーボード製品は、USBインプリメンターズ・フォーラムが定める、USB HID 仕様書に基づいてスキャンコードの割り当て/ファームウェア設計を行っております。
いくつかのショートカット機能は、マイクロソフト社やアップル社が仕様を公表している内容のみを割当しています。
AndroidOS自体がオープンソースのため、端末メーカーでカスタマイズされております。
その仕様に対応しない“端末メーカカスタマイズ済のAndoridOS”や独自のIME/アプリケーションなどがインストールされたAndroid機器では多く見受けられます。
そのため、弊社で全ての端末についての検証ができませんので、弊社では動作保証対象外としております。
各キーを押した際の動作や、印字通りに入力するための設定方法等は、Android機器メーカにまたは使用しているIME/アプリの開発元にご確認ください。
なお、弊社でAndoridOS用のアプリをご用意したり、今後開発する予定はございません。
まずは、下記の内容についてご確認ください。
①他のパソコンもお持ちであれば、そちらにつないで症状再現するかご確認ください。
(設定環境の違う他のパソコンなどでもお試しください)
②下記の入力機器やその入力機器専用のソフトウェアを一緒に使用している場合は、そちらを一緒に使用せずに確認してください。
(ソフトウェアの場合は、プログラムを停止するか、出来ない場合はアンインストールをお試しください。)
【入力機器やソフトウェアの例】
1.マクロ機能(キーボードのキー操作を割り当てできる機能)があるマウス
2. 1のユーティリティーソフトや、キーボードのキーリマップ可能なソフトウェア・アプリケーション(Powertoys やKeySwapなど)
3.以前使っていたキーボードのユーティリティーソフト
③一部インターネットバンキング保護機能を持つセキュリティーソフトをインストールしている場合は、
一旦プログラムや該当機能をOFFにしてください。
【WindowsOSの場合】
下記の内容をお試しください。
1.USBセレクティブサスペンドの無効化をお試しください。
(確認・変更方法)
設定>システム>電源とスリープ より
設定画面右側もしくは関連設定の“電源の追加設定”をクリックします。
電源プランの設定またはカスタマイズの、現在選択中の“お気に入りのプラン”の、プラン設定の変更をクリックします。
“プラン設定の変更”の“詳細な電源設定の変更”をクリックし
リスト内の“USB設定”をダブルクリックし “USBのセレクティブサスペンドの設定”が有効であれば、無効へ変更してください。
(※変更後、再起動が必要な場合があります)
また、“USB設定”自体や“USBのセレクティブサスペンドの設定”がPCメーカやマザーボードメーカの意向で、初期設定でも表示されていない場合があります。
その際は、レジストリの変更が必要になりますので、パソコンメーカやマイクロソフト社のフォーラム等ご確認ください。
2.高速スタートアップの無効
設定>システム>電源とスリープ より
設定画面右側もしくは関連設定の“電源の追加設定”をクリックします。
左メニューの“電源ボタンの動作を選択する”をクリック
管理者権限で“現在利用可能でない設定を変更します”をクリックし、
シャットダウン設定の、“高速スタートアップを有効にする”のチェックボックスを外します。
(※変更後、再起動が必要な場合があります)
マザーボード側のUEFI/BIOSの設定も変更しないと完全に無効にできないPCメーカ、マザーボードメーカがあるようです。
UEFI/BIOSの “Fastboot”の項目や、“USB Legacy Support”の項目などがありましたら切り替えてお試しください。
UEFI/BIOSの設定や表記については、各メーカ・マザーボードごとに異なるため、詳しくは、PCメーカ・マザーボードメーカにご確認ください。
下記の内容を今一度ご確認ください。
1.キーボード・PCともにUSBコネクタはしっかりと接続されているかどうか
2.他のPCでも同じ状況かどうか
3.WindowsOS側の“ドライバーの自動更新”が、OFFになっているかどうか。
→ONの場合、OS側が、WindowsUpdateからドライバーの更新をしようとするため、
認識が遅くなったりまた、ネット回線が不安定な場合、タイムアウトになり動作しない、
上書きされたドライバーが破損している場合があります。OFFをお試しください。
4.OS起動前に、本キーボードの操作でBIOS(UEFI)画面に入り、操作できるかどうかをご確認ください。
→BIOS(UEFI)で正常動作する場合は、OS起動時の認識がうまく行われていない状態です。
5.USBセレクティブサスペンドの無効化をお試しください。
(確認・変更方法)
設定>システム>電源とスリープ より
設定画面右側もしくは関連設定の“電源の追加設定”をクリックします。
電源プランの設定またはカスタマイズの、現在選択中の“お気に入りのプラン”の、プラン設定の変更をクリックします。
“プラン設定の変更”の“詳細な電源設定の変更”をクリックし、リスト内の“USB設定”をダブルクリックし、
“USBのセレクティブサスペンドの設定”が有効であれば、無効へ変更してください。
(※変更後、再起動が必要な場合があります)
対象機種:ARCHISS、をはじめとするCHERRY MXスイッチ搭載メカニカルキーボード
浸水によりキースイッチが故障、もしくは基板とスイッチの接点不良が起こっている可能性があります。
ご対応は有償でのユニット交換となります。
販売終了済みで弊社に在庫がない製品に関しては、誠に申し訳ございませんが、有償であっても交換に応じられない場合がございます。
あらかじめご了承ください。
また、有償修理(ユニット交換希望)のキーボードを弊社へお送りいただく際の送料は、お客様負担となります。
お引き取りしたキーボードの廃棄費用は弊社で負担いたします。
詳しくはこちらをご覧ください。
【WindowsOSの場合】
以前使用してた外付けキーボードや、ノートパソコンの内蔵キーボードが
日本語配列キーボードだった場合や、OS側の配列設定がリセットされてしまった場合は、
OS側のキーボードの設定を英語配列設定に変更しなければならない場合があります。
※その他にWindowsプラグアンドプレイなどが要因となりキーボードの配列設定が変更されてしまう場合もございます。
【OSの配列設定状況をチェックする方法】
・SHIFT +“2”(テンキーではないほうの“2”)を押す。
→「@」ではなく「”」が入力されてしまう場合は、OSの設定が日本語配列設定のままになっています。
キーボードの印字通りのする場合は、OS側の設定を変更する必要があります。
設定変更方法はこちらから
【macOSの場合】
macOSの標準機能である“キーボード設定アシスタント”を利用し、設定をおこなってください。
※詳しくは、APPLE社のサポートページをご確認ください。
【iOS/iPadOSの場合】
・iOS16 / iPadOS16 以前
OS側の制限により英語配列キーボードとして動作します。これはOSの仕様です。
・iOS16.1 / iPadOS16.1 以降
OS側の仕様変更により、ハードウェアキーボードレイアウトの設定が可能になりました。
「設定」→「一般」→「キーボード」→「ハードウェアキーボード」→「Keyboard Type」から「ANSI」を選択。
【Androidの場合】
Androidは販売元によりカスタマイズされているので、基本的には販売元のメーカーにご確認いただく方が確実です。
以上を踏まえた上で、操作が異なる場合がありますが、参考にしていただければと思います。
1. アンドロイドの「設定」の「言語と入力」でキーボードと入力方法等の確認
また、その辺りで設定が可能な場合がある
2. Google日本語入力等、何かIMEアプリが入っている場合は、アプリ側のハードウェアキーボードの設定箇所を見直してください。
かな入力を行う場合には、かな入力設定が可能なアプリを入れていただく必要がある場合があります。
※弊社では独自のIMEアプリは用意しておりません。今後開発する予定もございません。ご了承ください。
【WindowsOSの場合】
以前使用してた外付けキーボードが、英語US配列キーボードだった場合や、
OS側の配列設定がリセットされてしまった場合は、
OS側のキーボードの設定を日本語配列設定に変更しなければならない場合があります。
※その他にWindowsプラグアンドプレイなどが要因となりキーボードの配列設定が変更されてしまう場合もございます。
【OSの配列設定状況をチェックする方法】
・SHIFT +“2”(テンキーではないほうの“2”)を押す。
→「”」ではなく「@」が入力されてしまう場合は、OSの設定が英語配列設定のままになっています。
キーボードの印字通りのする場合は、OS側の設定を変更する必要があります。
設定変更方法はこちらから
【macOSの場合】
macOSの標準機能である“キーボード設定アシスタント”を利用し、設定をおこなってください。
※詳しくは、APPLE社のサポートページをご確認ください。
【iOS/iPadOSの場合】
・iOS16 / iPadOS16 以前
OS側の制限により英語配列キーボードとして動作。これはOSの仕様です。
・iOS16.1 / iPadOS16.1 以降
OS側の仕様変更により、ハードウェアキーボードレイアウトの設定が可能になりました。
「設定」→「一般」→「キーボード」→「ハードウェアキーボード」→「Keyboard Type」から「JIS(日本語)」を選択。
※Intro Mini BTをお使いのお客様で、“iOS/iPadOS向け ホットキー・修飾キーの最適化”モードに切り替えて
お使いの場合は、引き続き「Keyboard Type」を「ANSI」に設定してお使いください。
詳しくはこちらから
【Androidの場合】
Androidは販売元によりカスタマイズされているので、基本的には販売元のメーカーにご確認いただく方が確実です。
以上を踏まえた上で、操作が異なる場合がありますが、参考にしていただければと思います。
1. アンドロイドの「設定」の「言語と入力」でキーボードと入力方法等の確認
また、その辺りで設定が可能な場合がある
2. Google日本語入力等、何かIMEアプリが入っている場合は、アプリ側のハードウェアキーボードの設定箇所を見直してください。
かな入力を行う場合には、かな入力設定が可能なアプリを入れていただく必要がある場合があります。
※弊社では独自のIMEアプリは用意しておりません。今後開発する予定もございません。ご了承ください。
USBセレクティブサスペンドの無効、高速スタートアップの無効をお試しください。
また、USBハブやCPU切替機(KVMスイッチ)、延長ケーブルを経由してPCへ接続する場合、電源供給や機器の相性等の事情で
正常動作しない場合がございます。個々の周辺機器との動作確認は行っておりません。
また、USB機能が複数あるパソコンでは、パソコン起動時に一番最初に読み込まれるUSBホスト
(デスクトップPCの場合は、リアパネル側の場合が多い)への接続をお勧めします。
USBキーボードの使用ポートに条件がある場合はパソコンの製造元へご確認ください。