キーボード:よくあるご質問
【WindowsOSの場合】
下記の内容をお試しください。
1.USBセレクティブサスペンドの無効化をお試しください。
(確認・変更方法)
設定>システム>電源とスリープ より
設定画面右側もしくは関連設定の“電源の追加設定”をクリックします。
電源プランの設定またはカスタマイズの、現在選択中の“お気に入りのプラン”の、プラン設定の変更をクリックします。
“プラン設定の変更”の“詳細な電源設定の変更”をクリックし
リスト内の“USB設定”をダブルクリックし “USBのセレクティブサスペンドの設定”が有効であれば、無効へ変更してください。
(※変更後、再起動が必要な場合があります)
また、“USB設定”自体や“USBのセレクティブサスペンドの設定”がPCメーカやマザーボードメーカの意向で、初期設定でも表示されていない場合があります。
その際は、レジストリの変更が必要になりますので、パソコンメーカやマイクロソフト社のフォーラム等ご確認ください。
2.高速スタートアップの無効
設定>システム>電源とスリープ より
設定画面右側もしくは関連設定の“電源の追加設定”をクリックします。
左メニューの“電源ボタンの動作を選択する”をクリック
管理者権限で“現在利用可能でない設定を変更します”をクリックし、
シャットダウン設定の、“高速スタートアップを有効にする”のチェックボックスを外します。
(※変更後、再起動が必要な場合があります)
マザーボード側のUEFI/BIOSの設定も変更しないと完全に無効にできないPCメーカ、マザーボードメーカがあるようです。
UEFI/BIOSの “Fastboot”の項目や、“USB Legacy Support”の項目などがありましたら切り替えてお試しください。
UEFI/BIOSの設定や表記については、各メーカ・マザーボードごとに異なるため、詳しくは、PCメーカ・マザーボードメーカにご確認ください。
下記の内容を今一度ご確認ください。
1.キーボード・PCともにUSBコネクタはしっかりと接続されているかどうか
2.他のPCでも同じ状況かどうか
3.WindowsOS側の“ドライバーの自動更新”が、OFFになっているかどうか。
→ONの場合、OS側が、WindowsUpdateからドライバーの更新をしようとするため、
認識が遅くなったりまた、ネット回線が不安定な場合、タイムアウトになり動作しない、
上書きされたドライバーが破損している場合があります。OFFをお試しください。
4.OS起動前に、本キーボードの操作でBIOS(UEFI)画面に入り、操作できるかどうかをご確認ください。
→BIOS(UEFI)で正常動作する場合は、OS起動時の認識がうまく行われていない状態です。
5.USBセレクティブサスペンドの無効化をお試しください。
(確認・変更方法)
設定>システム>電源とスリープ より
設定画面右側もしくは関連設定の“電源の追加設定”をクリックします。
電源プランの設定またはカスタマイズの、現在選択中の“お気に入りのプラン”の、プラン設定の変更をクリックします。
“プラン設定の変更”の“詳細な電源設定の変更”をクリックし、リスト内の“USB設定”をダブルクリックし、
“USBのセレクティブサスペンドの設定”が有効であれば、無効へ変更してください。
(※変更後、再起動が必要な場合があります)
弊社取り扱いのキーボード製品全般、Android機器側が各キーボードの接続方法に対応していれば、接続することは可能です。
しかし、下記の理由により、各キーが印字の通り動作するかどうかについては保証しておりません。
弊社取り扱いのキーボード製品は、USBインプリメンターズ・フォーラムが定める、USB HID 仕様書に基づいてスキャンコードの割り当て/ファームウェア設計を行っております。
いくつかのショートカット機能は、マイクロソフト社やアップル社が仕様を公表している内容のみを割当しています。
AndroidOS自体がオープンソースのため、端末メーカーでカスタマイズされております。
その仕様に対応しない“端末メーカカスタマイズ済のAndoridOS”や独自のIME/アプリケーションなどがインストールされたAndroid機器では多く見受けられます。
そのため、弊社で全ての端末についての検証ができませんので、弊社では動作保証対象外としております。
各キーを押した際の動作や、印字通りに入力するための設定方法等は、Android機器メーカにまたは使用しているIME/アプリの開発元にご確認ください。
なお、弊社でAndoridOS用のアプリをご用意したり、今後開発する予定はございません。
対象機種:ARCHISS、をはじめとするCHERRY MXスイッチ搭載メカニカルキーボード
浸水によりキースイッチが故障、もしくは基板とスイッチの接点不良が起こっている可能性があります。
ご対応は有償でのユニット交換となります。
販売終了済みで弊社に在庫がない製品に関しては、誠に申し訳ございませんが、有償であっても交換に応じられない場合がございます。
あらかじめご了承ください。
また、有償修理(ユニット交換希望)のキーボードを弊社へお送りいただく際の送料は、お客様負担となります。
お引き取りしたキーボードの廃棄費用は弊社で負担いたします。
詳しくはこちらをご覧ください。
【WindowsOSの場合】
以前使用してた外付けキーボードが、英語US配列キーボードだった場合や、
OS側の配列設定がリセットされてしまった場合は、
OS側のキーボードの設定を日本語配列設定に変更しなければならない場合があります。
※その他にWindowsプラグアンドプレイなどが要因となりキーボードの配列設定が変更されてしまう場合もございます。
【OSの配列設定状況をチェックする方法】
・SHIFT +“2”(テンキーではないほうの“2”)を押す。
→「”」ではなく「@」が入力されてしまう場合は、OSの設定が英語配列設定のままになっています。
キーボードの印字通りのする場合は、OS側の設定を変更する必要があります。
設定変更方法はこちらから
【macOSの場合】
macOSの標準機能である“キーボード設定アシスタント”を利用し、設定をおこなってください。
※詳しくは、APPLE社のサポートページをご確認ください。
【iOS/iPadOSの場合】
・iOS16 / iPadOS16 以前
OS側の制限により英語配列キーボードとして動作。これはOSの仕様です。
・iOS16.1 / iPadOS16.1 以降
OS側の仕様変更により、ハードウェアキーボードレイアウトの設定が可能になりました。
「設定」→「一般」→「キーボード」→「ハードウェアキーボード」→「Keyboard Type」から「JIS(日本語)」を選択。
※Intro Mini BTをお使いのお客様で、“iOS/iPadOS向け ホットキー・修飾キーの最適化”モードに切り替えて
お使いの場合は、引き続き「Keyboard Type」を「ANSI」に設定してお使いください。
詳しくはこちらから
【Androidの場合】
Androidは販売元によりカスタマイズされているので、基本的には販売元のメーカーにご確認いただく方が確実です。
以上を踏まえた上で、操作が異なる場合がありますが、参考にしていただければと思います。
1. アンドロイドの「設定」の「言語と入力」でキーボードと入力方法等の確認
また、その辺りで設定が可能な場合がある
2. Google日本語入力等、何かIMEアプリが入っている場合は、アプリ側のハードウェアキーボードの設定箇所を見直してください。
かな入力を行う場合には、かな入力設定が可能なアプリを入れていただく必要がある場合があります。
※弊社では独自のIMEアプリは用意しておりません。今後開発する予定もございません。ご了承ください。
【WindowsOSの場合】
以前使用してた外付けキーボードや、ノートパソコンの内蔵キーボードが
日本語配列キーボードだった場合や、OS側の配列設定がリセットされてしまった場合は、
OS側のキーボードの設定を英語配列設定に変更しなければならない場合があります。
※その他にWindowsプラグアンドプレイなどが要因となりキーボードの配列設定が変更されてしまう場合もございます。
【OSの配列設定状況をチェックする方法】
・SHIFT +“2”(テンキーではないほうの“2”)を押す。
→「@」ではなく「”」が入力されてしまう場合は、OSの設定が日本語配列設定のままになっています。
キーボードの印字通りのする場合は、OS側の設定を変更する必要があります。
設定変更方法はこちらから
【macOSの場合】
macOSの標準機能である“キーボード設定アシスタント”を利用し、設定をおこなってください。
※詳しくは、APPLE社のサポートページをご確認ください。
【iOS/iPadOSの場合】
・iOS16 / iPadOS16 以前
OS側の制限により英語配列キーボードとして動作します。これはOSの仕様です。
・iOS16.1 / iPadOS16.1 以降
OS側の仕様変更により、ハードウェアキーボードレイアウトの設定が可能になりました。
「設定」→「一般」→「キーボード」→「ハードウェアキーボード」→「Keyboard Type」から「ANSI」を選択。
【Androidの場合】
Androidは販売元によりカスタマイズされているので、基本的には販売元のメーカーにご確認いただく方が確実です。
以上を踏まえた上で、操作が異なる場合がありますが、参考にしていただければと思います。
1. アンドロイドの「設定」の「言語と入力」でキーボードと入力方法等の確認
また、その辺りで設定が可能な場合がある
2. Google日本語入力等、何かIMEアプリが入っている場合は、アプリ側のハードウェアキーボードの設定箇所を見直してください。
かな入力を行う場合には、かな入力設定が可能なアプリを入れていただく必要がある場合があります。
※弊社では独自のIMEアプリは用意しておりません。今後開発する予定もございません。ご了承ください。
まずは、下記の内容についてご確認ください。
①他のパソコンもお持ちであれば、そちらにつないで症状再現するかご確認ください。
(設定環境の違う他のパソコンなどでもお試しください)
②下記の入力機器やその入力機器専用のソフトウェアを一緒に使用している場合は、そちらを一緒に使用せずに確認してください。
(ソフトウェアの場合は、プログラムを停止するか、出来ない場合はアンインストールをお試しください。)
【入力機器やソフトウェアの例】
1.マクロ機能(キーボードのキー操作を割り当てできる機能)があるマウス
2. 1のユーティリティーソフトや、キーボードのキーリマップ可能なソフトウェア・アプリケーション(Powertoys やKeySwapなど)
3.以前使っていたキーボードのユーティリティーソフト
③一部インターネットバンキング保護機能を持つセキュリティーソフトをインストールしている場合は、
一旦プログラムや該当機能をOFFにしてください。
USBセレクティブサスペンドの無効、高速スタートアップの無効をお試しください。
また、USBハブやCPU切替機(KVMスイッチ)、延長ケーブルを経由してPCへ接続する場合、電源供給や機器の相性等の事情で
正常動作しない場合がございます。個々の周辺機器との動作確認は行っておりません。
また、USB機能が複数あるパソコンでは、パソコン起動時に一番最初に読み込まれるUSBホスト
(デスクトップPCの場合は、リアパネル側の場合が多い)への接続をお勧めします。
USBキーボードの使用ポートに条件がある場合はパソコンの製造元へご確認ください。
弊社販売代理店になりますので、修理や製品仕様などについてご対応ができません。
お手数ですが、下記URLのフォームより、メーカへ直接有償修理のご依頼を頂けますお願い致します。
キーボード:OS側の配列設定
日本語キー配列に変更:英語配列→日本語配列への変更例
レジストリデータを書換え設定する
→Windows8の場合
1.チャームを表示します。チャームの表示方法は以下のとおりです
マウス操作の場合 : ポインターを画面の右上隅または右下隅へ移動してから上または下へ移動します
タッチ操作の場合 : 画面の右端からスワイプします
2.チャームから [検索] をクリックまたはタップし、[アプリ] をクリックします。
表示されたボックスに「regedit」と入力し、虫眼鏡マークのボタンをクリックします
検索結果として表示された、[regedit] または [regedit.exe] をクリックします
下記共通
3.レジストリエディタが起動します。画面左より項目を選択します
マイコンピュータ(またはコンピュータ)
| HKEY_LOCAL_MACHINE
| SYSTEM
| CurrentControlSet
| Services
| i8042prt
| Parameters
4.名前「LayerDriver JPN」をダブルクリック、値のデータを「kbd106.dll」に書換えOKをクリックします。
5.レジストリキーを新たに追加します。すべて半角文字で大文字/小文字を正しく入力してください。
※すでに下記のデータがある場合は追加は必要ありません
編集 > 新規 > 文字配列
名前:OverrideKeyboardIdentifier 値のデータ:PCAT_106KEY
編集 > 新規 > DWORD値
名前:OverrideKeyboardSubtype 値のデータ:2 表記:16進
名前:OverrideKeyboardType 値のデータ:7 表記:16進
6.レジストリエディタを終了します
7.パソコンを再起動します
→Windows10の場合
1.左下のWindowsマークをタップ、もしくは画面の右端をスワイプしアクションセンターを立ち上げます。
設定のアイコン(歯車マーク)をタップし、Windowsの設定を立ち上げます。
2.「時刻と言語」をタップします。
3.「言語」をタップします。
4.「優先する言語」の「日本語」をタップし、「オプション」をタップします。
5.「ハードウェアキーボードレイアウト」の「レイアウトを変更する」をタップします。
6.レイアウトの設定が「英語キーボード(101/102キーボード)」になっている場合は、「日本語キーボード(106/109キーボード)」に変更し、サインアウトします。
→Windows11の場合
1. 左下の Windows アイコンをタップ(キーボードのスタート「Windows」キーを押す)
または画面の右端をスワイプし、アクションセンターを立ち上げます。
「設定」のアイコン(歯車アイコン)をタップし、Windows の「設定」を立ち上げます。
2.「時刻と言語」をタップします。
3. 「言語と地域」をタップします。
4.「言語」の「日本語」の右端の “…” アイコンをタップし、「言語のオプション」をタップします。
5. キーボード欄の「キーボードレイアウト」の右端の「レイアウトを変更する」をタップします。
6. レイアウトの設定が「英語キーボード(101/102キーボード)」になっている場合は、
「日本語キーボード(106/109キーボード)」に変更し、サインアウト→パソコンを再起動します
ドライバの更新を行う
1.コントロールパネル > キーボードを選択します
2.ハードウェア > デバイス欄 >「101/102英語またはMicrosoft Natural PS/2キーボード」を選択し、プロパティをクリックします。
3.ドライバ > ドライバの更新をクリックします
→Windows XPの場合
4.「一覧または特定の場所からインストールする」を選択して「次へ」をクリックします
5.「検索しないで、インストールするドライバを選択する」を選択し次へをクリックします
6.「互換性のあるハードウェアを表示」のチェックを外し、製造元は「標準キーボード」、モデルは「日本語 PS/2キーボード(106/109キー) Ctrl+英数」を選択して次へをクリックします
→Windows Vistaの場合
4.「コンピューターを参照してドライバソフトウェアを検索します」をクリックします
5.「コンピューター上のデバイス ドライバの一覧から選択します」をクリックします
6.「互換性のあるハードウェアを表示」のチェックを外し、製造元は「標準キーボード」、モデルは「日本語PS/2キーボード(106/109キー)」を選択して次へをクリックします
→Windows8の場合
1.デスクトップからチャームを表示します。チャームの表示方法は以下のとおりです
マウス操作の場合 : ポインターを画面の右上隅または右下隅へ移動してから上または下へ移動します
タッチ操作の場合 : 画面の右端からスワイプします
2.チャームから [設定] をクリックまたはタップし、[コントロール パネル] をクリックします
表示された[ハードウェアとサウンド] をクリックします。[デバイス マネージャー] をクリックします
3.キーボード > 標準 PS/2 キーボード(例:他の場合もあります) > ドライバ > ドライバの更新をクリックします
4.「コンピューターを参照してドライバソフトウェアを検索します」をクリックします
5.「コンピューター上のデバイス ドライバの一覧から選択します」をクリックします
6.「互換性のあるハードウェアを表示」のチェックを外し、製造元は「標準キーボード」、モデルは「日本語PS/2キーボード(106/109キー)」を選択して次へをクリックします
下記共通
7.ドライバの更新警告画面が出ます。はいをクリックします
8.ドライバがインストールされます
9.ドライバのインストールが完了しましたら完了をクリックしてください
10.再起動後のキーボードの設定は日本語キーボードとして機能します
→Windows10の場合
1.左下のWindowsマークをタップ、もしくは画面の右端をスワイプしアクションセンターを立ち上げます。
設定のアイコン(歯車マーク)をタップし、Windowsの設定を立ち上げます。
2.「時刻と言語」をタップします。
3.「言語」をタップします。
4.「優先する言語」の「日本語」をタップし、「オプション」をタップします。
5.「ハードウェアキーボードレイアウト」の「レイアウトを変更する」をタップします。
6.レイアウトの設定が「英語キーボード(101/102キーボード)」になっている場合は、「日本語キーボード(106/109キーボード)」に変更し、サインアウトします。
→Windows11の場合
1. 左下の Windows アイコンをタップ(キーボードのスタート「Windows」キーを押す)
または画面の右端をスワイプし、アクションセンターを立ち上げます。
「設定」のアイコン(歯車アイコン)をタップし、Windows の「設定」を立ち上げます。
2.「時刻と言語」をタップします。
3. 「言語と地域」をタップします。
4.「言語」の「日本語」の右端の “…” アイコンをタップし、「言語のオプション」をタップします。
5. キーボード欄の「キーボードレイアウト」の右端の「レイアウトを変更する」をタップします。
6. レイアウトの設定が「英語キーボード(101/102キーボード)」になっている場合は、
「日本語キーボード(106/109キーボード)」に変更し、サインアウト→パソコンを再起動します
英語キー配列に変更:日本語配列→英語配列への変更例
レジストリデータを書換え設定する
1.スタートメニューからファイル名を指定して実行を選択します
2.名前欄に「regedit」と入力しOKをクリックします
3.レジストリエディタが起動します。画面左より項目を選択します
マイコンピュータ(またはコンピュータ)
| HKEY_LOCAL_MACHINE
| SYSTEM
| CurrentControlSet
| Services
| i8042prt
| Parameters
4.名前「LayerDriver JPN」をダブルクリック、値のデータを「kbd101.dll」に書換えOKをクリックします
5.以下の名前のデータを削除します。選択 > 右クリック > 削除で削除してください
OverrideKeyboardIdentifier
OverrideKeyboardSubtype
OverrideKeyboardType
6.レジストリエディタを終了します
7.パソコンを再起動します
【注意】
元の配列キーボードへ戻される可能性がある場合は、元のレジストリ設定をメモで残しておく、
もしくはレジストリデータのバックアップをとってください。
レジストリエディタにて「ファイル」タブ→「レジストリファイルの書き出し」を選択し、マイドキュメントなどのわかりやすい場所に保存)
※間違った操作をした場合、Windowsが動作しなくなる恐れがありますのでご注意ください。
→Windows10の場合
1.左下のWindowsマークをタップ、もしくは画面の右端をスワイプしアクションセンターを立ち上げます。
設定のアイコン(歯車マーク)をタップし、Windowsの設定を立ち上げます。
2.「時刻と言語」をタップします。
3.「地域と言語」をタップします。
4.「言語」の「日本語」をタップし、「オプション」をタップします。
5.「ハードウェアキーボードレイアウト」の「レイアウトを変更する」をタップします。
6.レイアウトの設定が「日本語キーボード(106/109キーボード)」になっている場合は、
「英語キーボード(101/102キーボード)」に変更し、サインアウトします。
→Windows11の場合
1. 左下の Windows アイコンをタップ(キーボードのスタート「Windows」キーを押す)
または画面の右端をスワイプし、アクションセンターを立ち上げます。
「設定」のアイコン(歯車アイコン)をタップし、Windows の「設定」を立ち上げます。
2.「時刻と言語」をタップします。
3. 「言語と地域」をタップします。
4.「言語」の「日本語」の右端の “…” アイコンをタップし、「言語のオプション」をタップします。
5. キーボード欄の「キーボードレイアウト」の右端の「レイアウトを変更する」をタップします。
6. レイアウトの設定が「日本語キーボード(106/109 キーボード)」になっている場合は、
「英語キーボード(101/102 キーボード)」に変更し、サインアウト→パソコンを再起動します
ドライバの更新を行う
1.コントロールパネル > キーボードを選択します
2.ハードウェア > デバイス欄 >「日本語 PS/2キーボード(106/109キー) Ctrl+英数」を選択し、プロパティをクリックします。
3.ドライバ > ドライバの更新をクリックします
→Windows XPの場合
4.「一覧または特定の場所からインストールする」を選択して「次へ」をクリックします
5.「検索しないで、インストールするドライバを選択する」を選択し次へをクリックします
6.「互換性のあるハードウェアを表示」のチェックを外し、製造元は「標準キーボード」、モデルは「101/102英語またはMicrosoft Natural PS/2キーボード」を選択して次へをクリックします
→Windows Vistaの場合
4.「コンピューターを参照してドライバソフトウェアを検索します」をクリックします
5.「コンピューター上のデバイス ドライバの一覧から選択します」をクリックします
6.「互換性のあるハードウェアを表示」のチェックを外し、製造元は「標準キーボード」、
モデルは「101/102英語またはMicrosoft Natural PS/2キーボード」を選択して次へをクリックします
下記共通
7.ドライバの更新警告画面が出ます。はいをクリックします
8.ドライバがインストールされます
9.ドライバのインストールが完了しましたら完了をクリックしてください
10.再起動後のキーボードの設定は日本語キーボードとして機能します
→Windows10の場合
1.左下のWindowsマークをタップ、もしくは画面の右端をスワイプしアクションセンターを立ち上げます。
設定のアイコン(歯車マーク)をタップし、Windowsの設定を立ち上げます。
2.「時刻と言語」をタップします。
3.「地域と言語」をタップします。
4.「言語」の「日本語」をタップし、「オプション」をタップします。
5.「ハードウェアキーボードレイアウト」の「レイアウトを変更する」をタップします。
6.レイアウトの設定が「日本語キーボード(106/109キーボード)」になっている場合は、
「英語キーボード(101/102キーボード)」に変更し、サインアウトします。
→Windows11の場合
1. 左下の Windows アイコンをタップ(キーボードのスタート「Windows」キーを
押す)
または画面の右端をスワイプし、アクションセンターを立ち上げます。
「設定」のアイコン(歯車アイコン)をタップし、Windows の「設定」を立ち上げます。
2.「時刻と言語」をタップします。
3. 「言語と地域」をタップします。
4.「言語」の「日本語」の右端の “…” アイコンをタップし、「言語のオプション」をタップします。
5. キーボード欄の「キーボードレイアウト」の右端の「レイアウトを変更する」をタップします。
6. レイアウトの設定が「日本語キーボード(106/109 キーボード)」になっている場合は、
「英語キーボード(101/102 キーボード)」に変更し、サインアウト→パソコンを再起動します
ARCHISS Maestroシリーズ:よくあるご質問
[※2022.8.16更新]
何かのタイミングで、macOS風最適化モードに入っている可能性はありませんか?
Maestroシリーズは、macOS風最適化モードのON/OFFが可能です。
【macOS風最適化モードの操作方法】
旧ファームウェア適用した場合: “Fn+Enter”を押す
新ファームウェア適用した場合: “Fn+ESC”を押す
新旧ファームウェアについてはこちらをご確認ください。
Maestro FLのファームウェアの仕様変更ついて(2022.8)
Maestro 2Sのファームウェアの仕様変更ついて(2022.8)
※MaestroTKLは、元々が2S/FLの新ファームウェアと同様の操作方法になっています。
ON状態かどうかは、下記のLEDインジケータでも確認が可能です。
・Maestro2Sシリーズの場合:スペースキー下部のLEDインジケータが緑色 or赤色で点灯→ON状態
・MaestroFLシリーズの場合:キーボード右上にLEDインジケータの“macOS”のインジケータで点灯 or ゆっくり点滅 →ON状態
(※MaestroFLでは、LEDインジケータがON状態の時。インジケータ輝度調整とON/OFF の設置も併せてご確認ください。)
こちらのモード状況下で、F1~F3 F7~F12は、マルチメディアキー等の機能として動作します。
WindowsOSで使用する際は、OFFにしてください。
取扱説明書にも記載がございますので、今一度ご確認ください。
[※2022.8.16更新)
キーロック機能がONになっている可能性がございます。
Maestroシリーズには、FPSなどのPCゲームで、誤打するとアプリケーションが
停止してしまうキーを、あらかじめロックする機能があります。
●キー操作
旧ファームウェア適用の場合 : Fn+左Windowsキー
新ファームウェア適用の場合 : Fn+ F5
新旧ファームウェアについてはこちらをご確認ください。
Maestro FLのファームウェアの仕様変更ついて(2022.8)
Maestro 2Sのファームウェアの仕様変更ついて(2022.8)
※MaestroTKLは、元々が2S/FLの新ファームウェアと同様の操作方法になっています。
●ON状態でロックされるキー
・日本語JIS配列モデル: 左Windowsキー と半角/全角キー
・英語US ANSI配列モデル:左Windowsキー
ON状態かどうかは、下記のLEDインジケータで確認が可能です。
・Maestro2Sシリーズの場合:スペースキー下部のLEDインジケータが赤紫色で点灯→ON状態
・MaestroFLシリーズの場合:キーボード右上にLEDインジケータの“GAME”のインジケータで点灯→ON状態
(※MaestroFLでは、LEDインジケータがON状態の時。インジケータ輝度調整とON/OFF の設置も併せてご確認ください。)
取扱説明書にも記載がございますので、今一度ご確認ください。
[※2022.8.16更新]
何かのタイミングで、macOS風最適化モードに入っている可能性はありませんか?
Maestroシリーズは、macOS風最適化モードのON/OFFが可能です。
【macOS風最適化モードの操作方法】
旧ファームウェア適用した場合: “Fn+Enter”を押す
新ファームウェア適用した場合、TKLの場合: “Fn+ESC”を押す
新旧ファームウェアについてはこちらをご確認ください。
Maestro FLのファームウェアの仕様変更ついて(2022.8)
Maestro 2Sのファームウェアの仕様変更ついて(2022.8)
※MaestroTKLは、元々が2S/FLの新ファームウェアと同様の操作方法になっています。
ON状態かどうかは、下記のLEDインジケータでも確認が可能です。
・Maestro2Sシリーズの場合:スペースキー下部のLEDインジケータが緑色 or赤色で点灯→ON状態
・MaestroFLシリーズの場合:キーボード右上にLEDインジケータの“macOS”のインジケータで点灯 or ゆっくり点滅 →ON状態
(※MaestroFLでは、LEDインジケータがON状態の時。インジケータ輝度調整とON/OFF の設置も併せてご確認ください。)
・MaestroTKLシリーズの場合:スペースキー下部のLEDインジケータが緑色 or赤色で点灯→ON状態
こちらのモード状況下で、
無変換キーは、macOSの英数キー
変換キーは、macOSのかなキー として動作します。
(※ともにWindowsOSでは、無反応/キーイベントは発生しません。)
また、F1~F3 F7~F12は、マルチメディアキー等の機能として動作します。
WindowsOSで使用する際は、OFFにしてください。
取扱説明書にも記載がございますので、今一度ご確認ください。
[※2022.8.16更新]<br/>
何かのタイミングで、macOS風最適化モードに入っている可能性はありませんか?<br/>
<br/>
Maestroシリーズは、macOS風最適化モードのON/OFFが可能です。<br/>
【macOS風最適化モードの操作方法】<br/>
旧ファームウェア適用した場合: “Fn+Enter”を押す<br/>
新ファームウェア適用した場合、TKLの場合: “Fn+ESC”を押す<br/>
新旧ファームウェアについてはこちらをご確認ください。<br/>
Maestro FLのファームウェアの仕様変更ついて(2022.8)
Maestro 2Sのファームウェアの仕様変更ついて(2022.8)
<br/>
ON状態かどうかは、下記のLEDインジケータでも確認が可能です。<br/>
・Maestro2Sシリーズの場合:スペースキー下部のLEDインジケータが緑色 or赤色で点灯→ON状態<br/>
・MaestroFLシリーズの場合:キーボード右上にLEDインジケータの“macOS”のインジケータで点灯 or ゆっくり点滅 →ON状態<br/>
(※MaestroFLでは、LEDインジケータがON状態の時。インジケータ輝度調整とON/OFF の設置も併せてご確認ください。)<br/>
・MaestroTKLシリーズの場合:スペースキー下部のLEDインジケータが緑色 or赤色で点灯→ON状態<br/>
<br/>
こちらのモード状況下で、F1~F3 F7~F12はマルチメディアキー等の機能として動作します。<br/>
<br/>
また、2Sの場合は、DeleteキーとInsertキー位置<br/>
FL,TKL の場合は、PrintScreenキー、ScrollLockキー、Pauseキー位置に、<br/>
macOS使用時に便利なショートカットコマンドをあらかじめ割り当てています。<br/>
macOSとWindowsOSでは、ショートカットコマンドが一致しないため、<br/>
WindowsOSで使用している際は誤動作と勘違いするかもしれません。<br/>
WindowsOSで使用する際は、OFFにしてください。<br/>
<br/>
取扱説明書にも記載がございますので、今一度ご確認ください。<br/>
ARCHISS Maestroシリーズ: ファームウェア
2022年7月以降製造分より、Maestro FLファームウェア仕様を変更いたしました。注意点、変更内容、ファームウェアバージョンの確認方法、仕様変更以前のキーボードへのファームウェアの更新・変更方法について下記の通りご案内いたします。
【注意点】
・今回のファームウェア仕様変更は、機能追加・操作方法の変更になります。
・このファームウェアは、製品をリセットする目的のファームウェアではありません。不具合があった際は、ファームウェア上書きなどは絶対しないでください。キーボードの動作がおかしい場合は、取扱説明書やFAQご確認の上、まずはカスタマーサポートへお問い合わせください。
・現在の仕様で不都合がない場合や、変更が不要な場合は、ファームウェアアップデートを行う必要はありません。
・旧ファームウェア・新ファームウェアどちらもご用意しています。お客様の使用用途に合わせお選びください。
・キーボードのファームウェア保存領域の書換回数は無限ではありません。新旧のファームウェアを何度も上書きしなおすことは絶対にしないでください。最悪の場合はICが破損し、キーボードが使用できなくなります。その場合、修理不可で新品を再度購入していただくことになります。
・ファームウェアアップデーターの拡張子はexe形式でWindowsOSで実行可能です。macOSでの使用はできません。
・ファームウェア更新を行う際は、WindowsOSがインストールされたパソコンをご用意ください。macOS対応アップデータのリリース予定はございません。(ICがmacOSからのアップデートに対応していないため)
【変更内容】
1.macOS風最適化モード切替の際の、キーボードの操作方法を変更
【変更前】FnキーとEnterキーを同時に押す(Fn+Enter)
【変更後】FnキーとESCキーを同時に押す(Fn+ESC)
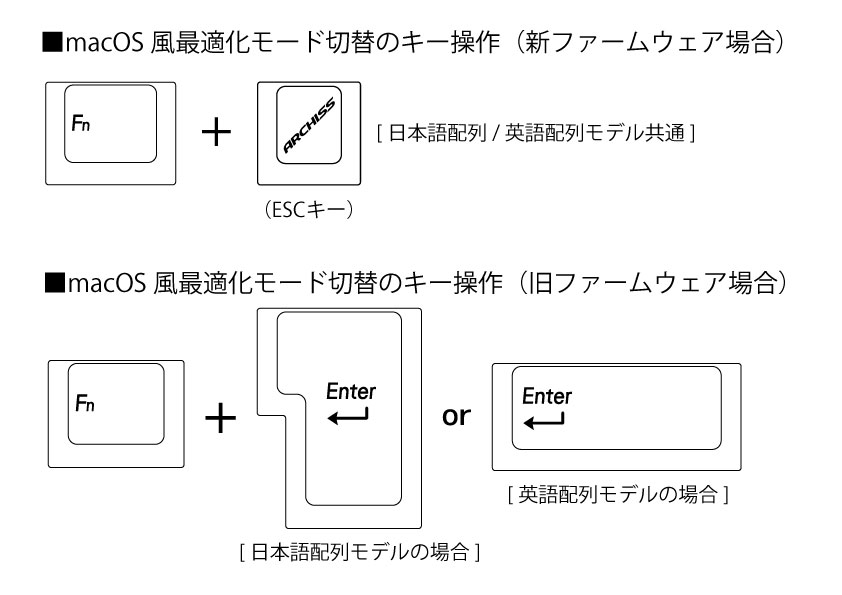
2.macOS風最適化モードに、F1~F12をマルチメディアキー等に変更しない“モード2”を新設
各モード下のmacOS LEDインジケータの点灯方法変更
※詳しくはマニュアル12~13ページをご確認ください。
3.通常モードおよびmacOS風最適化モードのマルチメディアキーのキーコードアサインを変更
(USB IF “HID Usage Tables Version1.3”規格書準拠)
※詳しくはマニュアル9、12~13ページをご確認ください。
4.日本語配列DIPスイッチ3番の仕様変更(※英語配列モデルは変更ありません)
【変更前】DIPスイッチ3番がONの時、Fnキーと左Windowsキーの位置を入れ替わる
【変更後】DIPスイッチ3番がONの時、Fnキーがメニュー(アプリケーションキー)へ切り替わる。(Fnキーは使用できなくなります)
5.GAMEモード(左Windowsキー、日本語配列のみ半角/全角キーのロック)へ切替する際の、キーボードの操作方法を変更
【変更前】Fnキーと左Windowsキーを同時に押す(Fn+左Win)
【変更後】FnキーとF5キーを同時に押す(Fn+F5)
※ macOS風最適化モードがONの時、GAMEモードはONにできません。
※ 変更に伴う、斜面Lock印字キーキャップのご提供は有償であってもできません。ご了承ください。
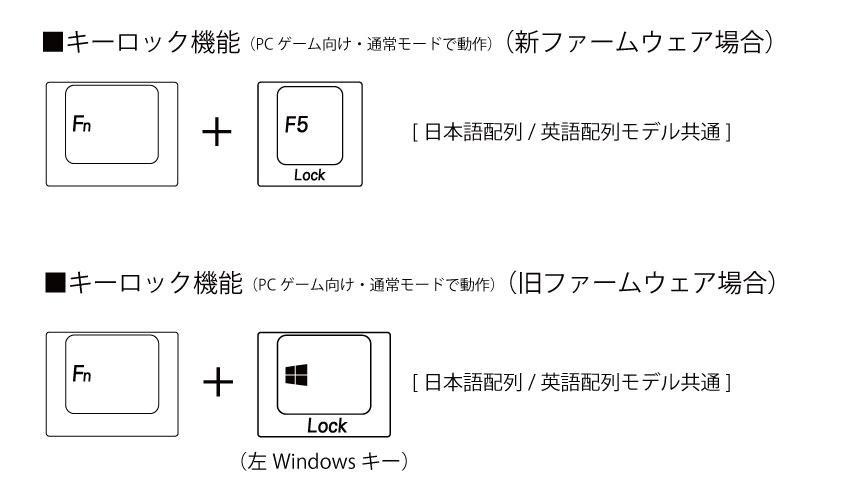
【ファームウェアバージョンの確認方法】
1.下記URLからZIPファイルをダウンロードし、解凍してください。
ダウンロードするファイルの、下記のように選択してください。
・キーボード背面のModel.Noが、AS-KBM04から始まる場合(英語配列モデル):AS_KBM04_V202.zip
・キーボード背面のModel.Noが、AS-KBM08から始まる場合(日本語配列モデル):AS_KBM08_V202.zip
2.ダウンロードしたZIPファイルを解凍してください。
解凍後のフォルダには下記のファイルが出力されます。
・英語配列モデル向けファイル名:AS_KBM04_V202.exe
・日本語配列モデル向けファイル名:AS_KBM08_V202.exe
ファームウェアバージョンを確認したいキーボードをUSBで直接パソコンに接続します。
接続後、対象のexeファイルを実行してください。
3.ファイルを実行すると、ARCHISS Firmware Updaterが起動します。
・英語配列モデル向けアップデータの場合は、“Maestro 104US IAP”
・日本語配列モデル向けアップデータの場合は、“Maestro 108JP IAP”
が中央の窓に表示されます。右上のConnectボタンをクリックします。
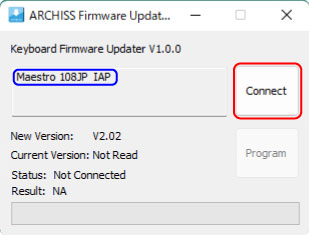
4.ARCHISS Firmware Updaterが正しくキーボードと接続されると、Result:Connectedとなり、Current Verisonに現在のファームウェアバージョンが表示されます。
新ファームウェアのバージョンは、V2.02になります。
Current Versionにそれ以外の表示(V1.13やV2.01など)が表示される場合は、旧ファームウェアが適用されています。
5.ファームウェア更新をしない場合は、右上の Xマークを押して、ARCHISS Firmware Updater閉じます。
※ResultにReset device…と表示され、ARCHISS Firmware Updaterが完全に閉じるまでは、キーボードはパソコンに接続したままにしてください。
ファームウェア更新を進めたい場合は、【キーボードへのファームウェアの更新・変更方法】の手順5に進んでください。
【キーボードへのファームウェアの更新・変更方法】
手順1~4は【ファームウェアバージョンの確認方法】と同じです。
5.Result:Connectedとなり、Current Verisonに現在のファームウェアバージョンが表示されていることを確認します。
右下のProgramのボタンをクリックします。クリックすると、ファームウェア更新が始まり、下のステータスバーが右方向に進みます。ファームアップデート中は、USBケーブルを外したり、パソコンをシャットダウンしないでください。
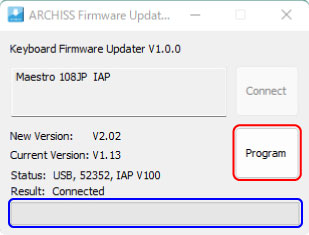
6.下のステータスバーが右端まで到達すると、Result:Operation successと表示され、更新が完了します。
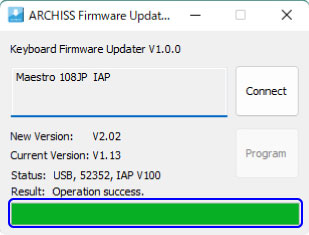
7.正しく更新されているかどうかを確認するため、もう一度右上のConnectボタンをクリックします。
Result:Connectedとなり、Current VerisonがNew Versionと同じく、V2.02と表示されていれば、正しく更新されています。右上の Xマークを押して、ARCHISS Firmware Updater閉じます。
※ResultにReset device…と表示され、ARCHISS Firmware Updaterが完全に閉じるまでは、キーボードはパソコンに接続したままにしてください。
8.ARCHISS Firmware Updaterが閉じていることを確認したのち、USBケーブルを一度抜き挿しなおしてください。
【旧ファームウェアに戻したい場合】
旧タイプのファームウェア仕様に戻したい場合は、下記のファイルをお使いください。
旧ファームウェアのバージョン名は、“V1.13”です。更新方法は、新ファームウェアと同じです。
・英語配列モデル向け、旧ファームウェア(ZIP形式・解凍後実行してください):AS_KBM04_V113.zip
・日本語配列モデル向け、旧ファームウェア(ZIP形式・解凍後実行してください):AS_KBM08_V113.zip
※キーボードのファームウェア保存領域の書換回数は無限ではありません。新旧のファームウェアを何度も上書きしなおすことは絶対にしないでください。
最悪の場合はICが破損し、キーボードが使用できなくなります。その場合、修理不可で新品を再度購入していただくことになります。
【各ファームウェアごとの取扱説明書(ユーザーマニュアル)】
新旧ファームウェアで操作方法等が異なります。必ずマニュアルをご確認ください。
・旧ファームウェア(V1.13)取扱説明書:MaestroFL-WEBManual-ver1_0.pdf
・新ファームウェア(V2.02)取扱説明書:MaestroFL-Manual-ver202-web.pdf
2022年7月以降製造分より、Maestro 2Sファームウェア仕様を変更いたしました。
注意点、変更内容、ファームウェアバージョンの確認方法、仕様変更以前のキーボードへのファームウェアの更新・変更方法について下記の通りご案内いたします。
【注意点】
・今回のファームウェア仕様変更は、機能追加・操作方法の変更になります。
・このファームウェアは、製品をリセットする目的のファームウェアではありません。不具合があった際は、ファームウェア上書きなどは絶対しないでください。キーボードの動作がおかしい場合は、取扱説明書やFAQご確認の上、まずはカスタマーサポートへお問い合わせください。
・現在の仕様で不都合がない場合や、変更が不要な場合は、ファームウェアアップデートを行う必要はありません。
・旧ファームウェア・新ファームウェアどちらもご用意しています。お客様の使用用途に合わせお選びください。
・キーボードのファームウェア保存領域の書換回数は無限ではありません。新旧のファームウェアを何度も上書きしなおすことは絶対にしないでください。最悪の場合はICが破損し、キーボードが使用できなくなります。その場合、修理不可で新品を再度購入していただくことになります。
・ファームウェアアップデーターの拡張子はexe形式でWindowsOSで実行可能です。macOSでの使用はできません。
・ファームウェア更新を行う際は、WindowsOSがインストールされたパソコンをご用意ください。macOS対応アップデータのリリース予定はございません。(ICがmacOSからのアップデートに対応していないため)
【変更内容】
1.macOS風最適化モード切替の際の、キーボードの操作方法を変更
【変更前】FnキーとEnterキーを同時に押す(Fn+Enter)
【変更後】FnキーとESCキーを同時に押す(Fn+ESC)
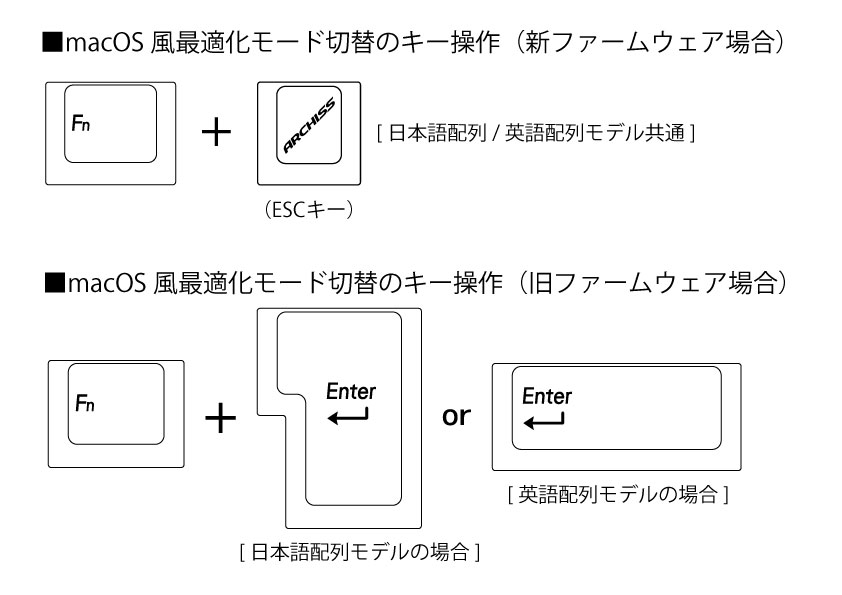
2.macOS風最適化モードに、F1~F12をマルチメディアキー等に変更しない“モード2”を新設
各モード下のスペースキー下部LEDインジケータの点灯方法変更
※詳しくはマニュアル12~13ページをご確認ください。
3.通常モードおよびmacOS風最適化モードのマルチメディアキーのキーコードアサインを変更
(USB IF “HID Usage Tables Version1.3”規格書準拠)
※詳しくはマニュアル9、12~13ページをご確認ください。
4.GAMEモード(左Windowsキー、日本語配列のみ半角/全角キーのロック)へ切替する際の、キーボードの操作方法を変更
【変更前】Fnキーと左Windowsキーを同時に押す(Fn+左Win)
【変更後】FnキーとF5キーを同時に押す(Fn+F5)
※macOS風最適化モードがONの時、GAMEモードはONにできません。
※変更に伴う、斜面Lock印字キーキャップのご提供は有償であってもできません。ご了承ください。
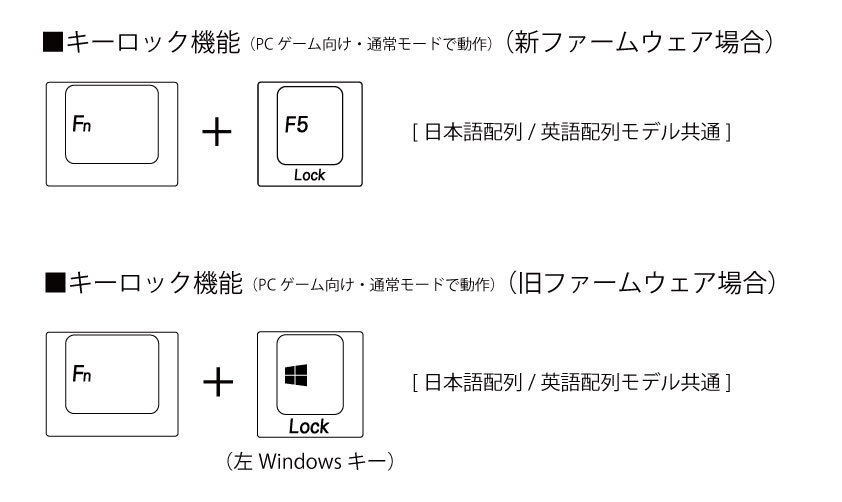
【ファームウェアバージョンの確認方法】
1.下記URLからZIPファイルをダウンロードし、解凍してください。
ダウンロードするファイルの、下記のように選択してください。
・キーボード背面のModel.Noが、AS-KBM98から始まる場合(英語配列モデル):AS_KBM98_V237.zip
・キーボード背面のModel.Noが、AS-KBM02から始まる場合(日本語配列モデル):AS_KBM02_V237.zip
2.ダウンロードしたZIPファイルを解凍してください。
解凍後のフォルダには下記のファイルが出力されます。
・英語配列モデル向けファイル名:AS_KBM98_V237.exe
・日本語配列モデル向けファイル名:AS_KBM02_V237.exe
ファームウェアバージョンを確認したいキーボードをUSBで直接パソコンに接続します。
接続後、対象のexeファイルを実行してください。
3.ファイルを実行すると、ARCHISS Firmware Updaterが起動します。
・英語配列モデル向けアップデータの場合は、“Maestro 98US IAP”
・日本語配列モデル向けアップデータの場合は、“Maestro 102JP IAP”
が中央の窓に表示されます。右上のConnectのボタンをクリックします。
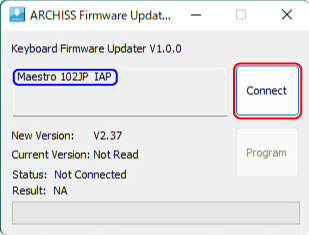
4.ARCHISS Firmware Updaterが正しくキーボードと接続されると、Result:Connectedとなり、Current Verisonに現在のファームウェアバージョンが表示されます。
新ファームウェアのバージョンは、V2.37になります。
Current Versionにそれ以外の表示(V2.27やV2.01など)が表示される場合は、旧ファームウェアが適用されています。
5.ファームウェア更新をしない場合は、右上のXマークを押して、ARCHISS Firmware Updater閉じます。
※ResultにReset device…と表示され、ARCHISS Firmware Updaterが完全に閉じるまでは、キーボードはパソコンに接続したままにしてください。
ファームウェア更新を進めたい場合は、【キーボードへのファームウェアの更新・変更方法】の手順5に進んでください。
【キーボードへのファームウェアの更新・変更方法】
手順1~4は【ファームウェアバージョンの確認方法】と同じです。
5.Result:Connectedとなり、Current Verisonに現在のファームウェアバージョンが表示されていることを確認します。
右下のProgramのボタンをクリックします。クリックすると、ファームウェア更新が始まり、下のステータスバーが右方向に進みます。ファームアップデート中は、USBケーブルを外したり、パソコンをシャットダウンしないでください。
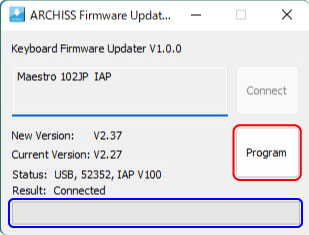
6.下のステータスバーが右端まで到達すると、Result:Operation successと表示され、更新が完了します。
7.正しく更新されているかどうかを確認するため、もう一度右上のConnectボタンをクリックします。
Result:Connectedとなり、Current VerisonがNew Versionと同じく、V2.37と表示されていれば、正しく更新されています。右上のXマークを押して、ARCHISS Firmware Updater閉じます。
※ResultにReset device…と表示され、ARCHISS Firmware Updaterが完全に閉じるまでは、キーボードはパソコンに接続したままにしてください。
8.ARCHISS Firmware Updaterが閉じていることを確認したのち、USBケーブルを一度抜き挿しなおしてください。
【旧ファームウェアに戻したい場合】
旧タイプのファームウェア仕様に戻したい場合は、下記のファイルをお使いください。
旧ファームウェアのバージョン名は、“V2.27”です。更新方法は、新ファームウェアと同じです。
・英語配列モデル向け、旧ファームウェア(ZIP形式・解凍後実行してください。):AS_KBM98_V227.zip
・日本語配列モデル向け、旧ファームウェア(ZIP形式・解凍後実行してください。):AS_KBM02_V227.zip
※キーボードのファームウェア保存領域の書換回数は無限ではありません。新旧のファームウェアを何度も上書きしなおすことは絶対にしないでください。
最悪の場合はICが破損し、キーボードが使用できなくなります。その場合、修理不可で新品を再度購入していただくことになります。
【各ファームウェアごとの取扱説明書(ユーザーマニュアル)】
新旧ファームウェアで操作方法等が異なります。必ずマニュアルをご確認ください。
・旧ファームウェア(V2.27)取扱説明書:Maestro2S-ManualV1.1-web-OL.pdf
・新ファームウェア(V2.37)取扱説明書:Maestro2S-Manual-ver237-web.pdf
お客様からのご要望にあわせて、更新用ファームウェアとNumLock連動タイプのファームウェアを配信いたします。注意点、変更内容・目的、ファームウェアの更新・変更方法について、下記の通りご案内いたします。
【注意点】
・今回のファームウェア仕様変更は、機能追加・操作方法の変更になります。
・このファームウェアは、製品をリセットする目的のファームウェアではありません。不具合があった際は、ファームウェア上書きなどは絶対しないでください。キーボードの動作がおかしい場合は、取扱説明書やFAQご確認の上、まずはカスタマーサポートへお問い合わせください。
・現在の仕様で不都合がない場合や、変更が不要な場合は、ファームウェアアップデートを行う必要はありません。
・キーボードのファームウェア保存領域の書換回数は無限ではありません。新旧のファームウェアを何度も上書きしなおすことは絶対にしないでください。最悪の場合はICが破損し、キーボードが使用できなくなります。その場合、修理不可で新品を再度購入していただくことになります。
・ファームウェアアップデーターの拡張子はexe形式でWindowsOSで実行可能です。
更新版ファームウェア(V1.1:NumLock非連動タイプ)
【変更内容】デバウンスタイムの調整
【変更目的】ゲームなど高速打鍵を行う環境や、特定のソフトウェアを動作させた環境で、NumLock非連動処理が影響し、入力遅延・NumLockOFFキー動作が発生する事例を解消する。
※表計算ソフトなど、一般的なソフトウェアだけ利用する環境では現在のファームウェアで問題ありません。
※特殊な利用環境やソフトウェアでの動作を保証することを目的とするファームウェアアップデートではありません。
NumLock連動タイプ変更ファームウェア(V1.0)
【変更内容】通常のフルキーボード同様、パソコン側のNumLockとテンキー側のNumLockが連動します。
【変更目的】特殊なソフトウェアを使って、テンキーの別の機能を割り当てて利用する際の利便性を向上する。
※下の写真のように、「数値入力モード」(キーボードの一部エリアがテンキーになる)を持ったノートパソコンでは使用しないでください。
※特殊な利用環境やソフトウェアでの動作を保証することを目的とするファームウェアアップデートではありません。
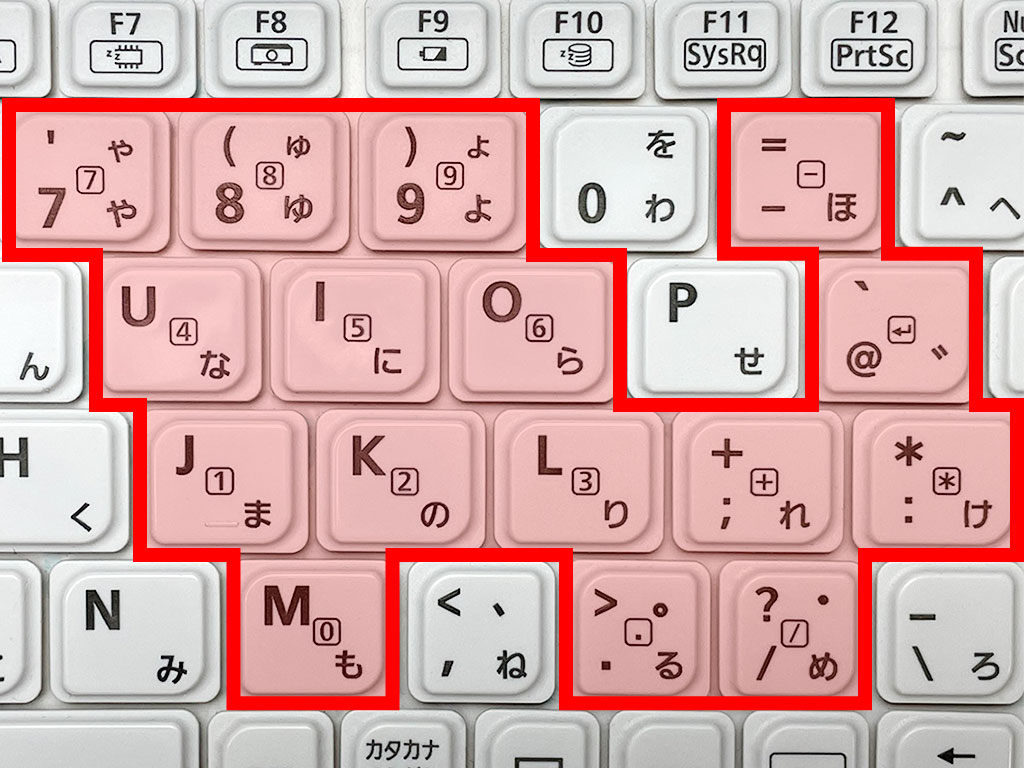
【ファームウェアのダウンロード・更新・変更方法】
1.下記URLからZIPファイルをダウンロードし、解凍してください。
・更新版ファームウェア(V1.1:NumLock非連動タイプ):ASTKM_NumLock_Unsync_V1.1.zip
・NumLock連動タイプ変更ファームウェア(V1.0):ASTKM_NumLock_Sync_V1.0.zip
2.ダウンロードしたZIPファイルを解凍してください。
解凍後のフォルダには下記のファイルが出力されます。
・更新版ファームウェア(V1.1:NumLock非連動タイプ):ASTKM_NumLock Unsync_V1.1.exe
・NumLock連動タイプ変更ファームウェア(V1.0):ASTKM_NumLock Sync_V1.0.exe
ファームウェアを更新したいテンキーをUSBで直接パソコンに接続します。接続後、対象のexeファイルを実行してください。
3.アップデータの名前を確認し、Startボタンをクリックします。
“ISP Program”下のステータスバーが、右方向に進みます。ファームアップデート中は、USBケーブルを外したり、パソコンをシャットダウンしないでください
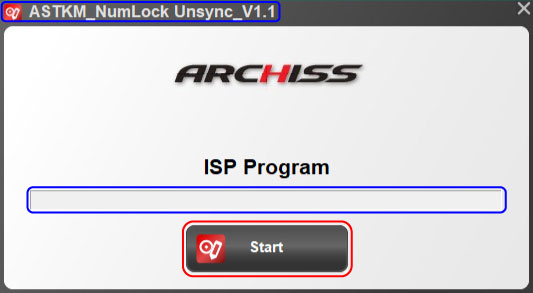
4.ステータスバーが右端まで到達し、“Update OK!!”と表示されると更新が完了です。
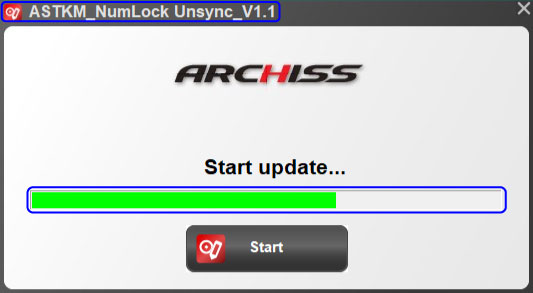
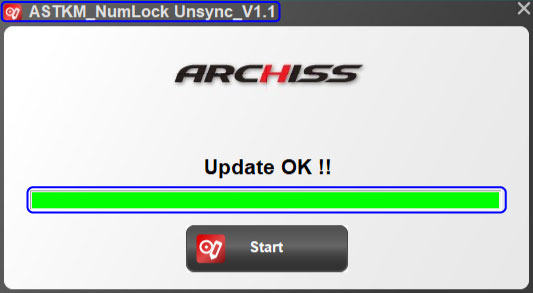
5.右上のXマークを押して、アップデータを閉じます。
6.アップデータが閉じていることを確認したのち、USBケーブルを一度抜き挿しなおしてください。
【旧ファームウェアに戻したい場合】
旧タイプのファームウェア仕様に戻したい場合は、下記のファイルをお使いください。
旧ファームウェアのバージョン名は、“ASTKM_NumLock Unsync_V1.0”です。更新方法は、新ファームウェアと同じです。
・旧ファームウェア(V1.0:NumLock非連動タイプ):ASTKM_NumLock_Unsync_V1.0.zip
ARCHISS Quattro:よくあるご質問
取扱説明書の11ページにも記載させていただいておりますが
ポインティングスティックの操作中、ごく稀にマウスカーソルが意図しない方向に動く場合があります。(オートムービング)
これは、ポインティングスティックに搭載されたキャリブレーション機能により、ポインティングスティック側の処理で、出力値を補正・調節している際に起こる現象です。
オートムービングが発生した際は、一旦ポインティングスティックから手を放し、キャリブレーション終了(オートムービングが止まる)まで、ポインティングスティックの操作をしないでください。
※通常、キャリブレーションに要する時間は、ポインティングスティックを触れない状態で、10秒程度です。
●キャリブレーション機能とは
ポインティングスティックは、微小な静電容量値の変化を検出し、カーソルを移動させています。
周囲環境(温度、電源電圧など)の変化に対応するため、原点補正(オフセット補正)するための機能です。
●オートムービングが発生しやすい状況・環境
パソコンのOS起動時、スリープ・休止状態からの復帰時など、USBからの給電環境が変わるタイミングにおいても、オートムービングが発生する場合があります。
パソコンに接続した状態でOS 起動する場合や、OSをスリープ・休止状態から復帰する場合は、起動後の表示画面にマウスカーソルが現れるまでは、ポインティングスティックに触れないようにしてください。この方法により、オートムービング現象を回避することができます。
●オートムービングが止まらない/頻繁に発生する場合
ポインティングスティックに触らず、30秒以上経っても改善されない場合は、USBポートからの給電環境が不安定である可能性があります。
・USBケーブルを別のポートに差し替えてみる
・他のUSB機器を取り外してみる
・USBセレクティブサスペンドを無効にする
上記お試しいただいても改善しない場合は、メールフォームよりお問い合わせください。
下記の方法で、OS側でポインターの調整を行ってください。
OSの 設定>デバイス>マウス の 関連設定より“その他のマウス オプション”をタップします。
“マウスのプロパティ”が表示されますので、“ポインターオプション”タブをタップします。
“速度”の“ポインターの速度を選択する”のスライダーを調整します。
設定後、適用ボタンを押して、設定を保存してください。
INTRO Mini:よくある質問
iOS16.1 / iPadOS16.1 より、OS側で、ハードウェアキーボードのkeyboard Type(論理配列タイプ)の切替・変更が可能になりました。
OS側の設定変更行うことで、サードパーティー製の外付けキーボード全般が、日本語JIS配列の場合でもキー印字通りに使用・入力が可能になります。(以前のOSでは英語US ANSI配列固定)
しかし、INTRO MINI BTのiOSモード下では、以前のOSでもキー印字通りに使用・入力ができるようなファームウェア設計にしている関係で、使用する際、OSの設定を下記の状態にする必要がございます。
●設定方法
1.設定>一般>キーボード>ハードウェアキーボードの順にタップ
(※ハードウェアキーボード未接続時は、“ハードウェアキーボード”は表示されません)
2.一番下に表示された “Keyboard Type” をタップ
3.“ANSI”を設定
4.iPadを再起動する
※複数台キーボードを接続している場合は、“ARCIS PK85BT”を“ANSI”に設定してください。
なお、iOS16/iPadOS16 以降でも、他の外付けキーボード同様に“keyboard Type”を“JIS”設定で使用可能なファームウェアは、リリース予定がございません。
引き続き“keyboard Type”を“ANSI”に設定したままお使いください。
iOS16/iPadOS15以前では、OS側に切り替え機能がないため設定不要で、そのままお使い頂けます。
まずBluetooth/USB接続両対応モデルの場合は、USB有線モード(Fn+E)でUSB接続していただいて、同様の症状がでるかご確認ください。
USB接続で問題が出ない場合は、FAQの「 Bluetoothが接続できません / 接続が切れたりする」の欄をご確認ください。
USB接続でも同様の症状の場合は、ラバードームとスイッチに接点の間に塵や埃が入っているか、物理的または電気的に内部回路が断線している可能性が高いです。
その場合、構造上塵や埃の取り除くことや内部回路の断線箇所を部分的に修理はできません。
ご購入日と保証期間をご確認の上、お問い合わせからご連絡ください。
Mistel製品全般:よくあるご質問
Fn/Pnキーは、マクロプログラミング機能をはじめとする、
キーボードが持つ機能を操作するためのトリガーキーであるため、
キー機能を無効にしたり、他のキー操作を割り当てることができません。
また、Fn/Pnキーを別のキー位置にリマップしたあと、
・Fnキー:Windowsキーとして動作
・Pnキー:アプリケーション/メニューとして動作
しますが、
MD600/MD600V3シリーズでは、これらのキーに、別のキーやショートカットを割り当てすることもできません。
MD770シリーズでは、これらのキーに、別のキーやショートカットを割り当てが可能です。
対象製品:Mistel Barocco MD600/MD600V3/MD650L/MD770シリーズ (※MD600Alphaは含まない)
製品の仕様によるものです。
右手側キーボードが親機となるため、左右キーボードユニットを接続し使用する場合は、
必ず右手側キーボードユニット側USBコネクタを用いて、パソコンとUSB接続してください。
左手側キーボードユニットの左上部にある、
MD600/MD650Lシリーズの場合:USB Mini-Bコネクタ
MD600V3/MD770/MD770JP/MD600Alpha シリーズの場合:USB-Cコネクタ
専用USBケーブルを接続し、PCに接続してください。
ただし、MD600Alpha以外のモデルは、マクロ登録は右手側のキーボードユニットに記録されているため、
マクロレイヤー1~3の利用は出来ません。印字通りのレイアウトで操作可能です。
また、RGBバックライト搭載モデルでも、左手側キーボードユニット単独使用の際は、バックライトは点灯しません。
左手側キーボードユニット単体利用の際は、左右ユニットをケーブルで連結しないでください。
キーロック機能がONになっている可能性がございます。
FPSなどのPCゲームで、誤打するとアプリケーションが停止してしまうキーを、
あらかじめロックする機能があります。
●キー操作:(MD770全般)Pn+左Windowsキー
(MD600Alpha全般)Fn+左Windowsキー を2秒ほど長押し→LED1が青で1回点滅
●ON状態でロックされるキー
・左Windowsキー
※ON状態かどうかを視覚的に確認(LEDインジケータなど)することはできません。ご了承ください。
取扱説明書にも記載がございますので、今一度ご確認ください。
・MD770/MD770 RGBシリーズの場合:7ページに記載
https://archisite.co.jp/wp-content/uploads/2020/10/MD770-web-manual.pdf
・MD770 RGB BTシリーズの場合:9ページに記載
https://archisite.co.jp/wp-content/uploads/2020/10/Mistel-MD770RGB-BT-Manual-web.pdf
・MD770JP/MD770JP RGBシリーズの場合:7ページに記載
https://archisite.co.jp/wp-content/uploads/2021/11/Mistel-MD770-JP-Manual.pdf
・MD600 Alpha BT RGBシリーズの場合:9ページに記載
https://archisite.co.jp/wp-content/uploads/2023/04/Mistel-MD600-Alpha-RGB-BT-Manual.pdf
■ファームウェアバージョン 1.00.06 改善内容
~改善~
・マクロプログラミングモードで、右スペースキーに割り当てたプログラムが、左スペースキーにも割りあたってしまう問題を改善しました。
■ファームウェアの更新手順
1. 下記URLからZIPファイルをダウンロードし、解凍してください
https://archisite.co.jp/mistel/md650l/AP_0272_1.00.06.zip
2. 解凍後のフォルダ内に現れるexe形式のファイル“AP_0272_1.00.06”を実行してください(※MacOSでの使用不可)
3. “Current keyboard firmware version”に記載されているものが、現在のファームウェアバージョンです
ファームウェアを更新しない場合は、OKを押さず、ソフトウェアを終了してください
4. OKを押すとアップデートが開始されます
ファームアップデート中は、USBケーブルを外したり、PCをシャットダウンしないでください
5. “Upgrade OK”というポップアップができますとアップデート完了です
ポップアップのOKボタンを押してください。exeファイル閉じる際は、タスクバーのアイコンを右クリックし、
“ウィンドウを閉じる”でプログラムを終了してください
メーカが配信する最新のファームウェアアップデーターは、下記のページからダウンロードできます。
https://www.mistelkeyboard.com/support/download
ファームウェアアップデーターはexe形式で、WindowsOSで実行可能です。macOSでの使用はできません。
ダウンロードしたファイルを実行すると、下記のようなUIが立ち上がります。
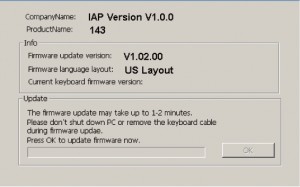
“Current keyboard firmware version”に記載されているものが、現在のファームウェアバージョンです。
※ファームウェアを更新しない場合は、OKを押さず、ソフトウェアを終了してください。
Mistel MD770(英語配列モデル): よくある質問
左ユニット単独では動作し、左右ユニットを接続した場合は左右ユニットのキー動作しない場合は、
充電時(BTモデル)やUSB接続時の突発的な過電圧等でキーボードのメインICがフリーズ状態になってしまっている可能性があります。
左右ユニットをつなぎUSBでパソコンと接続し、レイヤー切り替えの操作が効くかどうかをご確認ください。
(※レイヤー操作ができれば、対象のLEDインジケータに色が切り替わります)
レイヤー切り替えができる場合は、
■すべてのレイヤーを初期状態に戻す (ファクトリーリセット)をお試しください。
動作確認には付属のケーブルをお使いください。
上記お試しいただいても動作しない場合は、
①各USBケーブルの断線
②USBケーブルのコネクタ内部ピン折れ等物理破損
③キーボード側のUSBコネクタの物理破損
④メインICなどの故障
が原因です。保証条件ページをご確認ください。
※OS側での設定変更が可能なWindowsOSのみになります。
まずは、メーカのサポートページを確認し、ファームウェアが最新であることをご確認ください。
ご確認後(アップデート後)変化がない場合は、下記の内容をお試しください。
1.USBセレクティブサスペンドの無効化をお試しください。
(確認・変更方法)
設定>システム>電源とスリープ より
設定画面右側もしくは関連設定の“電源の追加設定”をクリックします。
電源プランの設定またはカスタマイズの、現在選択中の“お気に入りのプラン”の、プラン設定の変更をクリックします。
“プラン設定の変更”の“詳細な電源設定の変更”をクリックし、リスト内の“USB設定”をダブルクリック
“USBのセレクティブサスペンドの設定”が有効であれば、無効へ変更してください。
(※変更後、再起動が必要です。)
また、“USB設定”自体や“USBのセレクティブサスペンドの設定”がPCメーカやマザーボードメーカの意向で、初期設定でも表示されていない場合があります。
その際は、レジストリの変更が必要になりますので、パソコンメーカやマイクロソフト社のフォーラム等ご確認ください。
2.高速スタートアップの無効
設定>システム>電源とスリープ より
設定画面右側もしくは関連設定の“電源の追加設定”をクリックします。
左メニューの“電源ボタンの動作を選択する”をクリック
管理者権限で“現在利用可能でない設定を変更します”をクリックし、
シャットダウン設定の、“高速スタートアップを有効にする”のチェックボックスを外します。
(※変更後、再起動が必要な場合があります)
マザーボード側のUEFI/BIOSの設定も変更しないと完全に無効にできないPCメーカ、マザーボードメーカがあるようです。
UEFI/BIOSの “Fastboot”の項目や、“USB Legacy Support”の項目などがありましたら切り替えてお試しください。
UEFI/BIOSの設定や表記については、各メーカ・マザーボードごとに異なるため、詳しくは、PCメーカ・マザーボードメーカにご確認ください。
当キーボードのマクロプログラミング機能およびキーリマップの操作に使用する下記のキー位置に対して、
他キーのマッピングやショートカット操作等の割り当ては禁止されています。
・Fnキー位置
・Pnキー位置
また各マクロレイヤーにあるFn+レイヤーの下記のキー位置に対しても
他キーのマッピングやショートカット操作等の割り当ては禁止されています。
・Fn+Rキー位置
・Fn+右Ctrlキー位置
・Fn+左Shiftキー位置
・Fn+右Shiftキー位置
・Fn+Pnキー位置
恐らく何かのタイミングで、キー配列の変更機能が操作されてしまったものと思われます。
●キー操作
英語US ANSI配列モデル:Pn+ ‘ “ (Enter 左横のキー)
MD770シリーズでは、通常のQWERTYレイアウトに加え、Colemakレイアウト、Dovorakレイアウトへの変更がキーボード側で切替可能です。
○Colemak 配列に切り替わっている場合の例
S(s)を打鍵 →R(r)が入力される
D(d)を打鍵 →S(s)が入力される
○Dovorak 配列に切り替わっている場合の例
S(s)を打鍵 →O(o)が入力される
D(d)を打鍵 →E(e)が入力される
取扱説明書にも記載がございますので、今一度ご確認ください。
・MD770/MD770 RGBシリーズの場合:7ページに記載
https://archisite.co.jp/wp-content/uploads/2020/10/MD770-web-manual.pdf
本製品は、英語US ANSI配列キーボードです。
現在お使いの外付けキーボードや、お使いのノートPC内蔵キーボードが日本語配列キーボードである場合は、
OS側でハードウェアキーボードレイアウトの変更が必要です。
【Windows10の場合の 設定変更方法(※管理者権限でのログインが必要です)】
1. 左下の Windows マークをクリック(もしくはキーボードの Windows キーを押す)
設定のアイコン(歯車マーク)をクリックし、Windows の設定を立ち上げます
2.「時刻と言語」をクリックします
3.「地域と言語」をクリックます
4.「言語」の「英語」をクリックし、「オプション」をクリックします
5.「ハードウェアキーボードレイアウト」の「レイアウトを変更する」をクリックします
【英語配列キーボードを接続してるが、日本語配列キーボードとして認識してる場合】
レイアウトの設定が「日本語キーボード(106/109 キーボード)」になっている場合は、
「英語キーボード(101/102 キーボード)」に変更し、サインアウトします。
【Windows11の場合の 設定変更方法(※管理者権限でのログインが必要です)】
1. タスクバー左端の Windows マークを右クリックし、
“設定”のアイコン(歯車マーク)をクリックし、Windows の設定を立ち上げます
2.「時刻と言語」をクリックします
3.「言語と地域」をクリックます
4.「言語」欄の「日本語」横の「…」をクリックし、「言語のオプション」をクリックします
5.「キーボード」欄の「キーボードレイアウト」の「レイアウトを変更する」をクリックします
【英語配列キーボードを接続してるが、日本語配列キーボードとして認識してる場合】
レイアウトの設定が「日本語キーボード(106/109 キーボード)」になっている場合は、
「英語キーボード(101/102 キーボード)」に変更し、再起動します。
キーロック機能がONになっている可能性がございます。
FPSなどのPCゲームで、誤打するとアプリケーションが停止してしまうキーを、
あらかじめロックする機能があります。
●キー操作:(MD770全般)Pn+左Windowsキー
(MD600Alpha全般)Fn+左Windowsキー を2秒ほど長押し→LED1が青で1回点滅
●ON状態でロックされるキー
・左Windowsキー
※ON状態かどうかを視覚的に確認(LEDインジケータなど)することはできません。ご了承ください。
取扱説明書にも記載がございますので、今一度ご確認ください。
・MD770/MD770 RGBシリーズの場合:7ページに記載
https://archisite.co.jp/wp-content/uploads/2020/10/MD770-web-manual.pdf
・MD770 RGB BTシリーズの場合:9ページに記載
https://archisite.co.jp/wp-content/uploads/2020/10/Mistel-MD770RGB-BT-Manual-web.pdf
・MD770JP/MD770JP RGBシリーズの場合:7ページに記載
https://archisite.co.jp/wp-content/uploads/2021/11/Mistel-MD770-JP-Manual.pdf
・MD600 Alpha BT RGBシリーズの場合:9ページに記載
https://archisite.co.jp/wp-content/uploads/2023/04/Mistel-MD600-Alpha-RGB-BT-Manual.pdf
■ファームウェア更新(2020年10月20日公開)
※英語配列モデルのみで使用可能なファームウェアアップデートです。日本語配列モデルには適応できません。
●内容
【改善】
スリープ・休止・ハイバネーションモードからの復帰時に、
左側ユニットが反応しなくなる問題への対策。
(※OS側の設定もあらかじめご確認ください。)
【新機能】
macOS風配列最適化モード下(DIP1がON状態)において、
Fn+F1~F12 のキー操作で、F1~F12が使用できるキーバインドを追加。
●注意
ファームウェアアップデータは、exe形式のファイルになります。
WindowsOSがインストールされたパソコンをご用意ください。
macOS対応アップデータのリリース予定はございません。
■ファームウェアの更新手順
1. 下記URLからZIPファイルをダウンロードし、解凍してください
MD770(LEDバックライト無モデル)
https://archisite.co.jp/wp-content/uploads/2020/10/MD770-Firmware-20201020.zip
MD770RGB(RGB LEDバックライト有モデル)
https://archisite.co.jp/wp-content/uploads/2020/10/MD770-RGB-Firmware2021020.zip
解凍後のフォルダには下記のファイルが出力されます。
【MD770(LEDバックライト無モデル】
・upg_MD770_NL_339_2.03_Rightside
・upgMD770_NL_1.02.02_Leftside
【MD770RGB(RGB LEDバックライト有モデル)】
・upg_MD770_339_2.03_Rightside
・upgMD770_1.02.02_Leftside
2. ファームウェアアップデートは、左右各ユニットそれぞれに対して行う必要があります。
下の写真の通り、両ユニットを接続せず単独でパソコンにつないでください。

3.ファイル名末尾“Rightside”が右ユニット用、 “Leftside”が左ユニット用です。
パソコンに接続しているユニットに合わせて。各exeファイルを実行します。
4.“Current keyboard firmware version”に記載されているものが、現在のファームウェアバージョンです
ファームウェアを更新しない場合は、OKを押さず、ソフトウェアを終了してください
5. OKを押すとアップデートが開始されます
ファームアップデート中は、USBケーブルを外したり、PCをシャットダウンしないでください
6. “Upgrade OK”というポップアップができますとアップデート完了です
ポップアップのOKボタンを押してください。exeファイル閉じる際は、タスクバーのアイコンを右クリックし、
“ウィンドウを閉じる”でプログラムを終了してください
7.アップデートが終わった片方のユニットをパソコンから取り外し、もう一方のユニットをパソコンとつなぎます。
接続後上記3~6の工程を行ってください。
Mistel MD770JP (日本語配列モデル): よくある質問
左ユニット単独では動作し、左右ユニットを接続した場合は左右ユニットのキー動作しない場合は、
充電時(BTモデル)やUSB接続時の突発的な過電圧等でキーボードのメインICがフリーズ状態になってしまっている可能性があります。
左右ユニットをつなぎUSBでパソコンと接続し、レイヤー切り替えの操作が効くかどうかをご確認ください。
(※レイヤー操作ができれば、対象のLEDインジケータに色が切り替わります)
レイヤー切り替えができる場合は、
■すべてのレイヤーを初期状態に戻す (ファクトリーリセット)をお試しください。
動作確認には付属のケーブルをお使いください。
上記お試しいただいても動作しない場合は、
①各USBケーブルの断線
②USBケーブルのコネクタ内部ピン折れ等物理破損
③キーボード側のUSBコネクタの物理破損
④メインICなどの故障
が原因です。保証条件ページをご確認ください。
※OS側での設定変更が可能なWindowsOSのみになります。
まずは、メーカのサポートページを確認し、ファームウェアが最新であることをご確認ください。
ご確認後(アップデート後)変化がない場合は、下記の内容をお試しください。
1.USBセレクティブサスペンドの無効化をお試しください。
(確認・変更方法)
設定>システム>電源とスリープ より
設定画面右側もしくは関連設定の“電源の追加設定”をクリックします。
電源プランの設定またはカスタマイズの、現在選択中の“お気に入りのプラン”の、プラン設定の変更をクリックします。
“プラン設定の変更”の“詳細な電源設定の変更”をクリックし、リスト内の“USB設定”をダブルクリック
“USBのセレクティブサスペンドの設定”が有効であれば、無効へ変更してください。
(※変更後、再起動が必要です。)
また、“USB設定”自体や“USBのセレクティブサスペンドの設定”がPCメーカやマザーボードメーカの意向で、初期設定でも表示されていない場合があります。
その際は、レジストリの変更が必要になりますので、パソコンメーカやマイクロソフト社のフォーラム等ご確認ください。
2.高速スタートアップの無効
設定>システム>電源とスリープ より
設定画面右側もしくは関連設定の“電源の追加設定”をクリックします。
左メニューの“電源ボタンの動作を選択する”をクリック
管理者権限で“現在利用可能でない設定を変更します”をクリックし、
シャットダウン設定の、“高速スタートアップを有効にする”のチェックボックスを外します。
(※変更後、再起動が必要な場合があります)
マザーボード側のUEFI/BIOSの設定も変更しないと完全に無効にできないPCメーカ、マザーボードメーカがあるようです。
UEFI/BIOSの “Fastboot”の項目や、“USB Legacy Support”の項目などがありましたら切り替えてお試しください。
UEFI/BIOSの設定や表記については、各メーカ・マザーボードごとに異なるため、詳しくは、PCメーカ・マザーボードメーカにご確認ください。
当キーボードのマクロプログラミング機能およびキーリマップの操作に使用する下記のキー位置に対して、
他キーのマッピングやショートカット操作等の割り当ては禁止されています。
・Fnキー位置
・Pnキー位置
また各マクロレイヤーにあるFn+レイヤーの下記のキー位置に対しても
他キーのマッピングやショートカット操作等の割り当ては禁止されています。
・Fn+Rキー位置
・Fn+右Ctrlキー位置
・Fn+左Shiftキー位置
・Fn+右Shiftキー位置
・Fn+Pnキー位置
恐らく何かのタイミングで、キー配列の変更機能が操作されてしまったものと思われます。
●キー操作
日本語配列モデル:Pn+ ]}(Enter 左横のキー)
MD770 JPシリーズでは、通常のQWERTYレイアウトとDovorakレイアウトへの変更がキーボード側で切替可能です。
○Dovorak 配列に切り替わっている場合の例
S(s)を打鍵 →O(o)が入力される
D(d)を打鍵 →E(e)が入力される
取扱説明書にも記載がございますので、今一度ご確認ください。
・MD770JP/MD770 RGB JPシリーズの場合:7ページに記載
https://archisite.co.jp/wp-content/uploads/2021/11/Mistel-MD770-JP-Manual.pdf
キーロック機能がONになっている可能性がございます。
FPSなどのPCゲームで、誤打するとアプリケーションが停止してしまうキーを、
あらかじめロックする機能があります。
●キー操作:(MD770全般)Pn+左Windowsキー
(MD600Alpha全般)Fn+左Windowsキー を2秒ほど長押し→LED1が青で1回点滅
●ON状態でロックされるキー
・左Windowsキー
※ON状態かどうかを視覚的に確認(LEDインジケータなど)することはできません。ご了承ください。
取扱説明書にも記載がございますので、今一度ご確認ください。
・MD770/MD770 RGBシリーズの場合:7ページに記載
https://archisite.co.jp/wp-content/uploads/2020/10/MD770-web-manual.pdf
・MD770 RGB BTシリーズの場合:9ページに記載
https://archisite.co.jp/wp-content/uploads/2020/10/Mistel-MD770RGB-BT-Manual-web.pdf
・MD770JP/MD770JP RGBシリーズの場合:7ページに記載
https://archisite.co.jp/wp-content/uploads/2021/11/Mistel-MD770-JP-Manual.pdf
・MD600 Alpha BT RGBシリーズの場合:9ページに記載
https://archisite.co.jp/wp-content/uploads/2023/04/Mistel-MD600-Alpha-RGB-BT-Manual.pdf
Mistel MD770 RGB BT : よくある質問
左ユニット単独では動作し、左右ユニットを接続した場合は左右ユニットのキー動作しない場合は、
充電時(BTモデル)やUSB接続時の突発的な過電圧等でキーボードのメインICがフリーズ状態になってしまっている可能性があります。
左右ユニットをつなぎUSBでパソコンと接続し、レイヤー切り替えの操作が効くかどうかをご確認ください。
(※レイヤー操作ができれば、対象のLEDインジケータに色が切り替わります)
レイヤー切り替えができる場合は、
■すべてのレイヤーを初期状態に戻す (ファクトリーリセット)をお試しください。
動作確認には付属のケーブルをお使いください。
上記お試しいただいても動作しない場合は、
①各USBケーブルの断線
②USBケーブルのコネクタ内部ピン折れ等物理破損
③キーボード側のUSBコネクタの物理破損
④メインICなどの故障
が原因です。保証条件ページをご確認ください。
Windows11の初期設定では、スリープ時、電力の節約のためにBluetoothのデバイスドライバーがオフになるように設定されています。
そのため、スリープから復帰した際、Bluetoothで接続する機器が使用できなくなっている場合があります。
事象が発生する場合は、OSの設定をご確認ください。
【設定変更方法】
Bluetoothドライバーの設定を変更し、スリープ時に電源がオフにならないようにすることで現象が改善するかどうか確認してください。
・デバイスマネージャーでBluetoothをダブルクリック。
・該当するBluetoothドライバーを右クリックし、プロパティを開きます。
・「電源の管理」タブをクリックします。
・「電力の節約のために、コンピューターでこのデバイスの電源をオフにできるようにする」のチェックを外し、「OK」をクリックします。
※設定変更には管理者アカウントでサインインが必要です。また、設定変更後、再起動が必要な場合があります。
※OS側での設定変更が可能なWindowsOSのみになります。
まずは、メーカのサポートページを確認し、ファームウェアが最新であることをご確認ください。
ご確認後(アップデート後)変化がない場合は、下記の内容をお試しください。
1.USBセレクティブサスペンドの無効化をお試しください。
(確認・変更方法)
設定>システム>電源とスリープ より
設定画面右側もしくは関連設定の“電源の追加設定”をクリックします。
電源プランの設定またはカスタマイズの、現在選択中の“お気に入りのプラン”の、プラン設定の変更をクリックします。
“プラン設定の変更”の“詳細な電源設定の変更”をクリックし、リスト内の“USB設定”をダブルクリック
“USBのセレクティブサスペンドの設定”が有効であれば、無効へ変更してください。
(※変更後、再起動が必要です。)
また、“USB設定”自体や“USBのセレクティブサスペンドの設定”がPCメーカやマザーボードメーカの意向で、初期設定でも表示されていない場合があります。
その際は、レジストリの変更が必要になりますので、パソコンメーカやマイクロソフト社のフォーラム等ご確認ください。
2.高速スタートアップの無効
設定>システム>電源とスリープ より
設定画面右側もしくは関連設定の“電源の追加設定”をクリックします。
左メニューの“電源ボタンの動作を選択する”をクリック
管理者権限で“現在利用可能でない設定を変更します”をクリックし、
シャットダウン設定の、“高速スタートアップを有効にする”のチェックボックスを外します。
(※変更後、再起動が必要な場合があります)
マザーボード側のUEFI/BIOSの設定も変更しないと完全に無効にできないPCメーカ、マザーボードメーカがあるようです。
UEFI/BIOSの “Fastboot”の項目や、“USB Legacy Support”の項目などがありましたら切り替えてお試しください。
UEFI/BIOSの設定や表記については、各メーカ・マザーボードごとに異なるため、詳しくは、PCメーカ・マザーボードメーカにご確認ください。
当キーボードのマクロプログラミング機能およびキーリマップの操作に使用する下記のキー位置に対して、
他キーのマッピングやショートカット操作等の割り当ては禁止されています。
・Fnキー位置
・Pnキー位置
また各マクロレイヤーにあるFn+レイヤーの下記のキー位置に対しても
他キーのマッピングやショートカット操作等の割り当ては禁止されています。
・Fn+Rキー位置
・Fn+右Ctrlキー位置
・Fn+左Shiftキー位置
・Fn+右Shiftキー位置
・Fn+Pnキー位置
MD770 RGB BTシリーズをUSB接続で使用する際は、
“USB接続モード”への切り替え操作が必要です。
LED2が青色で点滅しているが、USB接続できない場合、パソコン側がキーボードを認識しない場合は、
キーボード側が無線(BT)モードのままになっている可能性があります。
【接続・操作方法】
1.左右ユニットをUSB-C to USB-C ケーブルで接続したます。
2.右ユニット右端のUSB-Cポートと、パソコンをUSBケーブルで繋ぎます。
3.MD770 RGB BT側で Pn+2@ のキー操作を行います。
また、無線(BT)モードをお使いの場合は、
MD770 RGB BT側で Pn+1! のキー操作を行い、無線(BT)モード切り替えたのちに、
ペアリング操作や ペアリングチャンネルの切り替えをお願い致します。
※詳しくは、日本語ユーザーマニュアルの6ページをご確認ください。
無線接続時も右側ユニットが親機になります。
キーボードの省電力モード(スリープモード)を解除する際は、必ず右側ユニットのいずれかのキーを押下する必要があります。
恐らく何かのタイミングで、キー配列の変更機能が操作されてしまったものと思われます。
●キー操作
英語US ANSI配列モデル:Pn+ ‘ “ (Enter 左横のキー)
MD770シリーズでは、通常のQWERTYレイアウトに加え、Colemakレイアウト、Dovorakレイアウトへの変更がキーボード側で切替可能です。
○Colemak 配列に切り替わっている場合の例
S(s)を打鍵 →R(r)が入力される
D(d)を打鍵 →S(s)が入力される
○Dovorak 配列に切り替わっている場合の例
S(s)を打鍵 →O(o)が入力される
D(d)を打鍵 →E(e)が入力される
取扱説明書にも記載がございますので、今一度ご確認ください。
・MD770 RGB BTシリーズの場合:9ページに記載
https://archisite.co.jp/wp-content/uploads/2020/10/Mistel-MD770RGB-BT-Manual-web.pdf
本製品は、英語US ANSI配列キーボードです。
現在お使いの外付けキーボードや、お使いのノートPC内蔵キーボードが日本語配列キーボードである場合は、
OS側でハードウェアキーボードレイアウトの変更が必要です。
【Windows10の場合の 設定変更方法(※管理者権限でのログインが必要です)】
1. 左下の Windows マークをクリック(もしくはキーボードの Windows キーを押す)
設定のアイコン(歯車マーク)をクリックし、Windows の設定を立ち上げます
2.「時刻と言語」をクリックします
3.「地域と言語」をクリックます
4.「言語」の「英語」をクリックし、「オプション」をクリックします
5.「ハードウェアキーボードレイアウト」の「レイアウトを変更する」をクリックします
【英語配列キーボードを接続してるが、日本語配列キーボードとして認識してる場合】
レイアウトの設定が「日本語キーボード(106/109 キーボード)」になっている場合は、
「英語キーボード(101/102 キーボード)」に変更し、サインアウトします。
【Windows11の場合の 設定変更方法(※管理者権限でのログインが必要です)】
1. タスクバー左端の Windows マークを右クリックし、
“設定”のアイコン(歯車マーク)をクリックし、Windows の設定を立ち上げます
2.「時刻と言語」をクリックします
3.「言語と地域」をクリックます
4.「言語」欄の「日本語」横の「…」をクリックし、「言語のオプション」をクリックします
5.「キーボード」欄の「キーボードレイアウト」の「レイアウトを変更する」をクリックします
【英語配列キーボードを接続してるが、日本語配列キーボードとして認識してる場合】
レイアウトの設定が「日本語キーボード(106/109 キーボード)」になっている場合は、
「英語キーボード(101/102 キーボード)」に変更し、再起動します。
キーロック機能がONになっている可能性がございます。
FPSなどのPCゲームで、誤打するとアプリケーションが停止してしまうキーを、
あらかじめロックする機能があります。
●キー操作:(MD770全般)Pn+左Windowsキー
(MD600Alpha全般)Fn+左Windowsキー を2秒ほど長押し→LED1が青で1回点滅
●ON状態でロックされるキー
・左Windowsキー
※ON状態かどうかを視覚的に確認(LEDインジケータなど)することはできません。ご了承ください。
取扱説明書にも記載がございますので、今一度ご確認ください。
・MD770/MD770 RGBシリーズの場合:7ページに記載
https://archisite.co.jp/wp-content/uploads/2020/10/MD770-web-manual.pdf
・MD770 RGB BTシリーズの場合:9ページに記載
https://archisite.co.jp/wp-content/uploads/2020/10/Mistel-MD770RGB-BT-Manual-web.pdf
・MD770JP/MD770JP RGBシリーズの場合:7ページに記載
https://archisite.co.jp/wp-content/uploads/2021/11/Mistel-MD770-JP-Manual.pdf
・MD600 Alpha BT RGBシリーズの場合:9ページに記載
https://archisite.co.jp/wp-content/uploads/2023/04/Mistel-MD600-Alpha-RGB-BT-Manual.pdf
■ファームウェア(更新日:2020年10月22日)
●内容
【改善】
高速打鍵時の左ユニット側の入力遅延への対策。
【修正】
無線(BT)モードの際、キーボードが省電力モード(スリープモード)に入るまでの時間を延長。
【新機能】
macOS風配列最適化モード下(DIP1がON状態)において、
Fn+F1~F12 のキー操作で、F1~F12が使用できるキーバインドを追加。
◎ファームウェアアップデータは、exe形式のファイルになります。
WindowsOSがインストールされたパソコンをご用意ください。
macOS対応アップデータのリリース予定はございません。
■ファームウェアの更新手順
1. 下記URLからZIPファイルをダウンロードし、解凍してください
MD770 RGB BT
https://archisite.co.jp/wp-content/uploads/2020/10/MD770-RGB-BT-Firmware-20200917-1.zip
解凍後のフォルダには下記のファイルが出力されます。
【MD770(LEDバックライト無モデル】
・upg_MD770_BT_3.00_Rightside
・upg_MD770_BT_41A_3.00_Leftside
2.左右両ユニットつなぎ、USBケーブルでPCと接続してください。
その後、Pn+2@ のキー操作で、“USB有線モード”にあらかじめ切り替えをしてください。
3. ファームウェアアップデートは、左右各ユニットそれぞれに対して行う必要があります。
下の写真の通り、両ユニットを接続せず単独でパソコンにつないでください。

※2の工程で、“USB有線モード”になっておらず、無線(BT)モードのままの場合、右ユニットのアップデートが行いません。
4.ファイル名末尾“01R”が右ユニット用、 “02L”が左ユニット用です。パソコンに接続しているユニットに合わせて。各exeファイルを実行します。
5.“Current keyboard firmware version”に記載されているものが、現在のファームウェアバージョンです
ファームウェアを更新しない場合は、OKを押さず、ソフトウェアを終了してください
6. OKを押すとアップデートが開始されます。ファームアップデート中は、USBケーブルを外したり、PCをシャットダウンしないでください
7. “Upgrade OK”というポップアップができますとアップデート完了です
ポップアップのOKボタンを押してください。exeファイル閉じる際は、
タスクバーのアイコンを右クリックし、“ウィンドウを閉じる”でプログラムを終了してください
8.アップデートが終わった片方のユニットをパソコンから取り外し、もう一方のユニットをパソコンとつなぎます。接続後上記3~6の工程を行ってください。
Mistel MD600 Alpha BT(英語配列モデル): よくある質問
充電時やUSB接続時の突発的な過電圧等でキーボードのメインICがフリーズ状態になってしまっている可能性があります。
左右ユニットをつなぎUSBでパソコンと接続し、レイヤー切り替えの操作が効くかどうかをご確認ください。
(※レイヤー操作ができれば、対象のLEDインジケータに色が切り替わります)
レイヤー切り替えができる場合は、
■すべてのレイヤーを初期状態に戻す (ファクトリーリセット)をお試しください。
動作確認には付属のケーブルをお使いください。
上記お試しいただいても動作しない場合は、
①各USBケーブルの断線
②USBケーブルのコネクタ内部ピン折れ等物理破損
③キーボード側のUSBコネクタの物理破損
④メインICなどの故障
が原因です。保証条件ページをご確認ください。
Windows11の初期設定では、スリープ時、電力の節約のためにBluetoothのデバイスドライバーがオフになるように設定されています。
そのため、スリープから復帰した際、Bluetoothで接続する機器が使用できなくなっている場合があります。
事象が発生する場合は、OSの設定をご確認ください。
【設定変更方法】
Bluetoothドライバーの設定を変更し、スリープ時に電源がオフにならないようにすることで現象が改善するかどうか確認してください。
・デバイスマネージャーでBluetoothをダブルクリック。
・該当するBluetoothドライバーを右クリックし、プロパティを開きます。
・「電源の管理」タブをクリックします。
・「電力の節約のために、コンピューターでこのデバイスの電源をオフにできるようにする」のチェックを外し、「OK」をクリックします。
※設定変更には管理者アカウントでサインインが必要です。また、設定変更後、再起動が必要な場合があります。
MD600 Alpha BT RGB(英語配列)ファームウェアアップデート
■ファームウェア更新(2024年2月1日公開 若干の仕様変更含むメジャーアップデート)
●内容
【改善/修正点】
1.無線接続時、キーボードの省電力モード(スリープモード)からの復帰時間を以前より短縮
2.DIPスイッチ4の機能を変更
【旧ファームウェア】
左Windowsキーと左Altキーの位置入れ替え
↓
【新ファームウェア】
左Fnキーと左Ctrlキーの位置入れ替え
※新ファームウェアでは、DIPスイッチ4がONの時、 DIP2&3の機能は無効になります。(※競合するため)
●注意
ファームウェアアップデータは、exe形式のファイルになります。
WindowsOSがインストールされたパソコンをご用意ください。
macOS対応アップデータのリリース予定はございません。
■ファームウェアの更新手順
1.下記URLからZIPファイルをダウンロードし、解凍してください
https://archisite.co.jp/wp-content/uploads/2024/02/MD600-Alpha-RGB-BT-FW-20240126.zip
https://mistelkeyboard.com/support
2.ダウンロードしたファイルを解凍後のフォルダ内に“BT Module (L)”“Master (L)”“Slave (R)”のフォルダがあります
①BT Module (L)フォルダ内のファイル:513_BT_v2.02_20231226
②Master (Lフォルダ内のファイル: upg_MD600_ALPHA_511_2.06_2020111
③Slave (Rフォルダ内のファイル:upg_MD600_ALPHA_512_v1.2.00_20230627
3.ファームウェアアップデートは、左右各ユニットそれぞれに対して行う必要があります
両ユニットを接続せず単独でパソコンにつないでください
4.①②のexeファイルがが左ユニット用、 ③のexeファイルが右ユニット用です
パソコンに接続しているユニットに合わせて、各exeファイルを実行します
5.“Current keyboard firmware version”に記載されているものが、現在のファームウェアバージョンです
ファームウェアを更新しない場合は、OKを押さず、ソフトウェアを終了してください
6.OKを押すとアップデートが開始されます
ファームアップデート中は、USBケーブルを外したり、PCをシャットダウンしないでください
7.“Upgrade OK”というポップアップができますとアップデート完了です
ポップアップのOKボタンを押してください。exeファイル閉じる際は、タスクバーのアイコンを右クリックし、 “ウィンドウを閉じる”でプログラムを終了してください
8.アップデートが終わった片方のユニットをパソコンから取り外し、もう一方のユニットをパソコンとつなぎます。
接続後上記3~7の工程を行ってください。
MD600 Alpha BT RGB(英語配列)ファームウェアアップデート
■ファームウェア更新(2023年9月20日公開 マイナーアップデート)
●内容
【改善/修正点】
1.スリープ・休止・ハイバネーションモードからの復帰時のタイミング修正
※WindowsOSの場合、OSやパソコンのBIOSの設定変更も併せてお試しください。
・OSの高速スタートアップの無効
・OSのUSBセレクティブサスペンドの無効
・BIOS/UEFIののFAST BOOT項目を無効(Disable)にする(※PC/マザーボードにより、表記が異なります。わからない場合は、各メーカへお問い合わせください)
2.macOSホットキー最適化モード下(DIP1がON状態)において、Fn+Alt+F1-F12のホットキー操作と、 修飾キーと Fn+操作(例*矢印キー) の組み合わせによるOSのショートカット機能
の競合するキー操作に対する修正
●注意
ファームウェアアップデータは、exe形式のファイルになります。
WindowsOSがインストールされたパソコンをご用意ください。
macOS対応アップデータのリリース予定はございません。
■ファームウェアの更新手順
1.下記URLからZIPファイルをダウンロードし、解凍してください
https://archisite.co.jp/wp-content/uploads/2024/02/MD600-Alpha-RGB-BT-FW-20230921.zip
2.ダウンロードしたファイルを解凍後のフォルダ内に“L”“R”のフォルダがあります
Lフォルダ内のファイル: upg_MD600_ALPHA_511_v1.2.04_20230830
Rフォルダ内のファイル:upg_MD600_ALPHA_512_v1.2.00_20230627
3.ファームウェアアップデートは、左右各ユニットそれぞれに対して行う必要があります
両ユニットを接続せず単独でパソコンにつないでください
4.フォルダL内のexeファイルがが左ユニット用、 フォルダR内のexeファイルが右ユニット用です
パソコンに接続しているユニットに合わせて、各exeファイルを実行します
5.“Current keyboard firmware version”に記載されているものが、現在のファームウェアバージョンです
ファームウェアを更新しない場合は、OKを押さず、ソフトウェアを終了してください
6.OKを押すとアップデートが開始されます
ファームアップデート中は、USBケーブルを外したり、PCをシャットダウンしないでください
7.“Upgrade OK”というポップアップができますとアップデート完了です
ポップアップのOKボタンを押してください。exeファイル閉じる際は、タスクバーのアイコンを右クリックし、 “ウィンドウを閉じる”でプログラムを終了してください
8.アップデートが終わった片方のユニットをパソコンから取り外し、もう一方のユニットをパソコンとつなぎます。
接続後上記3~7の工程を行ってください。
本製品は、英語US ANSI配列キーボードです。
現在お使いの外付けキーボードや、お使いのノートPC内蔵キーボードが日本語配列キーボードである場合は、
OS側でハードウェアキーボードレイアウトの変更が必要です。
【Windows10の場合の 設定変更方法(※管理者権限でのログインが必要です)】
1. 左下の Windows マークをクリック(もしくはキーボードの Windows キーを押す)
設定のアイコン(歯車マーク)をクリックし、Windows の設定を立ち上げます
2.「時刻と言語」をクリックします
3.「地域と言語」をクリックます
4.「言語」の「英語」をクリックし、「オプション」をクリックします
5.「ハードウェアキーボードレイアウト」の「レイアウトを変更する」をクリックします
【英語配列キーボードを接続してるが、日本語配列キーボードとして認識してる場合】
レイアウトの設定が「日本語キーボード(106/109 キーボード)」になっている場合は、
「英語キーボード(101/102 キーボード)」に変更し、サインアウトします。
【Windows11の場合の 設定変更方法(※管理者権限でのログインが必要です)】
1. タスクバー左端の Windows マークを右クリックし、
“設定”のアイコン(歯車マーク)をクリックし、Windows の設定を立ち上げます
2.「時刻と言語」をクリックします
3.「言語と地域」をクリックます
4.「言語」欄の「日本語」横の「…」をクリックし、「言語のオプション」をクリックします
5.「キーボード」欄の「キーボードレイアウト」の「レイアウトを変更する」をクリックします
【英語配列キーボードを接続してるが、日本語配列キーボードとして認識してる場合】
レイアウトの設定が「日本語キーボード(106/109 キーボード)」になっている場合は、
「英語キーボード(101/102 キーボード)」に変更し、再起動します。
キーロック機能がONになっている可能性がございます。
FPSなどのPCゲームで、誤打するとアプリケーションが停止してしまうキーを、
あらかじめロックする機能があります。
●キー操作:(MD770全般)Pn+左Windowsキー
(MD600Alpha全般)Fn+左Windowsキー を2秒ほど長押し→LED1が青で1回点滅
●ON状態でロックされるキー
・左Windowsキー
※ON状態かどうかを視覚的に確認(LEDインジケータなど)することはできません。ご了承ください。
取扱説明書にも記載がございますので、今一度ご確認ください。
・MD770/MD770 RGBシリーズの場合:7ページに記載
https://archisite.co.jp/wp-content/uploads/2020/10/MD770-web-manual.pdf
・MD770 RGB BTシリーズの場合:9ページに記載
https://archisite.co.jp/wp-content/uploads/2020/10/Mistel-MD770RGB-BT-Manual-web.pdf
・MD770JP/MD770JP RGBシリーズの場合:7ページに記載
https://archisite.co.jp/wp-content/uploads/2021/11/Mistel-MD770-JP-Manual.pdf
・MD600 Alpha BT RGBシリーズの場合:9ページに記載
https://archisite.co.jp/wp-content/uploads/2023/04/Mistel-MD600-Alpha-RGB-BT-Manual.pdf
Vortexgear:よくあるご質問
キーロック機能がONになっている可能性がございます。
Vortexgearのキーボードには、FPSなどのPCゲームで、誤打するとアプリケーションが停止してしまうキーを、
あらかじめロックする機能があります。
・Pok3r V2の場合:9ページに記載
https://archisite.co.jp/wp-content/uploads/2020/02/Por3er-V2-Manual-v2.pdf
●キー操作:Pn+左SYS(Windows/Win)キー
●ON状態でロックされるキー :左SYS(Windows/Win)キー
●ON状態の表示:LED3 が青で点灯
・Tab60/Tab75の場合:7ページに記載
https://archisite.co.jp/wp-content/uploads/2019/11/Tab75-Tab60-Manual.pdf
●キー操作:Pn+左Windows(Win)キー
●ON状態でロックされるキー :左Windows(Win)キー
●ON状態の表示:LED3 が赤で点灯 ※消費電力を抑えるため、無線(BT)モードではLED3は点灯しません。
取扱説明書にも記載がございますので、今一度ご確認ください。
本製品は、英語US ANSI配列キーボードです。
現在お使いの外付けキーボードや、お使いのノートPC内蔵キーボードが日本語配列キーボードである場合は、
OS側でハードウェアキーボードレイアウトの変更が必要です。
下記は、Windows10の場合の 設定変更方法です。(※管理者権限でのログインが必要です)
1. 左下の Windows マークをタップ(キーボードの Windows キーを押す)
もしくは画面の右端をスワイプしアクションセンターを立ち上げます
設定のアイコン(歯車マーク)をタップし、Windows の設定を立ち上げます
2.「時刻と言語」をタップします
3.「地域と言語」をタップします
4.「言語」の「英語」をタップし、「オプション」をタップします
5.「ハードウェアキーボードレイアウト」の「レイアウトを変更する」をタップします
【英語配列キーボードを接続してるが、日本語配列キーボードとして認識してる場合】
レイアウトの設定が「日本語キーボード(106/109 キーボード)」になっている場合は、
「英語キーボード(101/102 キーボード)」に変更し、サインアウトします。
メーカWEBで配布されている『CORE by MPC』ファームウェアにつきまして、
下記の理由により、弊社ではサポート対応しておりません(メーカー了承済み)。
■理由
・カスタマイズの自由度が高く、お客様の使用方法などを予期できないため。
・WEBブラウザ形式のエディターのため、お客様のネット環境・ウィルスソフトなど影響を
受ける可能性があり、同様の環境を作って障害を見つけることが不可能なため。
(例:ダウンロードしたシステムファイルが壊れるなど)
弊社WEBでは、ハードウェアマクロ機能向け(CORE by HWP)の Version 1.04.05.L1 ファームウェア以降
の更新を行いませんので、あらかじめご了承ください。
販売時のファームウェアタイプである、『CORE by HWP』のご使用を推奨いたします
■ファームウェアの更新手順
注意:
Windowsでドライバーエラーが出ている場合に改善しますが、
全キー点灯モードの“Swirl”機能が使えなくなります。
1. 下記URLからexeファイルとbinファイルをダウンロードしてください
https://vortexgear.store/en-jp/blogs/updates-downloads/firmware-gui
2. キーボードとパソコンをUSB接続してください
3. exe形式のファイルを実行してください(※MacOSでの使用不可)
4. Firmwareの項目でbinファイルを選択し、Downloadを押すとアップデートが開始されます
ファームアップデート中は、USBケーブルを外したり、PCをシャットダウンしないでください
5. “Upgrade successfully!”というポップアップができますとアップデート完了です
〜改善〜
・前Versionで、マクロプラグラミングを使用した際に、CapsLockキー位置へのリマッピングが正しく反映されない問題を改善しました。
〜更新〜
・ポーリングレートが125Hzから1000Hzへ変更
・6キーロールオーバー →Nキーロールオーバーへ変更
・OS最適化モードを追加
(操作方法)
1.Pn+Q …標準US ANSII配列[Windowsモード]
2.Pn+W …左AltとSYS(Windowsキー)のキー位置入れ替え[macOS US配列風モード]
3.Pn+E …左CtrlとCapsLockのキー位置入れ替え[LinuxOSモード]
■ファームウェアの更新手順
1. 下記URLからZIPファイルをダウンロードし、解凍してください
https://archisite.co.jp/vortex/pok3r-v2-fw/upg0326_1.00.zip
2. 解凍後に現れるexe形式のファイル“upg0326_1.00”を実行してください(※MacOSでの使用不可)
3. “Current keyboard firmware version”に記載されているものが、現在のファームウェアバージョンです
ファームウェアを更新しない場合は、OKを押さず、ソフトウェアを終了してください
4. OKを押すとアップデートが開始されます
ファームアップデート中は、USBケーブルを外したり、PCをシャットダウンしないでください
5. “Upgrade OK”というポップアップができますとアップデート完了です
ポップアップのOKボタンを押してください。exeファイル閉じる際は、タスクバーのアイコンを右クリックし、
“ウィンドウを閉じる”でプログラムを終了してください。
~改善~
・Version1.04.03および1.04.04で、印字どおりに入力されない問題を改善しました
~更新~
・FnもしくはPnどちらか一方のキー位置を、下記の3キーのうちのいづれかと位置入替え可能な機能を追加しました
Fnキーの場合:左Ctrl、左Win、左Alt、Pn、左Spaceキーのいずれか一つと位置入替え
Pnキーの場合:左Ctrl、左Win、左Alt、Fn、左Spaceキーのいずれか一つと位置入替え
(操作方法)
ステップ1:左Shift+Fn(もしくはPn)キーを3秒間長押しします
ステップ2:左右スペースキー間にあるLEDが緑で点滅します
ステップ3:位置入替えしたいいずれかのキーを押します
ステップ4:左右スペースキー間にあるLEDが緑で消灯し、入替えが終了します
※注意1:FnもしくはPnどちらか一方のみ位置入替えができます
※注意2:各マクロレイヤー毎に位置変更設定ができます
※注意3:デフォルトレイヤー(L0)では、位置変更設定できません
■ファームウェアの更新手順
1. 下記URLからZIPファイルをダウンロードし、解凍してください
https://archisite.co.jp/vortex/core-fw/AP_0175_1.04.05_L1.zip
2. 解凍後に現れるexe形式のファイル“AP_0175_1.04.05_L1”を実行してください(※MacOSでの使用不可)
3. “Current keyboard firmware version”に記載されているものが、現在のファームウェアバージョンです
ファームウェアを更新しない場合は、OKを押さず、ソフトウェアを終了してください
4. OKを押すとアップデートが開始されます
ファームアップデート中は、USBケーブルを外したり、PCをシャットダウンしないでください
5. “Upgrade OK”というポップアップができますとアップデート完了です
ポップアップのOKボタンを押してください。exeファイル閉じる際は、タスクバーのアイコンを右クリックし、
“ウィンドウを閉じる”でプログラムを終了してください
MOBO Keyboard2 / MOBO Keyboard:よくある質問
Windows11の初期設定では、スリープ時、電力の節約のためにBluetoothのデバイスドライバーがオフになるように設定されています。
そのため、スリープから復帰した際、Bluetoothで接続する機器が使用できなくなっている場合があります。
事象が発生する場合は、OSの設定をご確認ください。
【設定変更方法】
Bluetoothドライバーの設定を変更し、スリープ時に電源がオフにならないようにすることで現象が改善するかどうか確認してください。
・デバイスマネージャーでBluetoothをダブルクリック。
・該当するBluetoothドライバーを右クリックし、プロパティを開きます。
・「電源の管理」タブをクリックします。
・「電力の節約のために、コンピューターでこのデバイスの電源をオフにできるようにする」のチェックを外し、「OK」をクリックします。
※設定変更には管理者アカウントでサインインが必要です。また、設定変更後、再起動が必要な場合があります。
Windowsの場合
Windowsの設定を日本語配列に設定し直してください。
●Windows10の場合
1.[スタートボタン] を右クリック
2.[設定] をクリック
3.[時刻と言語] → [言語] を選択
4. [優先する言語]の [日本語] をクリック
5.[オプション] をクリック
6.ハードウェアキーボードレイアウトの [レイアウトを変更する]アイコン をクリック
7.レイアウトの設定が[英語キーボード(101/102キーボード]になっている場合は、[日本語キーボード(106/109キーボード)]」に変更し、
サインアウトします。
8.[今すぐ再起動する] アイコン をクリック
9.パソコンの再起動後にキーボードレイアウトの変更が反映
●Windows11の場合
1.[スタートボタン] を右クリック
2.[設定] をクリック
3.[時刻と言語] → [言語と地域] を選択
4. 言語>日本語の右の方にある [・・・] をクリック
5.[言語のオプション] をクリック
6.キーボード>キーボードレイアウトの [レイアウトを変更する]アイコン をクリック
7.[英語キーボード(101/102キーボード]になっている場合は、[日本語キーボード(106/109キーボード)]に変更
8.[今すぐ再起動する] アイコン をクリック
9.パソコンの再起動後にキーボードレイアウトの変更が反映
iOS/iPadOSの場合
【iOS16 / iPadOS16 以前】
OS側の制限により英語配列キーボードとして動作。黒背景にしてある、英語配列の印字を参考にしてください。
【iOS16.1 / iPadOS16.1 以降】
OS側の仕様変更により、日本語配列キーボードとして動作可能になりました。OS側の設定が必要です。
「設定」→「一般」→「キーボード」→「ハードウェアキーボード」→「Keybord Type」から「JIS(日本語)」を選択。
Androidの場合(MOBO Keyboard2は非対応です。)
Androidは販売元によりカスタマイズされているので、基本的には販売元のメーカーにご確認いただく方が確実です。
以上を踏まえた上で、操作が異なる場合がありますが、参考にしていただければと思います。
1. アンドロイドの「設定」の「言語と入力」でキーボードと入力方法等の確認
また、その辺りで設定が可能な場合がある
2. Google日本語入力等、何かIMEアプリが入っている場合は、アプリ側のハードウェアキーボードの設定箇所を見直してください。
かな入力を行う場合には、かな入力設定が可能なアプリを入れていただく必要がある場合があります。
※弊社では独自のIMEアプリは用意しておりません。今後開発する予定もございません。ご了承ください。
以前接続できていて、突然接続できなくなった場合、OS側のアップデートなどで設定が勝手に変わったり、消えてしまったりしている場合があります。
その場合は下記をお試しください。
・パソコン・タブレット側のBluetooth設定画面で、MOBO Keyboardとのペアリング/接続履歴をを完全削除してください。
その後、パソコン・タブレットを再起動してから、再度Bluetooth接続を説明書の手順で行ってください。
・チャンネル1/チャンネル2//USB有線接続の設定を確認し、その他の機器に接続されていない状態で設定を行ってください。
・一旦設定が終了し、接続の履歴が残っているのに接続できない場合は、設定を一旦削除し、説明書通りの手順で再設定してください。
接続が不安定な場合は、混線や遮蔽物、電磁波(電子レンジの近くや線路の近くなど)による干渉などが影響している場合があります。
その場合は下記をお試しください。
・パソコンやタブレットのBluetoothの受信部分とキーボードの間に遮蔽物等(特に金属の遮蔽物)が無いようにしてください。
・Bluetoothのドングル等(USB型受信機など)を使っている場合は、USB2.0のポートをご利用ください。USB3.0のコントローラーICからの電磁波が干渉する場合があります。
・Bluetoothのドングル等(USB型受信機など)を使っている場合は、接続するポートを他のポートに変更してご確認ください。
・Bluetoothと同じ2.4GHz帯の機器(Wi-FiやBluetooth機器やUSB3.0ポート接続機器など)を一緒にお使いの場合は干渉が起こる可能性があります。
Wi-Fi接続を5Ghz帯に変更するなどお試しください。
※USB有線接続で接続確認し、問題が起きない場合はBluetooth関連の問題の可能性が高いです。再度上記をご確認ください。
まずBluetooth/USB接続両対応モデルの場合は、USB有線モード(Fn+E)でUSB接続していただいて、同様の症状がでるかご確認ください。
USB接続で問題が出ない場合は、FAQの「 Bluetoothが接続できません / 接続が切れたりする」の欄をご確認ください。
USB接続でも同様の症状の場合は、ラバードームとスイッチに接点の間に塵や埃が入っているか、物理的または電気的に内部回路が断線している可能性が高いです。
その場合、構造上塵や埃の取り除くことや内部回路の断線箇所を部分的に修理はできません。
ご購入日と保証期間をご確認の上、お問い合わせからご連絡ください。
【iOS16 / iPadOS16 以前】
OS側の制限により英語配列キーボードとして動作。かな入力非対応。印字通りの入力ができません
【iOS16.1 / iPadOS16.1 以降】
OS側の仕様変更により、日本語配列キーボードとして動作可能になりました。OS側の設定が必要です。
OS側の設定により、マウスキー機能がオンになっている場合は、一部のキーが入力できなくなります。
(BluetoothキーボードとBluetoothマウスを併用した際などに発生します)
症状が発生した際は、下記の操作で、iOS/iPadOSの設定変更を行ってください。
【設定変更方法】
「設定」-「アクセシビリティ」-「タッチ」-「Assistive Touch」-「マウスキー」をOFFにする。
キーボードの仕組みで、押したという信号と離したという信号を送ることで、キーボードの入力を判断しています。その離したという信号が上手く送られていないと思われます。
Bluetooth関連の問題でないか確認するために、PCをお持ちでしたら、付属のUSBケーブルを使い、USBモード(Fn+E)でUSB接続していただいて、同様の症状がでるかご確認いただければと思います。
USBモードでも同様の症状が出る場合、キーボードの物理的または電気的破損の可能性が高いです。原因は特定できませんが、内部でショート等が起きていて、何かが破損した可能性が高いです。ホコリ等でショートしている場合は、掃除をすると改善する場合もあります。
USBモードで症状が出ない場合、Bluetoothの電波干渉や電波が届いていない可能性があります。「2. Bluetoothが接続できません / 接続が切れたりする」の内容をご確認いただいて、対応をお試しいただければと思います。
