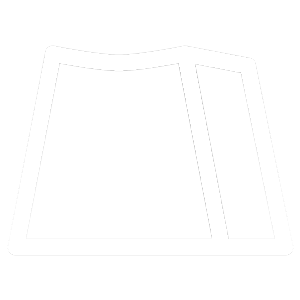FAQ Topic: キーボード
弊社販売代理店になりますので、修理や製品仕様などについてご対応ができません。
お手数ですが、下記URLのフォームより、メーカへ直接有償修理のご依頼を頂けますお願い致します。
弊社取り扱いのキーボード製品全般、Android機器側が各キーボードの接続方法に対応していれば、接続することは可能です。
しかし、下記の理由により、各キーが印字の通り動作するかどうかについては保証しておりません。
弊社取り扱いのキーボード製品は、USBインプリメンターズ・フォーラムが定める、USB HID 仕様書に基づいてスキャンコードの割り当て/ファームウェア設計を行っております。
いくつかのショートカット機能は、マイクロソフト社やアップル社が仕様を公表している内容のみを割当しています。
AndroidOS自体がオープンソースのため、端末メーカーでカスタマイズされております。
その仕様に対応しない“端末メーカカスタマイズ済のAndoridOS”や独自のIME/アプリケーションなどがインストールされたAndroid機器では多く見受けられます。
そのため、弊社で全ての端末についての検証ができませんので、弊社では動作保証対象外としております。
各キーを押した際の動作や、印字通りに入力するための設定方法等は、Android機器メーカにまたは使用しているIME/アプリの開発元にご確認ください。
なお、弊社でAndoridOS用のアプリをご用意したり、今後開発する予定はございません。
まずは、下記の内容についてご確認ください。
①他のパソコンもお持ちであれば、そちらにつないで症状再現するかご確認ください。
(設定環境の違う他のパソコンなどでもお試しください)
②下記の入力機器やその入力機器専用のソフトウェアを一緒に使用している場合は、そちらを一緒に使用せずに確認してください。
(ソフトウェアの場合は、プログラムを停止するか、出来ない場合はアンインストールをお試しください。)
【入力機器やソフトウェアの例】
1.マクロ機能(キーボードのキー操作を割り当てできる機能)があるマウス
2. 1のユーティリティーソフトや、キーボードのキーリマップ可能なソフトウェア・アプリケーション(Powertoys やKeySwapなど)
3.以前使っていたキーボードのユーティリティーソフト
③一部インターネットバンキング保護機能を持つセキュリティーソフトをインストールしている場合は、
一旦プログラムや該当機能をOFFにしてください。
【WindowsOSの場合】
下記の内容をお試しください。
1.USBセレクティブサスペンドの無効化をお試しください。
(確認・変更方法)
設定>システム>電源とスリープ より
設定画面右側もしくは関連設定の“電源の追加設定”をクリックします。
電源プランの設定またはカスタマイズの、現在選択中の“お気に入りのプラン”の、プラン設定の変更をクリックします。
“プラン設定の変更”の“詳細な電源設定の変更”をクリックし
リスト内の“USB設定”をダブルクリックし “USBのセレクティブサスペンドの設定”が有効であれば、無効へ変更してください。
(※変更後、再起動が必要な場合があります)
また、“USB設定”自体や“USBのセレクティブサスペンドの設定”がPCメーカやマザーボードメーカの意向で、初期設定でも表示されていない場合があります。
その際は、レジストリの変更が必要になりますので、パソコンメーカやマイクロソフト社のフォーラム等ご確認ください。
2.高速スタートアップの無効
設定>システム>電源とスリープ より
設定画面右側もしくは関連設定の“電源の追加設定”をクリックします。
左メニューの“電源ボタンの動作を選択する”をクリック
管理者権限で“現在利用可能でない設定を変更します”をクリックし、
シャットダウン設定の、“高速スタートアップを有効にする”のチェックボックスを外します。
(※変更後、再起動が必要な場合があります)
マザーボード側のUEFI/BIOSの設定も変更しないと完全に無効にできないPCメーカ、マザーボードメーカがあるようです。
UEFI/BIOSの “Fastboot”の項目や、“USB Legacy Support”の項目などがありましたら切り替えてお試しください。
UEFI/BIOSの設定や表記については、各メーカ・マザーボードごとに異なるため、詳しくは、PCメーカ・マザーボードメーカにご確認ください。
下記の内容を今一度ご確認ください。
1.キーボード・PCともにUSBコネクタはしっかりと接続されているかどうか
2.他のPCでも同じ状況かどうか
3.WindowsOS側の“ドライバーの自動更新”が、OFFになっているかどうか。
→ONの場合、OS側が、WindowsUpdateからドライバーの更新をしようとするため、
認識が遅くなったりまた、ネット回線が不安定な場合、タイムアウトになり動作しない、
上書きされたドライバーが破損している場合があります。OFFをお試しください。
4.OS起動前に、本キーボードの操作でBIOS(UEFI)画面に入り、操作できるかどうかをご確認ください。
→BIOS(UEFI)で正常動作する場合は、OS起動時の認識がうまく行われていない状態です。
5.USBセレクティブサスペンドの無効化をお試しください。
(確認・変更方法)
設定>システム>電源とスリープ より
設定画面右側もしくは関連設定の“電源の追加設定”をクリックします。
電源プランの設定またはカスタマイズの、現在選択中の“お気に入りのプラン”の、プラン設定の変更をクリックします。
“プラン設定の変更”の“詳細な電源設定の変更”をクリックし、リスト内の“USB設定”をダブルクリックし、
“USBのセレクティブサスペンドの設定”が有効であれば、無効へ変更してください。
(※変更後、再起動が必要な場合があります)
レジストリデータを書換え設定する
1.スタートメニューからファイル名を指定して実行を選択します
2.名前欄に「regedit」と入力しOKをクリックします
3.レジストリエディタが起動します。画面左より項目を選択します
マイコンピュータ(またはコンピュータ)
| HKEY_LOCAL_MACHINE
| SYSTEM
| CurrentControlSet
| Services
| i8042prt
| Parameters
4.名前「LayerDriver JPN」をダブルクリック、値のデータを「kbd101.dll」に書換えOKをクリックします
5.以下の名前のデータを削除します。選択 > 右クリック > 削除で削除してください
OverrideKeyboardIdentifier
OverrideKeyboardSubtype
OverrideKeyboardType
6.レジストリエディタを終了します
7.パソコンを再起動します
【注意】
元の配列キーボードへ戻される可能性がある場合は、元のレジストリ設定をメモで残しておく、
もしくはレジストリデータのバックアップをとってください。
レジストリエディタにて「ファイル」タブ→「レジストリファイルの書き出し」を選択し、マイドキュメントなどのわかりやすい場所に保存)
※間違った操作をした場合、Windowsが動作しなくなる恐れがありますのでご注意ください。
→Windows10の場合
1.左下のWindowsマークをタップ、もしくは画面の右端をスワイプしアクションセンターを立ち上げます。
設定のアイコン(歯車マーク)をタップし、Windowsの設定を立ち上げます。
2.「時刻と言語」をタップします。
3.「地域と言語」をタップします。
4.「言語」の「日本語」をタップし、「オプション」をタップします。
5.「ハードウェアキーボードレイアウト」の「レイアウトを変更する」をタップします。
6.レイアウトの設定が「日本語キーボード(106/109キーボード)」になっている場合は、
「英語キーボード(101/102キーボード)」に変更し、サインアウトします。
→Windows11の場合
1. 左下の Windows アイコンをタップ(キーボードのスタート「Windows」キーを押す)
または画面の右端をスワイプし、アクションセンターを立ち上げます。
「設定」のアイコン(歯車アイコン)をタップし、Windows の「設定」を立ち上げます。
2.「時刻と言語」をタップします。
3. 「言語と地域」をタップします。
4.「言語」の「日本語」の右端の “…” アイコンをタップし、「言語のオプション」をタップします。
5. キーボード欄の「キーボードレイアウト」の右端の「レイアウトを変更する」をタップします。
6. レイアウトの設定が「日本語キーボード(106/109 キーボード)」になっている場合は、
「英語キーボード(101/102 キーボード)」に変更し、サインアウト→パソコンを再起動します
ドライバの更新を行う
1.コントロールパネル > キーボードを選択します
2.ハードウェア > デバイス欄 >「日本語 PS/2キーボード(106/109キー) Ctrl+英数」を選択し、プロパティをクリックします。
3.ドライバ > ドライバの更新をクリックします
→Windows XPの場合
4.「一覧または特定の場所からインストールする」を選択して「次へ」をクリックします
5.「検索しないで、インストールするドライバを選択する」を選択し次へをクリックします
6.「互換性のあるハードウェアを表示」のチェックを外し、製造元は「標準キーボード」、モデルは「101/102英語またはMicrosoft Natural PS/2キーボード」を選択して次へをクリックします
→Windows Vistaの場合
4.「コンピューターを参照してドライバソフトウェアを検索します」をクリックします
5.「コンピューター上のデバイス ドライバの一覧から選択します」をクリックします
6.「互換性のあるハードウェアを表示」のチェックを外し、製造元は「標準キーボード」、
モデルは「101/102英語またはMicrosoft Natural PS/2キーボード」を選択して次へをクリックします
下記共通
7.ドライバの更新警告画面が出ます。はいをクリックします
8.ドライバがインストールされます
9.ドライバのインストールが完了しましたら完了をクリックしてください
10.再起動後のキーボードの設定は日本語キーボードとして機能します
→Windows10の場合
1.左下のWindowsマークをタップ、もしくは画面の右端をスワイプしアクションセンターを立ち上げます。
設定のアイコン(歯車マーク)をタップし、Windowsの設定を立ち上げます。
2.「時刻と言語」をタップします。
3.「地域と言語」をタップします。
4.「言語」の「日本語」をタップし、「オプション」をタップします。
5.「ハードウェアキーボードレイアウト」の「レイアウトを変更する」をタップします。
6.レイアウトの設定が「日本語キーボード(106/109キーボード)」になっている場合は、
「英語キーボード(101/102キーボード)」に変更し、サインアウトします。
→Windows11の場合
1. 左下の Windows アイコンをタップ(キーボードのスタート「Windows」キーを
押す)
または画面の右端をスワイプし、アクションセンターを立ち上げます。
「設定」のアイコン(歯車アイコン)をタップし、Windows の「設定」を立ち上げます。
2.「時刻と言語」をタップします。
3. 「言語と地域」をタップします。
4.「言語」の「日本語」の右端の “…” アイコンをタップし、「言語のオプション」をタップします。
5. キーボード欄の「キーボードレイアウト」の右端の「レイアウトを変更する」をタップします。
6. レイアウトの設定が「日本語キーボード(106/109 キーボード)」になっている場合は、
「英語キーボード(101/102 キーボード)」に変更し、サインアウト→パソコンを再起動します
レジストリデータを書換え設定する
→Windows8の場合
1.チャームを表示します。チャームの表示方法は以下のとおりです
マウス操作の場合 : ポインターを画面の右上隅または右下隅へ移動してから上または下へ移動します
タッチ操作の場合 : 画面の右端からスワイプします
2.チャームから [検索] をクリックまたはタップし、[アプリ] をクリックします。
表示されたボックスに「regedit」と入力し、虫眼鏡マークのボタンをクリックします
検索結果として表示された、[regedit] または [regedit.exe] をクリックします
下記共通
3.レジストリエディタが起動します。画面左より項目を選択します
マイコンピュータ(またはコンピュータ)
| HKEY_LOCAL_MACHINE
| SYSTEM
| CurrentControlSet
| Services
| i8042prt
| Parameters
4.名前「LayerDriver JPN」をダブルクリック、値のデータを「kbd106.dll」に書換えOKをクリックします。
5.レジストリキーを新たに追加します。すべて半角文字で大文字/小文字を正しく入力してください。
※すでに下記のデータがある場合は追加は必要ありません
編集 > 新規 > 文字配列
名前:OverrideKeyboardIdentifier 値のデータ:PCAT_106KEY
編集 > 新規 > DWORD値
名前:OverrideKeyboardSubtype 値のデータ:2 表記:16進
名前:OverrideKeyboardType 値のデータ:7 表記:16進
6.レジストリエディタを終了します
7.パソコンを再起動します
→Windows10の場合
1.左下のWindowsマークをタップ、もしくは画面の右端をスワイプしアクションセンターを立ち上げます。
設定のアイコン(歯車マーク)をタップし、Windowsの設定を立ち上げます。
2.「時刻と言語」をタップします。
3.「言語」をタップします。
4.「優先する言語」の「日本語」をタップし、「オプション」をタップします。
5.「ハードウェアキーボードレイアウト」の「レイアウトを変更する」をタップします。
6.レイアウトの設定が「英語キーボード(101/102キーボード)」になっている場合は、「日本語キーボード(106/109キーボード)」に変更し、サインアウトします。
→Windows11の場合
1. 左下の Windows アイコンをタップ(キーボードのスタート「Windows」キーを押す)
または画面の右端をスワイプし、アクションセンターを立ち上げます。
「設定」のアイコン(歯車アイコン)をタップし、Windows の「設定」を立ち上げます。
2.「時刻と言語」をタップします。
3. 「言語と地域」をタップします。
4.「言語」の「日本語」の右端の “…” アイコンをタップし、「言語のオプション」をタップします。
5. キーボード欄の「キーボードレイアウト」の右端の「レイアウトを変更する」をタップします。
6. レイアウトの設定が「英語キーボード(101/102キーボード)」になっている場合は、
「日本語キーボード(106/109キーボード)」に変更し、サインアウト→パソコンを再起動します
ドライバの更新を行う
1.コントロールパネル > キーボードを選択します
2.ハードウェア > デバイス欄 >「101/102英語またはMicrosoft Natural PS/2キーボード」を選択し、プロパティをクリックします。
3.ドライバ > ドライバの更新をクリックします
→Windows XPの場合
4.「一覧または特定の場所からインストールする」を選択して「次へ」をクリックします
5.「検索しないで、インストールするドライバを選択する」を選択し次へをクリックします
6.「互換性のあるハードウェアを表示」のチェックを外し、製造元は「標準キーボード」、モデルは「日本語 PS/2キーボード(106/109キー) Ctrl+英数」を選択して次へをクリックします
→Windows Vistaの場合
4.「コンピューターを参照してドライバソフトウェアを検索します」をクリックします
5.「コンピューター上のデバイス ドライバの一覧から選択します」をクリックします
6.「互換性のあるハードウェアを表示」のチェックを外し、製造元は「標準キーボード」、モデルは「日本語PS/2キーボード(106/109キー)」を選択して次へをクリックします
→Windows8の場合
1.デスクトップからチャームを表示します。チャームの表示方法は以下のとおりです
マウス操作の場合 : ポインターを画面の右上隅または右下隅へ移動してから上または下へ移動します
タッチ操作の場合 : 画面の右端からスワイプします
2.チャームから [設定] をクリックまたはタップし、[コントロール パネル] をクリックします
表示された[ハードウェアとサウンド] をクリックします。[デバイス マネージャー] をクリックします
3.キーボード > 標準 PS/2 キーボード(例:他の場合もあります) > ドライバ > ドライバの更新をクリックします
4.「コンピューターを参照してドライバソフトウェアを検索します」をクリックします
5.「コンピューター上のデバイス ドライバの一覧から選択します」をクリックします
6.「互換性のあるハードウェアを表示」のチェックを外し、製造元は「標準キーボード」、モデルは「日本語PS/2キーボード(106/109キー)」を選択して次へをクリックします
下記共通
7.ドライバの更新警告画面が出ます。はいをクリックします
8.ドライバがインストールされます
9.ドライバのインストールが完了しましたら完了をクリックしてください
10.再起動後のキーボードの設定は日本語キーボードとして機能します
→Windows10の場合
1.左下のWindowsマークをタップ、もしくは画面の右端をスワイプしアクションセンターを立ち上げます。
設定のアイコン(歯車マーク)をタップし、Windowsの設定を立ち上げます。
2.「時刻と言語」をタップします。
3.「言語」をタップします。
4.「優先する言語」の「日本語」をタップし、「オプション」をタップします。
5.「ハードウェアキーボードレイアウト」の「レイアウトを変更する」をタップします。
6.レイアウトの設定が「英語キーボード(101/102キーボード)」になっている場合は、「日本語キーボード(106/109キーボード)」に変更し、サインアウトします。
→Windows11の場合
1. 左下の Windows アイコンをタップ(キーボードのスタート「Windows」キーを押す)
または画面の右端をスワイプし、アクションセンターを立ち上げます。
「設定」のアイコン(歯車アイコン)をタップし、Windows の「設定」を立ち上げます。
2.「時刻と言語」をタップします。
3. 「言語と地域」をタップします。
4.「言語」の「日本語」の右端の “…” アイコンをタップし、「言語のオプション」をタップします。
5. キーボード欄の「キーボードレイアウト」の右端の「レイアウトを変更する」をタップします。
6. レイアウトの設定が「英語キーボード(101/102キーボード)」になっている場合は、
「日本語キーボード(106/109キーボード)」に変更し、サインアウト→パソコンを再起動します
対象機種:ARCHISS、をはじめとするCHERRY MXスイッチ搭載メカニカルキーボード
浸水によりキースイッチが故障、もしくは基板とスイッチの接点不良が起こっている可能性があります。
ご対応は有償でのユニット交換となります。
販売終了済みで弊社に在庫がない製品に関しては、誠に申し訳ございませんが、有償であっても交換に応じられない場合がございます。
あらかじめご了承ください。
また、有償修理(ユニット交換希望)のキーボードを弊社へお送りいただく際の送料は、お客様負担となります。
お引き取りしたキーボードの廃棄費用は弊社で負担いたします。
詳しくはこちらをご覧ください。
- 1
- 2