検索結果
最新のファームウェアは以下の方法でインストールしてください。
■XM1r ファームウェア(Beta版)バージョン:1.9.46
https://archisite.co.jp/wp-content/uploads/2021/06/XM1r_Flash_Upgrade_1.9.46.zip
※「XM1」と「XM1r」のファームウェアは完全に異なります。
※ファームウェアは、一度アップデートすると以前のバージョンに戻すことはできません。
■1.8.154からの更新内容
– 新しいマウスホイールコード
– 修正: Slamclickfixがデフォルトでオン
■ファームウェアのインストール方法
1. Endgame Gear「XM1r」マウスをPCに接続する
2. 上記URLをクリックし、「XM1r_Flash_Upgrade_1.9.46.zip」をダウンロード
3. zipファイルを右クリックして「すべて展開」→「展開」
4. 展開先のフォルダで「XM1r_Flash_Upgrade_1.9.46.exe」ファイルをダブルクリック
5. 「Windows によって PC が保護されました」の画面で、「詳細情報」をクリック →「実行」
6. 下記画像のような画面が表示され、左側上部「UPDATE」の部分に新しく適用するバージョン番号、左側中部「Your XM1R is currently…」の部分に現在のバージョンが表示される
7. 「UPGRADE」をクリック、インジケーターが表示され、「Firmware upgrade is successful!」が表示されたら成功。適用されたファームウェアのバージョンが表示されます。
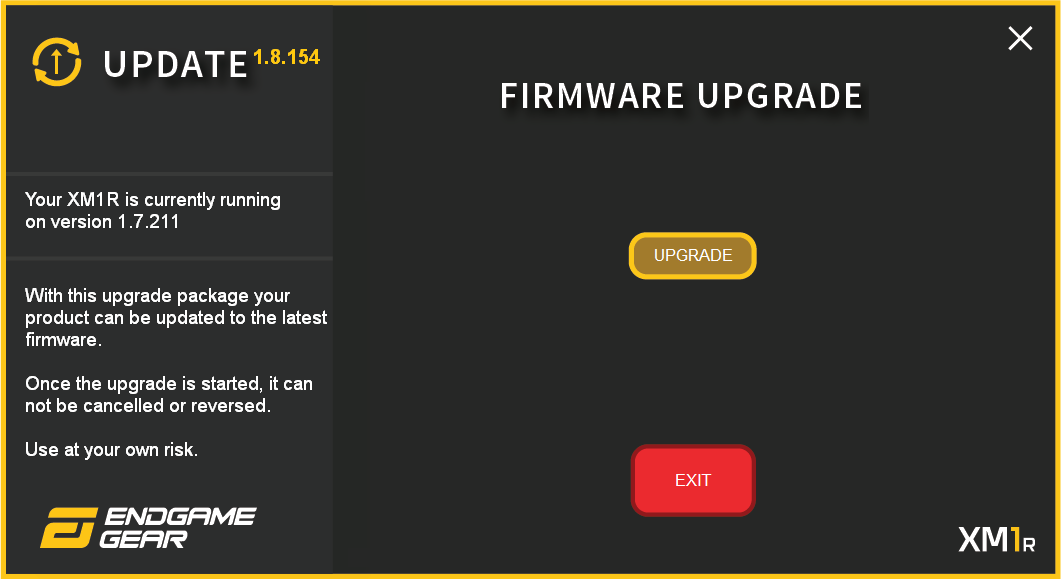
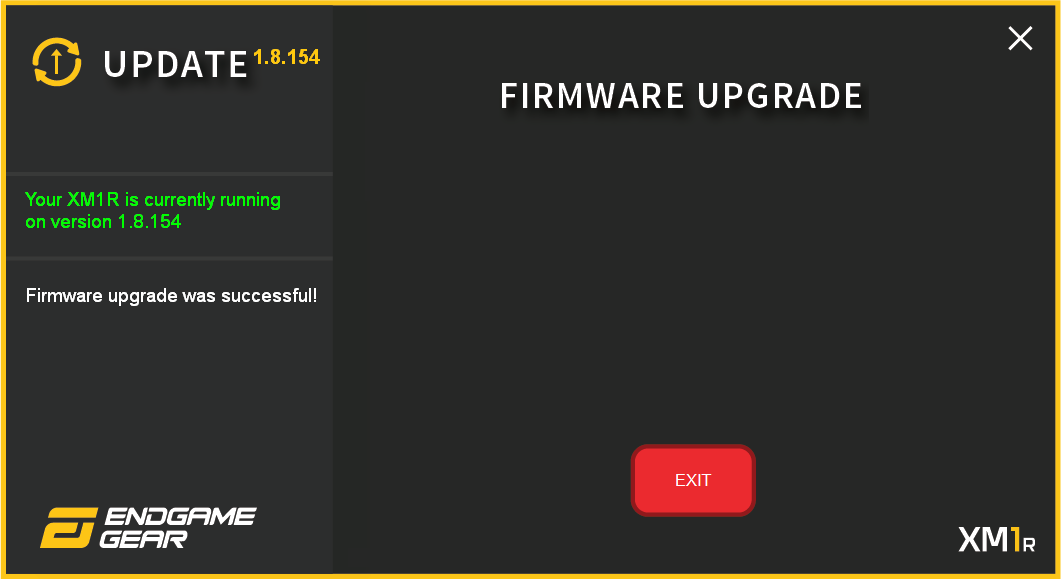
「ホイールを動かしたのに反応しない時がある」「ホイールを上に動かしたのに、下にスクロールされてしまう」等のトラブルは、ファームウェア v1.9.46(2022年5月4日更新)にて改善されております。ファームウェアアップデートを行ってください。
最新のファームウェアは以下の方法でインストールしてください。
■XM1 RGB ソフトウェアを立ち上げ、「UPDATE」画面にて
ファームウェアのアップデートを行ってください。(下記画像の赤丸部分)
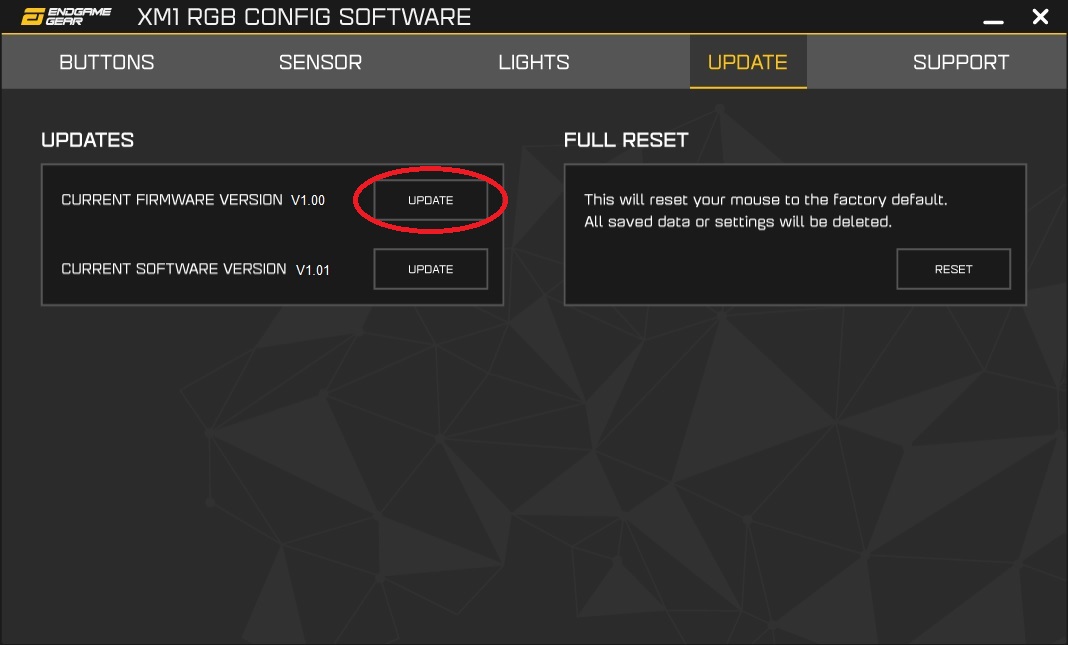
■ファームウェアを最新版にアップデートしてください。アップデート方法は、上記設問「【XM1r】ファームウェアをアップデートしたい」をご確認ください。
■「Slam Click Fix」機能をお試しください。
XM1rには、マウスを浮かせて机に戻した際の誤クリックを防ぐ機能が搭載されております。左メインボタンとマウス裏面のCPIボタンを同時に押すことで、本機能をON/OFFできます。
裏面のインジケーターが6回点滅 → Slam Click FixがON
裏面のインジケーターが3回点滅 → Slam Click FixがOFF
※初期状態ではOFFになっています。
Endgame Gear公式の投稿をご参照ください(Twitter、英語)。
https://twitter.com/endgamegear/status/1386696667970392067?s=20
2022年7月以降製造分より、Maestro FLファームウェア仕様を変更いたしました。注意点、変更内容、ファームウェアバージョンの確認方法、仕様変更以前のキーボードへのファームウェアの更新・変更方法について下記の通りご案内いたします。
【注意点】
・今回のファームウェア仕様変更は、機能追加・操作方法の変更になります。
・このファームウェアは、製品をリセットする目的のファームウェアではありません。不具合があった際は、ファームウェア上書きなどは絶対しないでください。キーボードの動作がおかしい場合は、取扱説明書やFAQご確認の上、まずはカスタマーサポートへお問い合わせください。
・現在の仕様で不都合がない場合や、変更が不要な場合は、ファームウェアアップデートを行う必要はありません。
・旧ファームウェア・新ファームウェアどちらもご用意しています。お客様の使用用途に合わせお選びください。
・キーボードのファームウェア保存領域の書換回数は無限ではありません。新旧のファームウェアを何度も上書きしなおすことは絶対にしないでください。最悪の場合はICが破損し、キーボードが使用できなくなります。その場合、修理不可で新品を再度購入していただくことになります。
・ファームウェアアップデーターの拡張子はexe形式でWindowsOSで実行可能です。macOSでの使用はできません。
・ファームウェア更新を行う際は、WindowsOSがインストールされたパソコンをご用意ください。macOS対応アップデータのリリース予定はございません。(ICがmacOSからのアップデートに対応していないため)
【変更内容】
1.macOS風最適化モード切替の際の、キーボードの操作方法を変更
【変更前】FnキーとEnterキーを同時に押す(Fn+Enter)
【変更後】FnキーとESCキーを同時に押す(Fn+ESC)
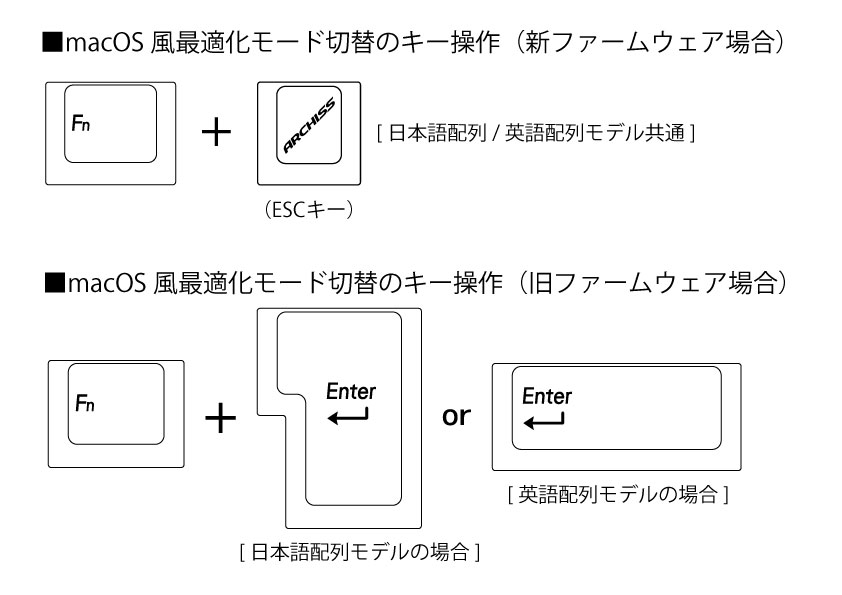
2.macOS風最適化モードに、F1~F12をマルチメディアキー等に変更しない“モード2”を新設
各モード下のmacOS LEDインジケータの点灯方法変更
※詳しくはマニュアル12~13ページをご確認ください。
3.通常モードおよびmacOS風最適化モードのマルチメディアキーのキーコードアサインを変更
(USB IF “HID Usage Tables Version1.3”規格書準拠)
※詳しくはマニュアル9、12~13ページをご確認ください。
4.日本語配列DIPスイッチ3番の仕様変更(※英語配列モデルは変更ありません)
【変更前】DIPスイッチ3番がONの時、Fnキーと左Windowsキーの位置を入れ替わる
【変更後】DIPスイッチ3番がONの時、Fnキーがメニュー(アプリケーションキー)へ切り替わる。(Fnキーは使用できなくなります)
5.GAMEモード(左Windowsキー、日本語配列のみ半角/全角キーのロック)へ切替する際の、キーボードの操作方法を変更
【変更前】Fnキーと左Windowsキーを同時に押す(Fn+左Win)
【変更後】FnキーとF5キーを同時に押す(Fn+F5)
※ macOS風最適化モードがONの時、GAMEモードはONにできません。
※ 変更に伴う、斜面Lock印字キーキャップのご提供は有償であってもできません。ご了承ください。
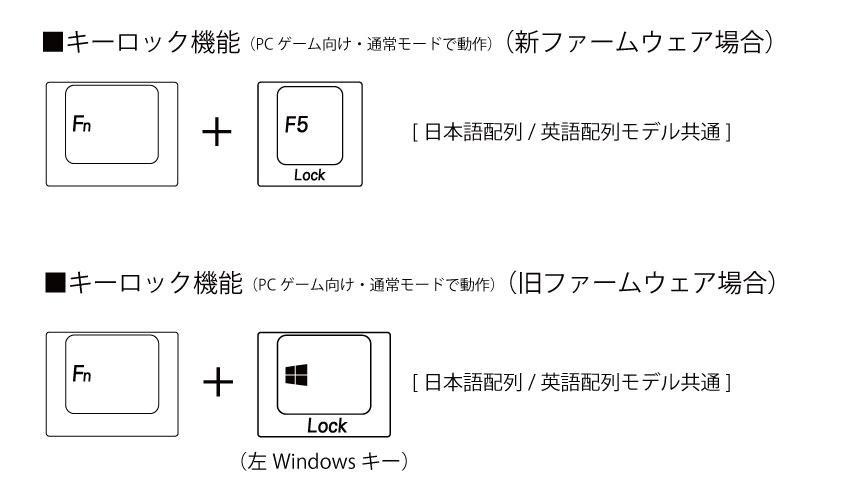
【ファームウェアバージョンの確認方法】
1.下記URLからZIPファイルをダウンロードし、解凍してください。
ダウンロードするファイルの、下記のように選択してください。
・キーボード背面のModel.Noが、AS-KBM04から始まる場合(英語配列モデル):AS_KBM04_V202.zip
・キーボード背面のModel.Noが、AS-KBM08から始まる場合(日本語配列モデル):AS_KBM08_V202.zip
2.ダウンロードしたZIPファイルを解凍してください。
解凍後のフォルダには下記のファイルが出力されます。
・英語配列モデル向けファイル名:AS_KBM04_V202.exe
・日本語配列モデル向けファイル名:AS_KBM08_V202.exe
ファームウェアバージョンを確認したいキーボードをUSBで直接パソコンに接続します。
接続後、対象のexeファイルを実行してください。
3.ファイルを実行すると、ARCHISS Firmware Updaterが起動します。
・英語配列モデル向けアップデータの場合は、“Maestro 104US IAP”
・日本語配列モデル向けアップデータの場合は、“Maestro 108JP IAP”
が中央の窓に表示されます。右上のConnectボタンをクリックします。
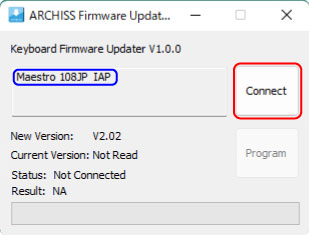
4.ARCHISS Firmware Updaterが正しくキーボードと接続されると、Result:Connectedとなり、Current Verisonに現在のファームウェアバージョンが表示されます。
新ファームウェアのバージョンは、V2.02になります。
Current Versionにそれ以外の表示(V1.13やV2.01など)が表示される場合は、旧ファームウェアが適用されています。
5.ファームウェア更新をしない場合は、右上の Xマークを押して、ARCHISS Firmware Updater閉じます。
※ResultにReset device…と表示され、ARCHISS Firmware Updaterが完全に閉じるまでは、キーボードはパソコンに接続したままにしてください。
ファームウェア更新を進めたい場合は、【キーボードへのファームウェアの更新・変更方法】の手順5に進んでください。
【キーボードへのファームウェアの更新・変更方法】
手順1~4は【ファームウェアバージョンの確認方法】と同じです。
5.Result:Connectedとなり、Current Verisonに現在のファームウェアバージョンが表示されていることを確認します。
右下のProgramのボタンをクリックします。クリックすると、ファームウェア更新が始まり、下のステータスバーが右方向に進みます。ファームアップデート中は、USBケーブルを外したり、パソコンをシャットダウンしないでください。
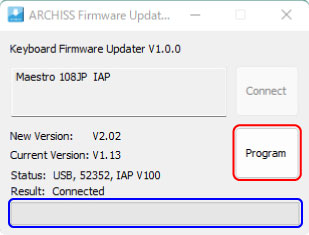
6.下のステータスバーが右端まで到達すると、Result:Operation successと表示され、更新が完了します。
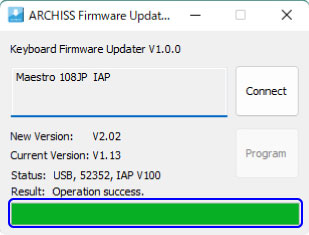
7.正しく更新されているかどうかを確認するため、もう一度右上のConnectボタンをクリックします。
Result:Connectedとなり、Current VerisonがNew Versionと同じく、V2.02と表示されていれば、正しく更新されています。右上の Xマークを押して、ARCHISS Firmware Updater閉じます。
※ResultにReset device…と表示され、ARCHISS Firmware Updaterが完全に閉じるまでは、キーボードはパソコンに接続したままにしてください。
8.ARCHISS Firmware Updaterが閉じていることを確認したのち、USBケーブルを一度抜き挿しなおしてください。
【旧ファームウェアに戻したい場合】
旧タイプのファームウェア仕様に戻したい場合は、下記のファイルをお使いください。
旧ファームウェアのバージョン名は、“V1.13”です。更新方法は、新ファームウェアと同じです。
・英語配列モデル向け、旧ファームウェア(ZIP形式・解凍後実行してください):AS_KBM04_V113.zip
・日本語配列モデル向け、旧ファームウェア(ZIP形式・解凍後実行してください):AS_KBM08_V113.zip
※キーボードのファームウェア保存領域の書換回数は無限ではありません。新旧のファームウェアを何度も上書きしなおすことは絶対にしないでください。
最悪の場合はICが破損し、キーボードが使用できなくなります。その場合、修理不可で新品を再度購入していただくことになります。
【各ファームウェアごとの取扱説明書(ユーザーマニュアル)】
新旧ファームウェアで操作方法等が異なります。必ずマニュアルをご確認ください。
・旧ファームウェア(V1.13)取扱説明書:MaestroFL-WEBManual-ver1_0.pdf
・新ファームウェア(V2.02)取扱説明書:MaestroFL-Manual-ver202-web.pdf
2022年7月以降製造分より、Maestro 2Sファームウェア仕様を変更いたしました。
注意点、変更内容、ファームウェアバージョンの確認方法、仕様変更以前のキーボードへのファームウェアの更新・変更方法について下記の通りご案内いたします。
【注意点】
・今回のファームウェア仕様変更は、機能追加・操作方法の変更になります。
・このファームウェアは、製品をリセットする目的のファームウェアではありません。不具合があった際は、ファームウェア上書きなどは絶対しないでください。キーボードの動作がおかしい場合は、取扱説明書やFAQご確認の上、まずはカスタマーサポートへお問い合わせください。
・現在の仕様で不都合がない場合や、変更が不要な場合は、ファームウェアアップデートを行う必要はありません。
・旧ファームウェア・新ファームウェアどちらもご用意しています。お客様の使用用途に合わせお選びください。
・キーボードのファームウェア保存領域の書換回数は無限ではありません。新旧のファームウェアを何度も上書きしなおすことは絶対にしないでください。最悪の場合はICが破損し、キーボードが使用できなくなります。その場合、修理不可で新品を再度購入していただくことになります。
・ファームウェアアップデーターの拡張子はexe形式でWindowsOSで実行可能です。macOSでの使用はできません。
・ファームウェア更新を行う際は、WindowsOSがインストールされたパソコンをご用意ください。macOS対応アップデータのリリース予定はございません。(ICがmacOSからのアップデートに対応していないため)
【変更内容】
1.macOS風最適化モード切替の際の、キーボードの操作方法を変更
【変更前】FnキーとEnterキーを同時に押す(Fn+Enter)
【変更後】FnキーとESCキーを同時に押す(Fn+ESC)
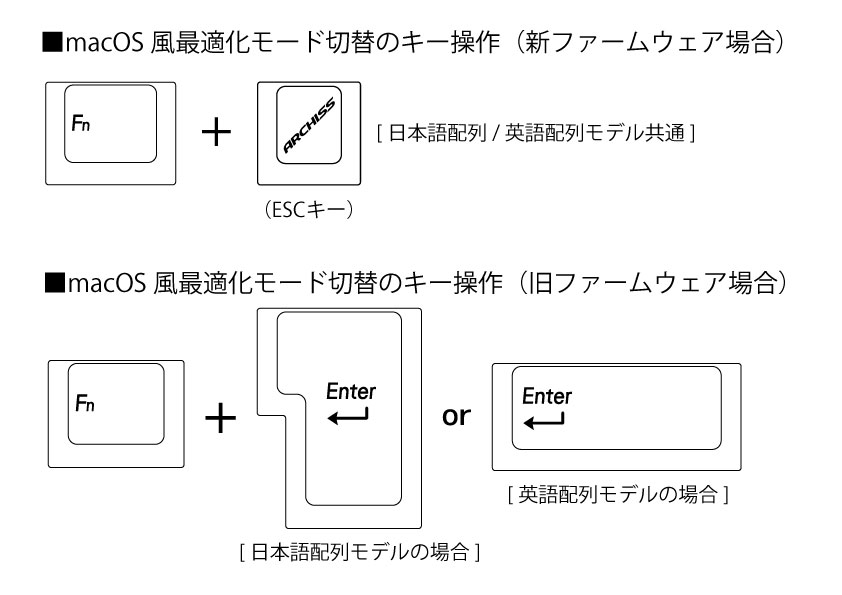
2.macOS風最適化モードに、F1~F12をマルチメディアキー等に変更しない“モード2”を新設
各モード下のスペースキー下部LEDインジケータの点灯方法変更
※詳しくはマニュアル12~13ページをご確認ください。
3.通常モードおよびmacOS風最適化モードのマルチメディアキーのキーコードアサインを変更
(USB IF “HID Usage Tables Version1.3”規格書準拠)
※詳しくはマニュアル9、12~13ページをご確認ください。
4.GAMEモード(左Windowsキー、日本語配列のみ半角/全角キーのロック)へ切替する際の、キーボードの操作方法を変更
【変更前】Fnキーと左Windowsキーを同時に押す(Fn+左Win)
【変更後】FnキーとF5キーを同時に押す(Fn+F5)
※macOS風最適化モードがONの時、GAMEモードはONにできません。
※変更に伴う、斜面Lock印字キーキャップのご提供は有償であってもできません。ご了承ください。
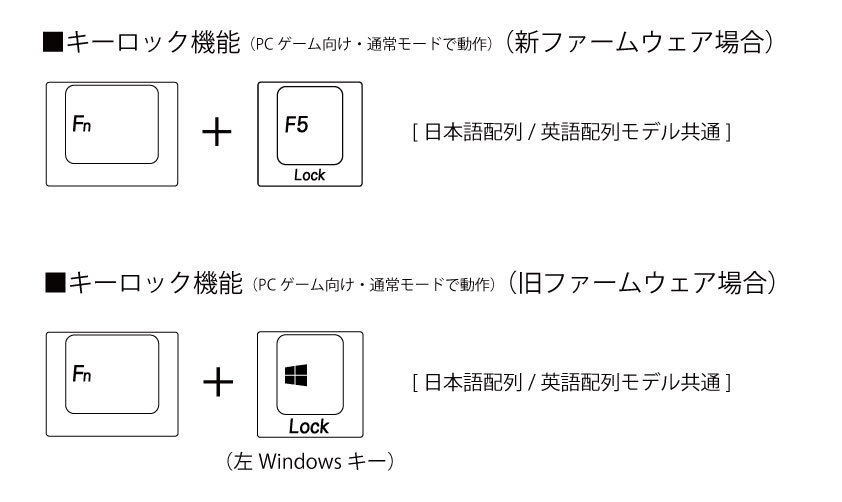
【ファームウェアバージョンの確認方法】
1.下記URLからZIPファイルをダウンロードし、解凍してください。
ダウンロードするファイルの、下記のように選択してください。
・キーボード背面のModel.Noが、AS-KBM98から始まる場合(英語配列モデル):AS_KBM98_V237.zip
・キーボード背面のModel.Noが、AS-KBM02から始まる場合(日本語配列モデル):AS_KBM02_V237.zip
2.ダウンロードしたZIPファイルを解凍してください。
解凍後のフォルダには下記のファイルが出力されます。
・英語配列モデル向けファイル名:AS_KBM98_V237.exe
・日本語配列モデル向けファイル名:AS_KBM02_V237.exe
ファームウェアバージョンを確認したいキーボードをUSBで直接パソコンに接続します。
接続後、対象のexeファイルを実行してください。
3.ファイルを実行すると、ARCHISS Firmware Updaterが起動します。
・英語配列モデル向けアップデータの場合は、“Maestro 98US IAP”
・日本語配列モデル向けアップデータの場合は、“Maestro 102JP IAP”
が中央の窓に表示されます。右上のConnectのボタンをクリックします。
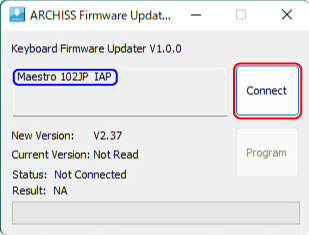
4.ARCHISS Firmware Updaterが正しくキーボードと接続されると、Result:Connectedとなり、Current Verisonに現在のファームウェアバージョンが表示されます。
新ファームウェアのバージョンは、V2.37になります。
Current Versionにそれ以外の表示(V2.27やV2.01など)が表示される場合は、旧ファームウェアが適用されています。
5.ファームウェア更新をしない場合は、右上のXマークを押して、ARCHISS Firmware Updater閉じます。
※ResultにReset device…と表示され、ARCHISS Firmware Updaterが完全に閉じるまでは、キーボードはパソコンに接続したままにしてください。
ファームウェア更新を進めたい場合は、【キーボードへのファームウェアの更新・変更方法】の手順5に進んでください。
【キーボードへのファームウェアの更新・変更方法】
手順1~4は【ファームウェアバージョンの確認方法】と同じです。
5.Result:Connectedとなり、Current Verisonに現在のファームウェアバージョンが表示されていることを確認します。
右下のProgramのボタンをクリックします。クリックすると、ファームウェア更新が始まり、下のステータスバーが右方向に進みます。ファームアップデート中は、USBケーブルを外したり、パソコンをシャットダウンしないでください。
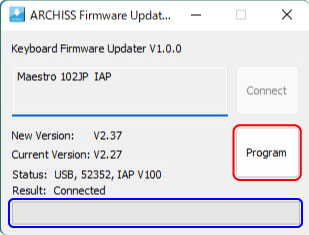
6.下のステータスバーが右端まで到達すると、Result:Operation successと表示され、更新が完了します。
7.正しく更新されているかどうかを確認するため、もう一度右上のConnectボタンをクリックします。
Result:Connectedとなり、Current VerisonがNew Versionと同じく、V2.37と表示されていれば、正しく更新されています。右上のXマークを押して、ARCHISS Firmware Updater閉じます。
※ResultにReset device…と表示され、ARCHISS Firmware Updaterが完全に閉じるまでは、キーボードはパソコンに接続したままにしてください。
8.ARCHISS Firmware Updaterが閉じていることを確認したのち、USBケーブルを一度抜き挿しなおしてください。
【旧ファームウェアに戻したい場合】
旧タイプのファームウェア仕様に戻したい場合は、下記のファイルをお使いください。
旧ファームウェアのバージョン名は、“V2.27”です。更新方法は、新ファームウェアと同じです。
・英語配列モデル向け、旧ファームウェア(ZIP形式・解凍後実行してください。):AS_KBM98_V227.zip
・日本語配列モデル向け、旧ファームウェア(ZIP形式・解凍後実行してください。):AS_KBM02_V227.zip
※キーボードのファームウェア保存領域の書換回数は無限ではありません。新旧のファームウェアを何度も上書きしなおすことは絶対にしないでください。
最悪の場合はICが破損し、キーボードが使用できなくなります。その場合、修理不可で新品を再度購入していただくことになります。
【各ファームウェアごとの取扱説明書(ユーザーマニュアル)】
新旧ファームウェアで操作方法等が異なります。必ずマニュアルをご確認ください。
・旧ファームウェア(V2.27)取扱説明書:Maestro2S-ManualV1.1-web-OL.pdf
・新ファームウェア(V2.37)取扱説明書:Maestro2S-Manual-ver237-web.pdf
お客様からのご要望にあわせて、更新用ファームウェアとNumLock連動タイプのファームウェアを配信いたします。注意点、変更内容・目的、ファームウェアの更新・変更方法について、下記の通りご案内いたします。
【注意点】
・今回のファームウェア仕様変更は、機能追加・操作方法の変更になります。
・このファームウェアは、製品をリセットする目的のファームウェアではありません。不具合があった際は、ファームウェア上書きなどは絶対しないでください。キーボードの動作がおかしい場合は、取扱説明書やFAQご確認の上、まずはカスタマーサポートへお問い合わせください。
・現在の仕様で不都合がない場合や、変更が不要な場合は、ファームウェアアップデートを行う必要はありません。
・キーボードのファームウェア保存領域の書換回数は無限ではありません。新旧のファームウェアを何度も上書きしなおすことは絶対にしないでください。最悪の場合はICが破損し、キーボードが使用できなくなります。その場合、修理不可で新品を再度購入していただくことになります。
・ファームウェアアップデーターの拡張子はexe形式でWindowsOSで実行可能です。
更新版ファームウェア(V1.1:NumLock非連動タイプ)
【変更内容】デバウンスタイムの調整
【変更目的】ゲームなど高速打鍵を行う環境や、特定のソフトウェアを動作させた環境で、NumLock非連動処理が影響し、入力遅延・NumLockOFFキー動作が発生する事例を解消する。
※表計算ソフトなど、一般的なソフトウェアだけ利用する環境では現在のファームウェアで問題ありません。
※特殊な利用環境やソフトウェアでの動作を保証することを目的とするファームウェアアップデートではありません。
NumLock連動タイプ変更ファームウェア(V1.0)
【変更内容】通常のフルキーボード同様、パソコン側のNumLockとテンキー側のNumLockが連動します。
【変更目的】特殊なソフトウェアを使って、テンキーの別の機能を割り当てて利用する際の利便性を向上する。
※下の写真のように、「数値入力モード」(キーボードの一部エリアがテンキーになる)を持ったノートパソコンでは使用しないでください。
※特殊な利用環境やソフトウェアでの動作を保証することを目的とするファームウェアアップデートではありません。
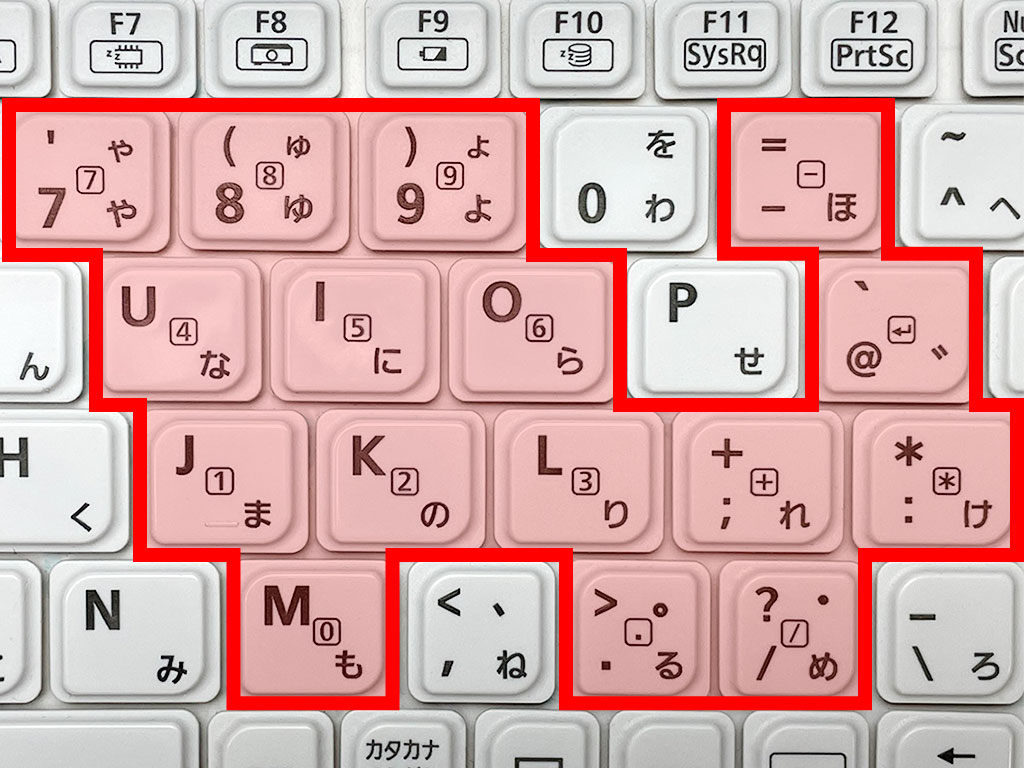
【ファームウェアのダウンロード・更新・変更方法】
1.下記URLからZIPファイルをダウンロードし、解凍してください。
・更新版ファームウェア(V1.1:NumLock非連動タイプ):ASTKM_NumLock_Unsync_V1.1.zip
・NumLock連動タイプ変更ファームウェア(V1.0):ASTKM_NumLock_Sync_V1.0.zip
2.ダウンロードしたZIPファイルを解凍してください。
解凍後のフォルダには下記のファイルが出力されます。
・更新版ファームウェア(V1.1:NumLock非連動タイプ):ASTKM_NumLock Unsync_V1.1.exe
・NumLock連動タイプ変更ファームウェア(V1.0):ASTKM_NumLock Sync_V1.0.exe
ファームウェアを更新したいテンキーをUSBで直接パソコンに接続します。接続後、対象のexeファイルを実行してください。
3.アップデータの名前を確認し、Startボタンをクリックします。
“ISP Program”下のステータスバーが、右方向に進みます。ファームアップデート中は、USBケーブルを外したり、パソコンをシャットダウンしないでください
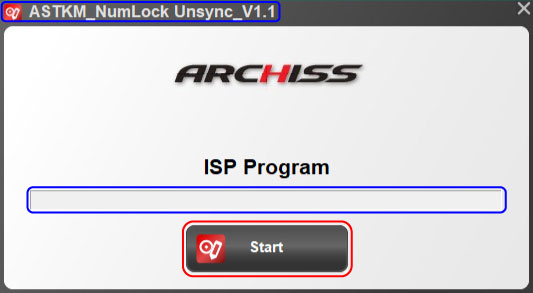
4.ステータスバーが右端まで到達し、“Update OK!!”と表示されると更新が完了です。
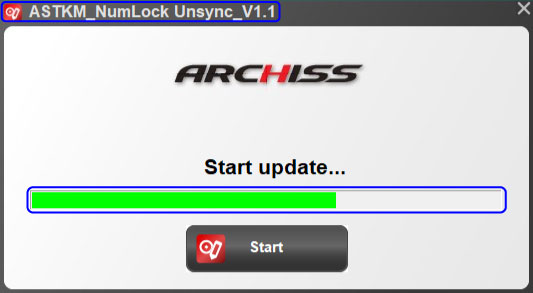
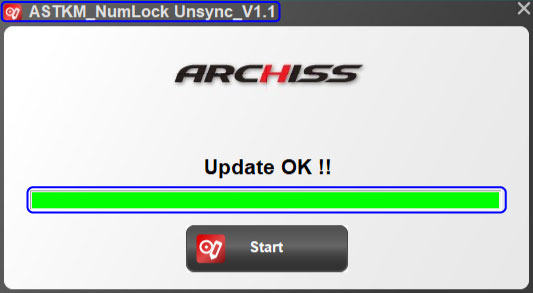
5.右上のXマークを押して、アップデータを閉じます。
6.アップデータが閉じていることを確認したのち、USBケーブルを一度抜き挿しなおしてください。
【旧ファームウェアに戻したい場合】
旧タイプのファームウェア仕様に戻したい場合は、下記のファイルをお使いください。
旧ファームウェアのバージョン名は、“ASTKM_NumLock Unsync_V1.0”です。更新方法は、新ファームウェアと同じです。
・旧ファームウェア(V1.0:NumLock非連動タイプ):ASTKM_NumLock_Unsync_V1.0.zip
その場合は下記をお試しください。
・パソコン側のBluetooth設定画面で、MOBO Keyboardとのペアリング/接続履歴をを完全削除してください。
その後、パソコンを再起動してから、再度Bluetooth接続を説明書の手順で行ってください。
・接続の履歴が残っているのに接続できない場合は、設定を一旦削除し、説明書通りの手順で再設定してください。
接続が不安定な場合は、混線や遮蔽物、電磁波(電子レンジの近くや線路の近くなど)による干渉などが影響している場合があります。
その場合は下記をお試しください。
・パソコンのBluetoothの受信部分とキーボードの間に遮蔽物等(特に金属の遮蔽物)が無いようにしてください。
・Bluetoothのドングル等(USB型受信機など)を使っている場合は、USB2.0のポートをご利用ください。USB3.0のコントローラーICからの電磁波が干渉する場合があります。
・Bluetoothのドングル等(USB型受信機など)を使っている場合は、接続するポートを他のポートに変更してご確認ください。
・Bluetoothと同じ2.4GHz帯の機器(Wi-FiやBluetooth機器やUSB3.0ポート接続機器など)を一緒にお使いの場合は干渉が起こる可能性があります。
Wi-Fi接続を5Ghz帯に変更するなどお試しください。
その場合は下記をお試しください。
・パソコン・タブレット側のBluetooth設定画面で、MOBO Keyboardとのペアリング/接続履歴をを完全削除してください。
その後、パソコン・タブレットを再起動してから、再度Bluetooth接続を説明書の手順で行ってください。
・チャンネル1/チャンネル2//USB有線接続の設定を確認し、その他の機器に接続されていない状態で設定を行ってください。
・一旦設定が終了し、接続の履歴が残っているのに接続できない場合は、設定を一旦削除し、説明書通りの手順で再設定してください。
接続が不安定な場合は、混線や遮蔽物、電磁波(電子レンジの近くや線路の近くなど)による干渉などが影響している場合があります。
その場合は下記をお試しください。
・パソコンやタブレットのBluetoothの受信部分とキーボードの間に遮蔽物等(特に金属の遮蔽物)が無いようにしてください。
・Bluetoothのドングル等(USB型受信機など)を使っている場合は、USB2.0のポートをご利用ください。USB3.0のコントローラーICからの電磁波が干渉する場合があります。
・Bluetoothのドングル等(USB型受信機など)を使っている場合は、接続するポートを他のポートに変更してご確認ください。
・Bluetoothと同じ2.4GHz帯の機器(Wi-FiやBluetooth機器やUSB3.0ポート接続機器など)を一緒にお使いの場合は干渉が起こる可能性があります。
Wi-Fi接続を5Ghz帯に変更するなどお試しください。
※USB有線接続で接続確認し、問題が起きない場合はBluetooth関連の問題の可能性が高いです。再度上記をご確認ください。
■ファームウェア更新(2020年10月20日公開)
※英語配列モデルのみで使用可能なファームウェアアップデートです。日本語配列モデルには適応できません。
●内容
【改善】
スリープ・休止・ハイバネーションモードからの復帰時に、
左側ユニットが反応しなくなる問題への対策。
(※OS側の設定もあらかじめご確認ください。)
【新機能】
macOS風配列最適化モード下(DIP1がON状態)において、
Fn+F1~F12 のキー操作で、F1~F12が使用できるキーバインドを追加。
●注意
ファームウェアアップデータは、exe形式のファイルになります。
WindowsOSがインストールされたパソコンをご用意ください。
macOS対応アップデータのリリース予定はございません。
■ファームウェアの更新手順
1. 下記URLからZIPファイルをダウンロードし、解凍してください
MD770(LEDバックライト無モデル)
https://archisite.co.jp/wp-content/uploads/2020/10/MD770-Firmware-20201020.zip
MD770RGB(RGB LEDバックライト有モデル)
https://archisite.co.jp/wp-content/uploads/2020/10/MD770-RGB-Firmware2021020.zip
解凍後のフォルダには下記のファイルが出力されます。
【MD770(LEDバックライト無モデル】
・upg_MD770_NL_339_2.03_Rightside
・upgMD770_NL_1.02.02_Leftside
【MD770RGB(RGB LEDバックライト有モデル)】
・upg_MD770_339_2.03_Rightside
・upgMD770_1.02.02_Leftside
2. ファームウェアアップデートは、左右各ユニットそれぞれに対して行う必要があります。
下の写真の通り、両ユニットを接続せず単独でパソコンにつないでください。

3.ファイル名末尾“Rightside”が右ユニット用、 “Leftside”が左ユニット用です。
パソコンに接続しているユニットに合わせて。各exeファイルを実行します。
4.“Current keyboard firmware version”に記載されているものが、現在のファームウェアバージョンです
ファームウェアを更新しない場合は、OKを押さず、ソフトウェアを終了してください
5. OKを押すとアップデートが開始されます
ファームアップデート中は、USBケーブルを外したり、PCをシャットダウンしないでください
6. “Upgrade OK”というポップアップができますとアップデート完了です
ポップアップのOKボタンを押してください。exeファイル閉じる際は、タスクバーのアイコンを右クリックし、
“ウィンドウを閉じる”でプログラムを終了してください
7.アップデートが終わった片方のユニットをパソコンから取り外し、もう一方のユニットをパソコンとつなぎます。
接続後上記3~6の工程を行ってください。
