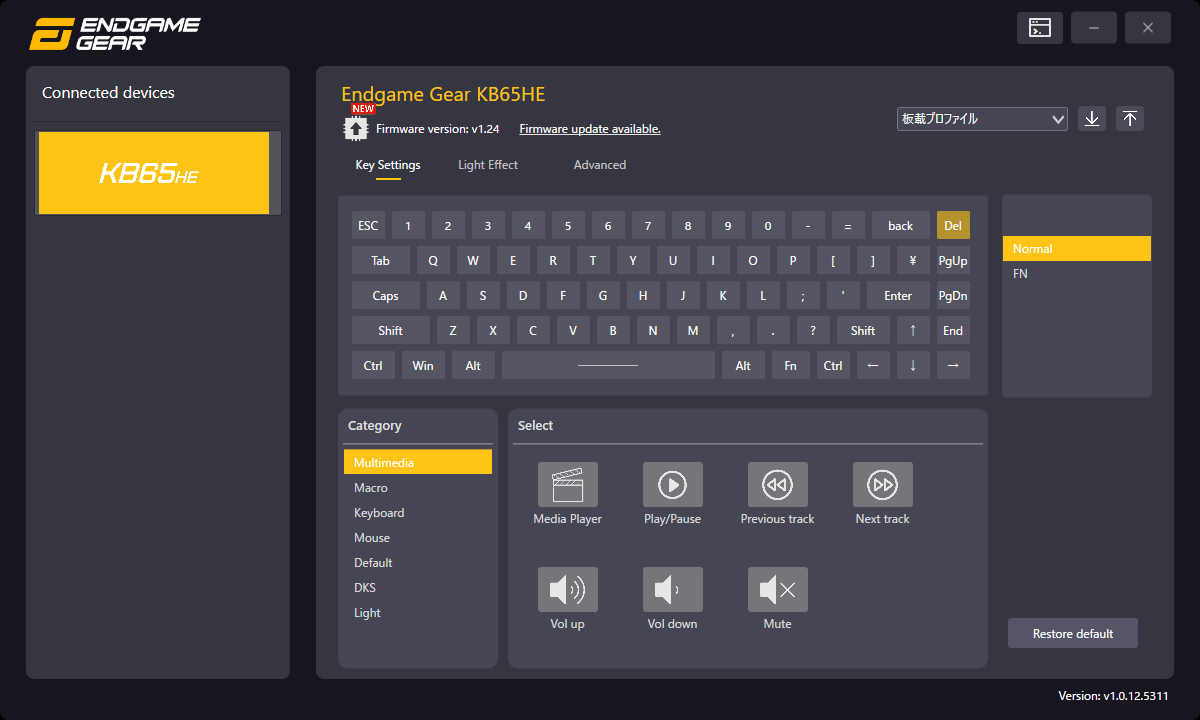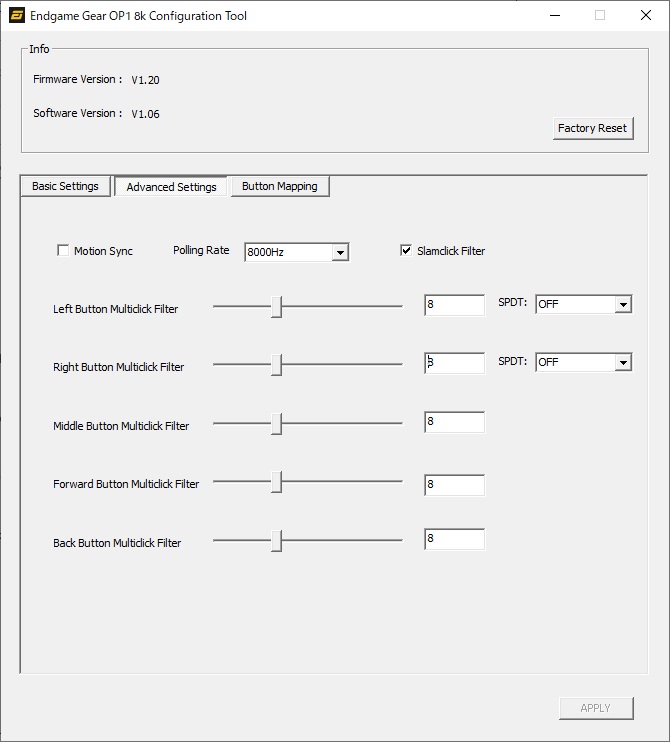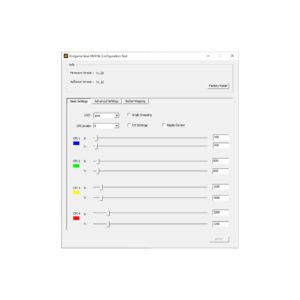検索結果
iBRIDGEのファームウェアアップデート(更新)を行うとiOS12,iOS11での利用できます。

また、アップデートを行った場合も iOS10で利用できます。
アップデートについて
お持ちの製品がiBRIDGEの場合、ファームウェアアップデートが必要です。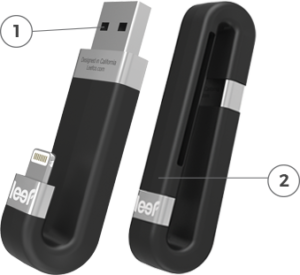
iBRIDGEは、
1 – 2つの穴の空いたUSB差し込み口です。
2 – 硬いプラスチックのキャップがついています。
以下の製品の場合アップデートの必要はありません。
iBRIDGE3:ゴム製のキーホルダーに付けられるケースがついています。
iACCESS:microSDカードを使うもので、J型です。
アップデートに必要なもの
ファームウェアのアップデートにはWindows7以降のパソコンが必要です。または、MacOS Yosemite/El Capitan/SierraのMacが必要です。
iBRIDGE:プラスチックのキャップがついているタイプ
パソコン:OSが、Windows7以降のパソコン、MacOS Yosemite/El Capitan/SierraのMac
インターネットアクセス:ファームウェアアップデータのダウンロードの必要があります
注意:ファームウェアのアップデートでiBRIDGE内のファイルに変更が加わることはありませんが、 安全のため必要なデータは必ずPC等にバックアップを行ってからアップデート作業を行ってください。
ファームウェアアップデート方法(Windows7以降)
Windows7以降のパソコンとインターネット環境があれば、アップデートは4ステップで終了します。1. アップデータをダウンロードして展開する
・こちらからファームウェアアップデータ(Windows7 または それ以降専用)をダウンロードしてください。
・ダウンロードされたzipファイルを展開(解凍)してください。
(右クリックで「すべて展開」を選択し、展開先はどこでも問題ありませんが、わかりやすいところに展開してください。よくわからない方は、「参照」を選択し「デスクトップ」に展開してください。)
注意:右クリックで「すべて展開」が表示されない方は、右クリックで「プロパティ」を選択し、「全般」タブの3行目付近、プログラムの「変更」ボタンを押し、「エクスプローラー」を選択後、再度ダウンロードされたファイルを右クリックすると「すべて展開」が表示されます。
注意:ファームウェアのアップデートでiBRIDGE内のファイルに変更が加わることはありませんが、 安全のため必要なデータは必ずPC等にバックアップを行ってからアップデート作業を行ってください。
2. プログラムを実行する ・すべて展開したフォルダを開いてください。
・iBridgeUpdaterをダブルクリックしてください。
・プログラム変更許可が出た場合は「はい」または「実行」を選択してください。
注意:「WindowsによってPCが保護されました」と表示された場合は、詳細情報をクリックし、「実行」を選択してください。 ウィルスバスター等のウィルス対策ソフトで削除されたり、動作しない場合は、一旦ウィルスソフトを停止してください。
3. iBRIDGEを接続しアップデートする iBRIDGEを接続する画面が表示されますので、iBRIDGEを接続します。
アップデート画面が表示されますので「Update Now」ボタンを押します。
〜%の表示が出て100%になるまで待ちます。
4. 成功したら終了 ・花火の成功画面が表示されたら「close」ボタンを押します。
・iBRIDGEがiOS11またはiOS10で動作することを確認してください。
・正常に動作すれば、ダウンロードしたファイルや展開したファイルは削除して問題ありません。
ファームウェアアップデート方法(MacOS Yosemite/El Capitan/Sierra)
MacOS Yosemite/El Capitan/Sierraのパソコンとインターネット環境があれば、アップデートは4ステップで終了します。1. アップデータをダウンロードしてプログラムを実行する ・こちらからファームウェアアップデータ(MacOS Yosemite/El Capitan/Sierra専用)をダウンロードしてください。
・ダウンロードされたdmgファイルをダブルクリックして起動してください。
・iBridgeFWUpdaterをダブルクリックして実行してください。
注意:ファームウェアのアップデートでiBRIDGE内のファイルに変更が加わることはありませんが、 安全のため必要なデータは必ずPC等にバックアップを行ってからアップデート作業を行ってください。
注意:インターネットからダウンロードされたアプリケーションです。開いてもよろしいですか?という メッセージが出た場合、「開く」を選択してください。
2. ドライバーをインストールする ・iBridgeのドライバーを一旦Macにインストールします。
・Macのパスワードを要求された場合、入力してインストールを許可してください。
3. iBRIDGEを接続しアップデートする ・iBRIDGEを接続する画面が表示されますので、iBRIDGEを接続します。
・アップデート画面が表示されますので「Update Now」ボタンを押します。
・〜%の表示が出て100%になるまで待ちます。
4. 成功したら終了 花火の画面が表示されたら終了です。iBridgeFWUpdaterを取り外してください。
・iBRIDGEがiOS11またはiOS10で動作することを確認してください。
・正常に動作すれば、ダウンロードしたファイルは削除して問題ありません。
動画:Windowsアップデート方法(英語)
https://vimeo.com/237355470Windowsでのアップデート ファームウェアアップデータは、Windows7以降で動作します。
アップデートには、おおよそ5分前後の時間がかかります。
※iOS機器からのアップデートはできません。
アップデートが上手くいかない場合
以下の操作をお試しください。1. iBRIDGEがPCのUSBポートにしっかり接続されていることをご確認ください。
2. 別のUSBポートでお試しください。また、USB HUBは使用しないでください。
3. PCを再起動して再度お試しください。
4. iPhoneまたはiPadにiOS11の最新バージョンがインストールされていることを確認してください。
5. iBRIDGEをFAT32またはexFATでフォーマット(初期化)してから、再度お試しください。
(フォーマットの際はiBRIDGEが初期化されますので、必要なデータは必ずバックアップしてからお試しください)
最新のファームウェアは以下の方法でインストールしてください。
※ファームウェアは、一度アップデートすると以前のバージョンに戻すことはできません。
※最新のソフトウェアをインストールすることで、ファームウェアがアップデート可能になります。
■KB65HE 最新ファームウェアバージョン:3.28/最新ソフトウェアバージョン:1.0.19
https://archisite.co.jp/wp-content/uploads/2025/09/Endgame_Gear_Setup_V1.0.19.06232.zip
または、Endgame GearのDiscordチャンネルでもダウンロード可能です。
https://discord.com/channels/514448765571301376/1117047411399999581/threads/1195134723148742666
■インストール前の準備
・Endgame Gearおよび他社のマウス/キーボード専用ソフトウェアを立ち上げている場合は、すべて終了させてください。
・他社のマウス専用ソフトウェアを立ち上げていると、本ソフトウェアが起動できない場合があります。
※「×」を押してウィンドウを消すだけでなく、デスクトップ右下の対象アイコンを右クリックして、完全終了させてください。
■ファームウェアのインストール方法
1. 上記URLにてダウンロードしたexeファイルをクリック
2. (出る場合のみ)「Windows によって PC が保護されました」の画面で、「詳細情報」をクリック →「実行」
3. 案内に従い、PCにインストール(ソフトウェアごとインストールされます)
4. キーボードを接続してソフトウェアを開き、トップ画面上部の「Firmware update available」をクリック→「Update」
■更新内容
3.28
・シングルキートリガー設定を修正
3.27
・別途アクチュエーションポイントの設定を追加(ラピッドトリガーから独立)
・SOCD(Simultaneous Opposite Cardinal Direction)を追加
・FNレイヤーで「Tab」と「Space」がリマップ可能に
・新機能のため、いくつかのRGBエフェクトを削除
2.26
・FN+WinによるWindowsキーロックを追加
・ゲーミングモード/オフィスモードのプリセットを追加
1.24:
・追加: 低遅延モード (10ステップ – 各0.4mm)
・追加: FNレイヤーの調整(ベータ版)
・追加: DKS (ベータ版)
・特定のゲームでコンソールにアクセスしやすくするため、FN + DEL ( ~ または ^) を FN + ESC に移動
・「ファクトリーリセット」をFN + ESC (5秒)からFN + Backspace (5秒)に移動
・「再生/一時停止」ボタンをFN + Enterに追加
1.22
・ホール効果の最適化
・マクロサポートを追加(ベータ版)
0.23
・ファームウェア初期バージョン
最新のファームウェアは以下よりインストールしてください。
※ファームウェアは、一度アップデートすると以前のバージョンに戻すことができない場合があります。
■XM2w 4K 最新ファームウェアバージョン:1.10
https://www.endgamegear.com/en-us/downloads/xm2w-4k
(メーカー公式サイト)
ベータ版を含むこれまでのファームウェアは、Endgame GearのDiscordチャンネルでもダウンロード可能です。
https://discord.com/channels/514448765571301376/1117047411399999581/threads/1301858972638380094
更新内容
1.10
・サイドボタンのクリック検出に信頼性を追加
1.09
・有線モードの際のバグを修正
1.08
・ソフトウェアで一度にたくさんの変更が行われると、マウスに適用されないバグを修正
・SPDTスイッチがOFFモードの際に、クリック検知アルゴリズムの改善
1.05
・スクロールホイールを異なるスピードで回した際に、意図通りに動かない問題を修正
・左右のメインボタン+戻るボタンを同時に押すと、ドングルとのペアリングデータが削除されてしまうバグの修正
1.04
・リフトオフ時LEDを無効にする機能を追加
1.03
・クリック検知の最適化
・マウスとドングルの両方がケーブルで接続されている際の予期せぬ構造を修正
■事前準備
他社製品も含め、マウス/キーボードのすべてのソフトウェアを終了させる
※「×」を押してウィンドウを消すだけでなく、デスクトップ右下の対象アイコンを右クリックして、完全終了させてください。
■ファームウェアアップデートの手順
1. 底部にあるオン/オフスイッチでマウスの電源を切る。
2. USB-Cケーブルをドングルから抜く。
3. USB-Cケーブルをマウスに差し込む
4. 以下のファームウェアアップデータを実行します。
5. 「Update Firmware」(ファームウェアの更新)をクリックし、終了するまで待つ。
6. アップデータを終了し、USB-Cケーブルを抜く。
7. USB-Cケーブルをドングルに差し戻す。
8. 下部のオン/オフスイッチでマウスの電源を入れる。
マウスを床面に打ち付けた際や、その他物理的な衝撃でボタンが可動してしまう場合は、マウスの専用ソフトウェアをダウンロードしていただき、以下の内容をお試しください。
・「Slam Click Filter」にチェックを入れてONにしてください。
・対象となるボタンの「Multiclick Filer」を、右側(プラス側)に調整してください。デフォルトでは「8」になっています。
・メインボタンについては、SPDT設定を「OFF」にするか、「GX Safe Mode」にしてください。モードについての説明は、別項目「『GX Speed Mode』『GX Safe Mode』について」をご参照ください。
以上に加えて、ファームウェアを最新にしてください。アップデート方法は、別項目「ファームウェアをダウンロードしたい」をご参照ください。
最新のファームウェアは以下よりインストールしてください。
※ファームウェアは、一度アップデートすると以前のバージョンに戻すことができない場合があります。
■XM2 8K ファームウェアバージョン:1.24
https://www.endgamegear.com/en-us/downloads/xm2-8k
(メーカー公式サイト)
ベータ版を含むこれまでのファームウェアは、Endgame GearのDiscordチャンネル、およびGitHubでもダウンロード可能です。
https://discord.com/channels/514448765571301376/1117047411399999581/threads/1292914099327340644
https://github.com/EndgameGear/XM2-8k
更新内容
1.24
・サイドボタンのクリック検出に信頼性を追加
1.23
・スクロールホイールを異なるスピードで回した際に、意図通りに動かない問題を修正
1.22 ベータ版
変更点:
・Motion Jitter Filter toggleを追加
・リフトオフディスタンスを2mmにして、かつSlamclick FilterをOFFにした際の、FW 1.06 トラッキングパラメーターを追加
注意:
・ファームウェア「1.22」は、ソフトウェア「1.12」と合わせて使ってください
1.20
・最初のファームウェアバージョン
■事前準備
他社製品も含め、マウス/キーボードのすべてのソフトウェアを終了させる
※「×」を押してウィンドウを消すだけでなく、デスクトップ右下の対象アイコンを右クリックして、完全終了させてください。
最新のファームウェアは以下よりインストールしてください。
※ファームウェアは、一度アップデートすると以前のバージョンに戻すことができない場合があります。
■OP1w 4K 最新ファームウェアバージョン:1.10
https://www.endgamegear.com/en-us/downloads/op1w-4k
(メーカー公式サイト)
ベータ版を含むこれまでのファームウェアは、Endgame GearのDiscordチャンネルでもダウンロード可能です。
https://discord.com/channels/514448765571301376/1117049954754637864/threads/1305868058417696818
更新内容
1.10
・サイドボタンのクリック検出に信頼性を追加
1.09
・有線モードの際のバグを修正
1.08
・ソフトウェアで一度にたくさんの変更が行われると、マウスに適用されないバグを修正
・SPDTスイッチがOFFモードの際に、クリック検知アルゴリズムの改善
1.05
・スクロールホイールを異なるスピードで回した際に、意図通りに動かない問題を修正
・左右のメインボタン+戻るボタンを同時に押すと、ドングルとのペアリングデータが削除されてしまうバグの修正
■事前準備
他社製品も含め、マウス/キーボードのすべてのソフトウェアを終了させる
※「×」を押してウィンドウを消すだけでなく、デスクトップ右下の対象アイコンを右クリックして、完全終了させてください。
■ファームウェアアップデートの手順
1. 底部にあるオン/オフスイッチでマウスの電源を切る。
2. USB-Cケーブルをドングルから抜く。
3. USB-Cケーブルをマウスに差し込む
4. 以下のファームウェアアップデータを実行します。
5. 「Update Firmware」(ファームウェアの更新)をクリックし、終了するまで待つ。
6. アップデータを終了し、USB-Cケーブルを抜く。
7. USB-Cケーブルをドングルに差し戻す。
8. 下部のオン/オフスイッチでマウスの電源を入れる。
マウスを床面に打ち付けた際や、その他物理的な衝撃でボタンが可動してしまう場合は、マウスの専用ソフトウェアをダウンロードしていただき、以下の内容をお試しください。
・「Slam Click Filter」にチェックを入れてONにしてください。
・対象となるボタンの「Multiclick Filer」を、右側(プラス側)に調整してください。デフォルトでは「8」になっています。
・メインボタンについては、SPDT設定を「OFF」にするか、「GX Safe Mode」にしてください。モードについての説明は、別項目「『GX Speed Mode』『GX Safe Mode』について」をご参照ください。
以上に加えて、ファームウェアを最新にしてください。アップデート方法は、別項目「ファームウェアをダウンロードしたい」をご参照ください。
マウスを床面に打ち付けた際や、その他物理的な衝撃でボタンが可動してしまう場合は、XM2 8K専用ソフトウェアをダウンロードしていただき、以下の内容をお試しください。
・「Slam Click Filter」にチェックを入れてONにしてください。
・対象となるボタンの「Multiclick Filer」を、右側(プラス側)に調整してください。デフォルトでは「8」になっています。
・メインボタンについては、SPDT設定を「OFF」にするか、「GX Safe Mode」にしてください。モードについての説明は、別項目「『GX Speed Mode』『GX Safe Mode』について」をご参照ください。
以上に加えて、ファームウェアを最新にしてください。アップデート方法は、別項目「ファームウェアをダウンロードしたい」をご参照ください。
最新のファームウェアは以下よりインストールしてください。
※ファームウェアは、一度アップデートすると以前のバージョンに戻すことができない場合があります。
■OP1 8K ファームウェアバージョン:1.24
https://www.endgamegear.com/en-us/downloads/op1-8k
(メーカー公式サイト)
ベータ版を含むこれまでのファームウェアは、Endgame GearのDiscordチャンネル、およびGitHubでもダウンロード可能です。
https://discord.com/channels/514448765571301376/1117047411399999581/threads/1198254937847627837
https://github.com/EndgameGear/OP1-8k
更新内容
1.24
・サイドボタンのクリック検出に信頼性を追加
1.23
・スクロールホイールを異なるスピードで回した際に、意図通りに動かない問題を修正
1.22 ベータ版
変更点:
・Motion Jitter Filter toggleを追加
・リフトオフディスタンスを2mmにして、かつSlamclick FilterをOFFにした際の、FW 1.06 トラッキングパラメーターを追加
注意:
・ファームウェア「1.22」は、ソフトウェア「1.12」と合わせて使ってください
・リフトオフディスタンスを2mmにして、かつSlamclick FilterをOFFにすると、LEDの挙動が不安定になります
1.20 ベータ版
・1.19で発生したメインボタンの不具合を解消
1.19 ベータ版
・ミドルマウスボタンとサイドボタンに新しいマルチクリックフィルターのアルゴリズムを適用
・LODが1mmの際にマウスパッド表面の互換性を改善
・USB互換性の改善
1.16 ベータ版
・アイドル時のジッターを解消し、かつ困難な表面でのトラッキング性能を改善する潜在能力の向上
1.15 ベータ版
・「GX Speed Mode」「GX Safe Mode」に新しいクリックリリースアルゴリズムを搭載
・パフォーマンスの最適化
・Motion Sync機能が、8000 Hzポーリングレートにした場合も表示されてしまう問題を解消(4000Hzまで対応)
・キーボードのキーリマップに関するトラブルを解消
1.09
・LODを2mmにした場合のトラブル修正
・全ポーリングレートでの、動き出し動作遅延を改善
1.06
・USBハブを使用した場合の接続トラブルを解消
1.05:
・軽微なバグ修正
1.03:
・最初のファームウェアバージョン
■事前準備
他社製品も含め、マウス/キーボードのすべてのソフトウェアを終了させる
※「×」を押してウィンドウを消すだけでなく、デスクトップ右下の対象アイコンを右クリックして、完全終了させてください。
マウスを床面に打ち付けた際や、その他物理的な衝撃でボタンが可動してしまう場合は、マウスの専用ソフトウェアをダウンロードしていただき、以下の内容をお試しください。
・「Slam Click Filter」にチェックを入れてONにしてください。
・対象となるボタンの「Multiclick Filer」を、右側(プラス側)に調整してください。デフォルトでは「8」になっています。
・メインボタンについては、SPDT設定を「OFF」にするか、「GX Safe Mode」にしてください。モードについての説明は、別項目「『GX Speed Mode』『GX Safe Mode』について」をご参照ください。
以上に加えて、ファームウェアを最新にしてください。アップデート方法は、別項目「ファームウェアをダウンロードしたい」をご参照ください。