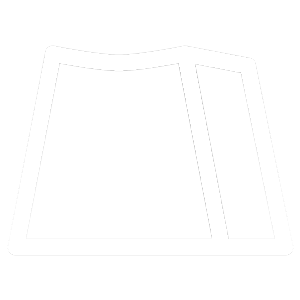FAQs
ドライヤーなどの低温で接着剤を加熱し、ゆっくりと冷やして接着剤を硬化させて取り付けることができます。接着剤、手や指、ヘッドホンを加熱しないように注意してください。ライターの使用は、お勧めしません。
チュートリアルはこちらのビデオをご覧ください:https://youtu.be/tZqV9cjw0RA
ViveやIndexを含むVRセットのUSB入力でも動作するはずです。
Rift-Sは、3.5mm出力のみであり、Rift QuestとOculus Goはデフォルトで外部マイクをサポートしていないことに注意してください。
それぞれの製品の取扱説明書で入出力等をよくご確認ください。
この1分間のビデオを見ていただけるとわかりやすいです。
シャツのクリップも忘れずに。頭を楽に回転させるために、十分なたるみを残してください。
Kimura Solo (Red IEMs)はダイナミックドライバーを1基搭載しています。パンチの効いた低音と、音の位置が正確に聞き取れる素晴らしい空間/音場を体験できます。
Kimura Duo (Blue IEMs)は、ダイナミック・ドライバーとバランスド・アーマチュアの両方を搭載しています。Kimura Soloの素晴らしい低音とサウンドステージに加え、Duoのバランスド・アーマチュアは、ビデオゲームの足音などのオーディオキューに最適な詳細な高音を追加します。
SoloとDuoのどちらにも、両耳用のIEMが2個、MMCX接続のKimuraマイクケーブルと各種アクセサリーが付属しています。
Antlionロゴは、正しく挿入されると常に上向きになります。
また、イヤーチップが接続される部分は、前方(イヤーフックから離れる方向)を向きます。
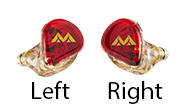
Kimuraは、ほとんどのMMCXおよび2ピンIEMで動作するように設計されていますが、非標準的な形状の入力ジャックは互換性がない場合があります。
これは、凹型の2ピンジャックで最も起こりやすい現象です。2ピン・バージョンは0.78mmですが、近いサイズの類似品で動作するはずです。異なるサイズの2ピンジャックを頻繁に交換することはお勧めしません。
ModMic Uni / KimuraをPS4 / PS5に接続するには、一般的に2つの方法があります:
Yアダプター、別名TRRS/CTIA(チップ-リング-リング-スリーブ)アダプターでコントローラーに接続する – マイクとヘッドホンを1つの3.5/2.5mmジャックに接続できるタイプです。アダプターのプラグは、下の写真の一番下の画像のようになっているはずです。Yアダプターには、ヘッドフォンとマイク専用のラベルが貼られたポートがあることを確認してください。
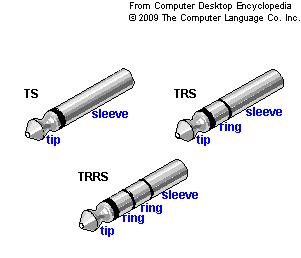
接続はModMic/Kimura > Yアダプタ > PS4/5コントローラになります。
USBサウンドカードでUSBポートに接続。接続は、ModMic > USBサウンドカード > PS4/5のUSBポートとなります。PS5の背面にも10GbpsのUSBポートが2つあることをお忘れなく。
ModMic/Kimuraがコンソールに読み込まれていることを確認するために、コンソールのオーディオ設定に入る必要があるかもしれません。詳しくはゲーム機の取扱説明書をご覧ください。
AMP / DAC経由など、他の方法もあります。
ModMic Uni / Kimura ユーザー:Realtekのオンボードはハイエンドのレコーディング機器と必ずしも相性が良いとは限りません。コンピューターの内部パーツからの電磁干渉がマイクに影響を与えることがあります。
ほとんどのオーディオ設定には、マイクブーストや調整可能なマイクゲインがあります。Windowsの場合、「ハードウェアとサウンド」→「サウンド」→「録音」と進み、マイクの「プロパティ」で選択することができます。
1.単一指向性モード(ノイズキャンセリング)のマイクの場合:ブームの先端(ポップフィルターの直前)にあるマイクアイコンが口に向いていることを確認します。
2.自動ゲインコントロール(AGC)または同様の自動サウンドレベルがオンになっていることを確認します。
3.マイクを口に近づけますが、息が当たるのを避けてください。
4.声がクリアになるまでマイクのゲインを上げます。上記のマイクのプロパティにある 「聴く」タブで自分のマイクの音を聞くことができます。ブーストを追加することもできますが、ゲインを高くしたりブーストを高くしたりすると、周囲の「ホワイトノイズ」も増える可能性があることに注意してください。10db以上のブーストはお勧めしません。
5.お使いのPCにマイクブーストがない場合、または0~10dbの間で数値を選択したい場合は、マイクブーストを調整するチュートリアルをお読みください。
6.USBアダプターはマイクに追加電力を供給し、ゲインを高め、音をクリアにします。これは、ほぼすべてのケースで音量の問題が解決します。マザーボードによっては、USBアダプターや他のアンプソースがないとうまく動作しない場合があります。
ModMicとKimuraは、コンピューター、ノートパソコン、またはゲーム機で最適に動作するように設計されていますが、スマートフォンやタブレットに接続する方法もあります。
3.5mm ModMic/Kimuraの場合:
タブレットやスマートフォンにはTRRSのYアダプターが必要です。ヘッドホンとマイクの両方をまずYアダプターに差し込み、次にデバイスの3.5mmポートに差し込みます。スマートデバイスではマイクだけを使用することはできませんので、マイクとヘッドフォンの両方を接続する必要があります。
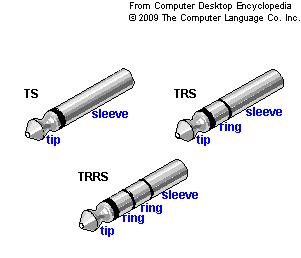
ワイヤレス&USB ModMic用:
ModMicワイヤレスとModMic USBは、USBタイプAをUSB-Cなど、お使いのデバイスと互換性のあるUSBフォーマットに変換する必要があります。すべてのデバイスで動作するとは限りません。
ModMic UniとKimuraはミキサーやXLRコンポーネントと互換性がありますが、ミキサーやXLRデバイスが48Vファンタム電源を出力し、XLRパワーコンバーターを使用する場合に限ります。これはXLRアダプターとは異なるもので、48V電源を5Vバイアス電源に変換するものです。
XLRパワーコンバーターが見つからない場合は、Rode VXLR+またはVXLR Proをお勧めします。