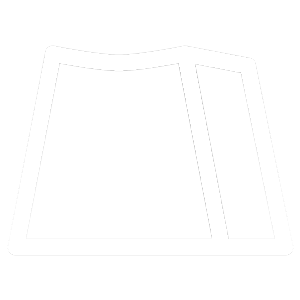FAQs
仕様では、ModMicはヘッドホンの左側に取り付けるように設計されています。しかし、ストレインリリーフを曲げてヘッドホンの右側にも取り付けることができます。ストレインリリーフはマイク背面の「U」の字に曲がった部分です。ストレインリリーフを真っ直ぐにして、反対方向に曲げ直します。配線にかかる張力やストレスを軽減するため、ストレインリリーフを下に向けてください。
比較的平らで、ゴムが付いていない面を探してください。粘着パッドは、ゴムの面には付着しません。粘着パッドのシールを剥がさずに、取り付け場所にクラスプ(ベース)を置き、マイクが口の方に向くことを確認してください。必要に応じて、クラスプ(ベース)を回転させてください。付属のアルコールパッドで取り付け場所をきれいに拭き、クラスプ(ベース)から粘着シートを外し、30秒間しっかりと抑えて取り付けます。できるだけ、ModMic本体を取り付ける前に1時間硬化させてください。
特殊な面やメッシュ状の面の場合は、ドライヤーなどの弱熱風で接着剤を温めてください。接着剤や、自分の手や指、ヘッドホンを加熱しないように注意してください。
ステップ1:ミュートスイッチがOFFかどうか確認してください。ミュートされていると音が出ません。
ステップ2:ModMicが正しく接続され、しっかりと差し込まれているか確認してください。しっかりと接続されているようでも、接続が緩んでいることもあるので、プラグを抜き差しして再接続してください。
ステップ3:PC側のオーディオの設定を確認して、マイクのゲインがゼロになっていないか、ミュートになっていないか確認してください。可能であれば、ゲインを上げて、信号が出るかどうかを確認してください。
ステップ4:オーディオ入力が可能な他の機器でModMicを動作確認してください。有線のModMicの場合、電話やゲーム機、ノートパソコンなどはYアダプターが必要になります。
ステップ5:USBアダプターをお持ちの場合は、マイクを使用してみてください。または、なんらかの理由でUSBアダプタが入っている場合は、USBアダプタを使わずに接続してください。
ほとんどのオーディオ設定には、マイクブーストと調整可能なマイクゲインがあります。Windows10の場合は、「サウンド」→「録音」の順に進み、マイクのプロパティを選択してください。
ステップ1:単一指向性モード(ノイズキャンセリング)のマイクの場合:ブームの先端(ポップフィルターの直前)にあるマイクのアイコンが口の方を向いていることを確認します。
ステップ2:オートゲインコントロール(AGC)または同様の自動サウンドレベルがオンになっていることを確認してください。
ステップ3:マイクを口に近づけますが、息が直接当たらないように確認してください。
ステップ4:音声がクリアになるまでマイクのゲインを調整します。マイクのプロパティの「聴く」タブで自分のマイクを聞くことができます。ブーストを追加することもできますが、ゲインを上げたり、ブーストを上げたりすると、バックグラウンドの「ホワイトノイズ」が増える可能性があるので注意してください。10db以上のブーストはお勧めしません。
ステップ5:PCにEqualizer APOがない場合や、0~10dbの間の数値を選択したい場合は、Equalizer APOを使ってマイクのブーストを調整する方法のチュートリアルをお読みください。
ステップ6:ModMicは、USBからマイクに追加の電力を供給し、ゲインと明瞭度を向上させます。マザーボードによっては、USBや他のアンプがないとうまく動作しない場合があります。これにより、ほぼ全てのケースで音量の問題が解決されます。
特定の周波数がマイクに干渉する可能性がありますが、まれな症状です。ワイヤレスルーターや携帯電話、コードレス電話などがないか部屋の周りをチェックしてみてください。可能であれば、それらを別の場所に移動してみて、症状が変更または解決するかどうかを確認してください。
ほとんどの場合、古いクラスプ(ベース)で問題なく使用できます。
ほとんどのオーディオ設定は、マイクブーストと調整可能なマイクゲインがあります。Windows10の場合は、「サウンド」→「録音」でマイクのプロパティを選択することで確認できます。
ステップ1:自動ゲインコントロール(AGC)または同様の自動化されたサウンドレベルがオフになっていることを確認します。
ステップ2:ブーストがゼロに設定されていることを確認し、正しい音になるまでゲインを調整します。マイクのプロパティの「聴く」タブで自分のマイクを聴くことができます。
ModMic USBはXbox1と互換性がありません。
ModMic UNIと他の3.5mm ModMicの場合
ゲーム機にはYアダプターが必要です。ヘッドフォンとマイクの両方を先にYアダプターに接続し、コントローラの3.5mmポートに接続してください。古いXbox1コントローラにはステレオアダプタが必要です。新しいXbox1コントローラは、利用可能な3.5mmポートが必要です。
PS4は、USBアダプターでもご利用いただけます。
ModMic USBの場合
ゲーム機のUSBポートを介してのみPS4と互換性があります。PS4のオーディオ設定でModMicが読み込まれていることを確認してください。詳細は、お使いのゲーム機の取扱説明書を参照してください。
3.5mm ModMic用
タブレットやスマートフォンでの使用には、Yアダプターが必要です。ヘッドフォンとマイクの両方をYアダプターに差し込み、接続機器の3.5mmポートに差し込んでください。機器によってはマイクだけを使用することはできず、マイクとヘッドフォンの両方が接続されている必要があります。
ModMic USBの場合
ModMic USBは、USB-AをUSB-Cのようなデバイスと互換性のあるUSBフォーマットに変換する必要があります。また、すべてのデバイスで動作するとは限りません。
Macの製品によっては何らかの理由で電源を供給していません。これはUSBアダプターを使うことで解決できます。