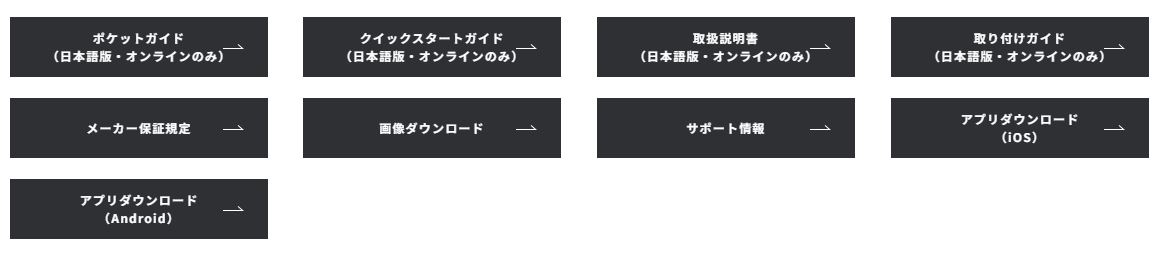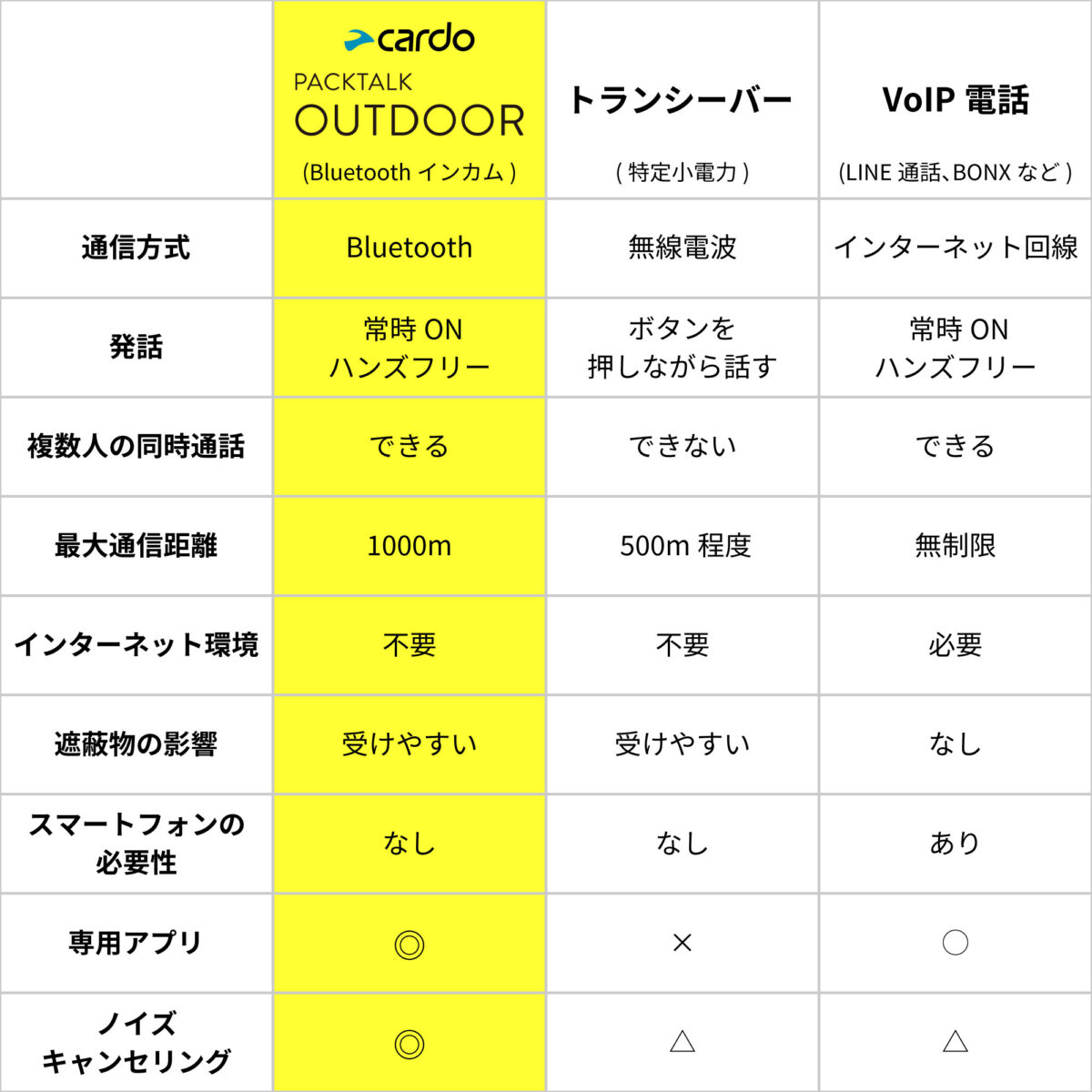FAQs
3.2
SENA製インカムとのインカムペアリングの簡略化
最新世代SENA製インカムとのインカムペアリングがとても簡単に行えるように改善されました。今まではSENA製インカムはユニバーサル接続でペアリングを行う必要がございましたが、このアップデートにより最新世代SENA製インカムの操作はSENA同士をペアリングする方法でCardoとSENAが接続することが可能となりました。
なおCardo側はインカムとのペアリング操作を行うだけで自動検知されます。
ペアリング方法
1. 両方の本体ユニットの電源を入れる
2. Cardoはインカムのペアリング操作を本体またはCardo Connectアプリで実施する
(本体LEDが赤色の高速点滅状態になる)
3. SENAはSENA同士のインカムのペアリング操作を実施する
4.CardoとSENAのペアリングが完了するまでお待ちいただく
5. ペアリングが完了すると、Cardo本体のLEDは青色LEDのゆっくりとした点滅に変わる
通話方法
1. ペアリングされた2台の電源を入れておく
2. どちらからでもいいので、インカム通話開始操作を実施する
3. ビープ音が鳴り、通話が開始される
4. 通話終了はインカム通話終了操作をどちらかで実施する
注意点
・こちらの機能はSENA側のチップがBluetooth4.1以下の機器は対象外となります。今までと同様にSENA側はユニバーサル接続を実施しご使用ください。
・音楽の共有を行うことは出来ません。
・iPhoneでは聞きながら通話することは出来ません。
・通話しながらの音楽再生は機器によって動作しない場合がございます。
・今回の接続はBluetooth接続となります。メッシュ接続は未対応です。
3.1
1.Android13(Tiramisu)のスマートフォンでの重大なバグの修正対応
Android13で発生しているBluetoothの脆弱性に伴うCardo Connectアプリの接続問題を解決することが可能となりました。Android13の場合アプリが立ち上がらないため、「いつでもアップデート」を行うことは出来ませんので、以下の2つの方法でアップデートをお願いいたします。
方法1:Android 13以外の携帯電話を経由する場合
1. 本体ユニットとiPhoneまたはAndroid13以外の携帯電話をペアリングする
2. カルドコネクトモバイルアプリのダウンロードとインストール
3. アプリを起動し、画面上の指示に従ってアップデートを実施する
方法2:ノートパソコン/デスクトップ接続による方法
1. WindowsまたはmacOSが動作するデスクトップまたはノートパソコンにUSBタイプCケーブル(箱に同梱されているものなど)を接続する
2. Cardo Updateを起動、画面の指示に従ってアップデートを実施する
2.風切り音のバグ修正
マイクから入ってくる風切り音が強く聞こえなくするようにバグを修正しました。
3.その他バグ修正
3.0
1.Open Bluetooth Intercom (Obi)への対応
本機は、Cardo、Midland、UClear の対応機器が相互にシームレスに通信できる業界横断的な新規格である Open Bluetooth Intercom (Obi) に対応しました。Obiは、対応機器とペアリングすると自動的に有効になります。
※Open Bluetooth Intercom(Obi)とは
Bluetooth対応のデバイス間で直接二重通信を行うために設計されたHFP(Bluetooth Handsfree Profile)のさまざまな拡張機能を特徴としており、Bluetoothインターコム市場における、異なるブランドの相互運用性を高めるものです。購入するインカムブランドを、ライダー仲間と合わせる必要がなくなります。
2.ユニバーサルペアリングの簡略化
他社Bluetoothインカムと、よりシームレスに接続できるようになりました。Cardoユニットは通常通り、Bluetoothモードでペアリングするだけです。他社インカムのユニットは、“ユニバーサルペアリング “を実施するだけでペアリングすることが可能です。もう、他社インカムとのペアリングで悩むことはありません。
※他社インカムにユニバーサルペアリング機能が搭載されていない場合、従来通り他社インカム側は「携帯電話とのペアリング」を行って下さい。
3.WeChat、WhatsApp、Skypeのボイスメッセージの改善
WeChat、WhatsApp、Skypeのアプリでボイスメッセージを再生する際バグがありましたが、改善されました。
4.無線機などの双方向ラジオの同時試聴
通常、Bluetooth対応の無線機をCardo製品に接続する場合(電話のペアリング経由)、他のチャンネルで通話中の無線機を聞くことができないか、タイムラグが発生していましたが、片方のチャンネルで通話中に、もう片方のチャンネルで電話/無線機の通話を開始または受信することが可能となりました。
(主な使用例として無線機のみを挙げております)
この機能を有効にするため、アプリ内に専用の項目を追加しました。
2.2
1. Freecom 4x のユーザーは、Packtalk Edge と同等の自然な音声操作のパフォーマンスを新たに向上させることができます。
2. 音楽とインカムのオーディオミキシングを改善しました!詳しくはカルドコネクトアプリ5.7リリースノートをご覧ください。
3. 左右のスピーカーを切り替えるオプションを追加しました。
4. 着信音の音量が小さい問題を解決しました。
5. 以下のようにTFTとの接続が改善されました:
- KTM TFTおよび他メーカーのTFTで、Hey Siriがシームレスに動作するようになりました。
- Ducati TFTおよび一部の他社製TFTに接続した際の通話音声に関する問題を解決。
- Ducati TFT および一部の他社製 TFT に接続した場合のペアリングに関する問題を解決しました。
- Ducati TFT および他社製 TFT 接続時の音楽再生に関する問題を解決。
6. ソフトウェアの改善は、バグの除去なしには完了しません。これでバイザーはきれいになり、問題なく使用できるはずです。
●アプリから行う場合
「カルドコネクト」アプリで「設定」→インカムモデル名をタップ→「工場出荷時設定にリセット」をタップ→「リセット」をタップ
●インカム本体から行う場合
1. 電源を入れておく
2. LEDが点滅している状態で、インターコムボタン・メディアボタン・電話(モバイル)ボタンの三つのボタンを5秒間長押し
3. リセットが正常に行われますと、紫色でランプが点滅し、その後電源が自動的に切れます
4. 電源を入れ、新品購入時と同様にペアリングや設定を行ってください
※設定や登録した全ての情報が削除されるため、再度設定が必要です。
●アプリから行う場合
「カルドコネクト」アプリで「設定」→インカムモデル名をタップ→「工場出荷時設定にリセット」をタップ→「リセット」をタップ
●インカム本体から行う場合
1. 電源を入れておく
2. LEDが点滅している状態で、インターコムボタン・メディアボタン・電話(モバイル)ボタンの三つのボタンを10秒間長押し
3. リセットが正常に行われますと、紫色でランプが点滅し、その後電源が自動的に切れます
4. 電源を入れ、新品購入時と同様にペアリングや設定を行ってください
※設定や登録した全ての情報が削除されるため、再度設定が必要です。
各シリーズの「ヘルメット取り付けガイド」および取り付け方法の動画をご確認ください。
PACKTALK NEO
ヘルメット取り付けガイド
https://archisite.co.jp/wp-content/uploads/2023/08/CARDO-INSTALLATION-GUIDE-PACKTALK_NEO_Scroll.pdf
●アプリから行う場合
「カルドコネクト」アプリで「設定」→インカムモデル名をタップ→「工場出荷時設定にリセット」をタップ→「リセット」をタップ
●インカム本体から行う場合
1. 電源を入れておく
2. LEDが点滅している状態で、インターコムボタン・メディアボタン・電話(モバイル)ボタンの三つのボタンを10秒間長押し
3. リセットが正常に行われますと、紫色でランプが点滅し、その後電源が自動的に切れます
4. 電源を入れ、新品購入時と同様にペアリングや設定を行ってください
※設定や登録した全ての情報が削除されるため、再度設定が必要です。
各シリーズの「ヘルメット取り付けガイド」および取り付け方法の動画をご確認ください。
FREECOM 2X/4X
ヘルメット取り付けガイド
https://archisite.co.jp/wp-content/uploads/2023/08/CARDO-INSTALLATION-GUIDE-FREECOM-X_Scroll.pdf
取り付け方法動画
https://www.youtube.com/watch?v=MkVHyAyWcmI
取り付けイメージ
https://archisite.co.jp/wp-content/uploads/2023/07/Cardo_FREECOM2X_4X_Helmet_Image.pdf
アウトドア用PACKTALK OUTDOORは、技術的にはバイク用PACKTALKと同じですが、いくつかの点において違いがあります。
・アウトドア用は、同じ機種とのDMCモード(メッシュ通信)での通話を前提にしているため、インカム通話のBluetoothモードがありません。万一、他社インカムを繋ぎたい場合は、スマートフォンのペアリングモードにして接続してください。
・最大通信距離(ユニット間) …バイク用は1,600メートルに対して、アウトドア用は1,000メートル
・最大通話時間 …バイク用は13時間に対して、アウトドア用は10時間
・アウトドア用には、FMラジオ機能がありません
・アウトドア用には、DMCでのメッシュ通信中の「プライベートチャット」機能がありません
・アウトドア用には、自動音量調整機能がありません
・アウトドア用では、スマートフォンにかかってきた電話をメッシュ通信グループに追加することができません
※その他保証期間や細かい仕様に違いがありますので、詳細は各製品ページをご確認ください。
アウトドア用のPACKTALK OUTDOORも、バイク用と同じPACKTALKと同じ技術を使用しており、メッシュ通信(DMC)のグループに追加し、インカム通話が可能です。旧世代の製品(PACKTALK BOLD、PACKTALK SLIM)が混ざる場合は、必ず現行世代を親にしてグループ作成してください。