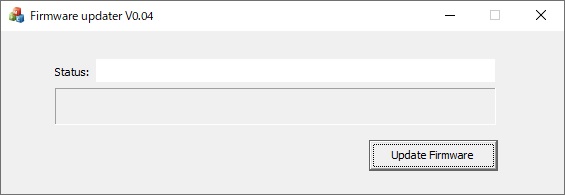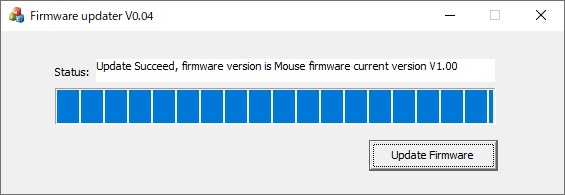FAQs
Endgame Gear の他のマウス、および他社のマウス専用ソフトウェアを立ち上げていると、ソフトウェアが起動できない場合があります。他のソフトウェアをすべて終了させてから、再度お試しください。Windows OSの場合は、ソフトウェアのウィンドウを閉じるだけでなく、デスクトップ画面右下のアイコンを右クリック→完全終了させてください。
マウスを床面に打ち付けた際や、その他物理的な衝撃でボタンが可動してしまう場合は、XM2we専用ソフトウェアをダウンロードしていただき、デバウンスタイム(Debounce)を+側に調整してください。
製造上避けられない理由により、メインボタンにおいて左右のクリック感・クリック音が異なるのは仕様となります。
マウスとUSBドングルは、1セット必ずペアで同梱されております。もしドングルを紛失された場合、他のマウス用のドングルには反応しません。また、同じモデルのマウスを複数個お持ちの場合も、マウスとドングルが入れ違いにならないようご注意ください。現時点では、マウスのドングルを紛失された方向けの対応はございません。
最新のファームウェアは以下の方法でインストールしてください。
■XM1r ファームウェア(Beta版)バージョン:1.9.46
https://archisite.co.jp/wp-content/uploads/2021/06/XM1r_Flash_Upgrade_1.9.46.zip
※「XM1」と「XM1r」のファームウェアは完全に異なります。
※ファームウェアは、一度アップデートすると以前のバージョンに戻すことはできません。
■1.8.154からの更新内容
– 新しいマウスホイールコード
– 修正: Slamclickfixがデフォルトでオン
■ファームウェアのインストール方法
1. Endgame Gear「XM1r」マウスをPCに接続する
2. 上記URLをクリックし、「XM1r_Flash_Upgrade_1.9.46.zip」をダウンロード
3. zipファイルを右クリックして「すべて展開」→「展開」
4. 展開先のフォルダで「XM1r_Flash_Upgrade_1.9.46.exe」ファイルをダブルクリック
5. 「Windows によって PC が保護されました」の画面で、「詳細情報」をクリック →「実行」
6. 下記画像のような画面が表示され、左側上部「UPDATE」の部分に新しく適用するバージョン番号、左側中部「Your XM1R is currently…」の部分に現在のバージョンが表示される
7. 「UPGRADE」をクリック、インジケーターが表示され、「Firmware upgrade is successful!」が表示されたら成功。適用されたファームウェアのバージョンが表示されます。
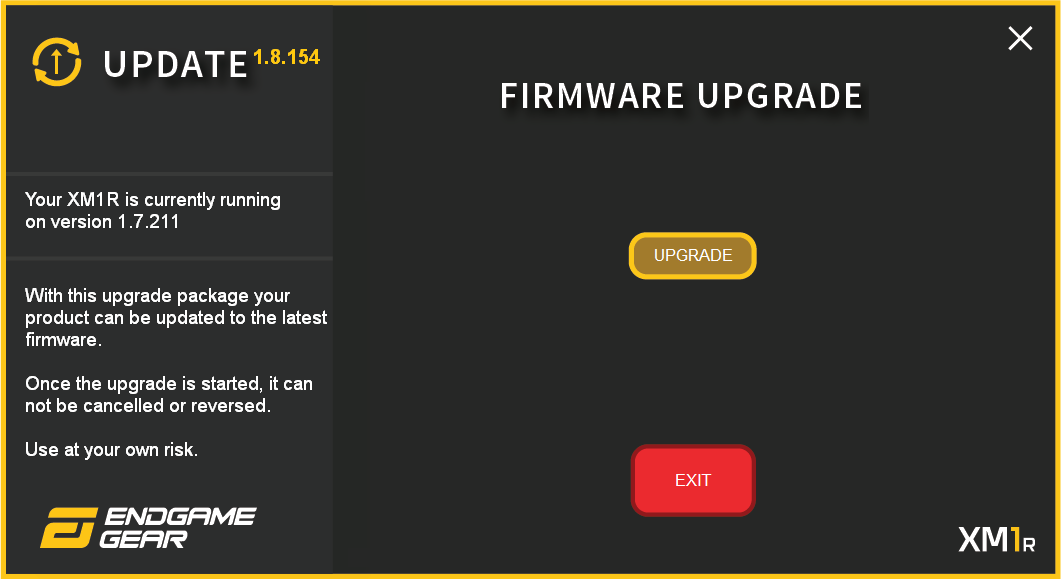
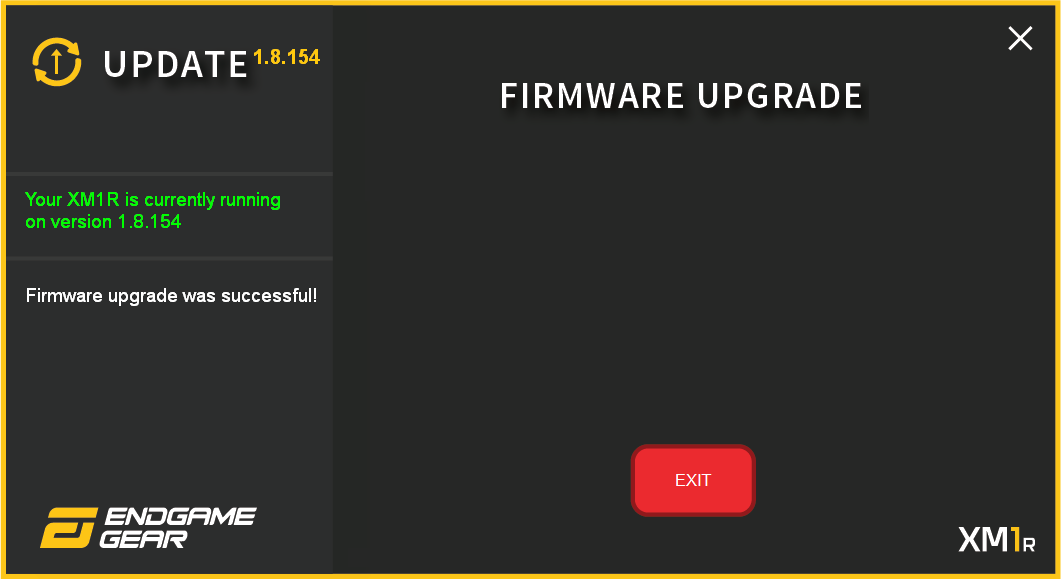
最新のソフトウェアは以下の方法でインストールしてください。
■XM1r ソフトウェア(Beta版)バージョン: 1.2.2
https://archisite.co.jp/wp-content/uploads/2021/06/XM1r_Configuration_Software_1.2.2_beta.zip
■ソフトウェアのインストール方法
1. Endgame Gear「XM1r」マウスをPCに接続する
2. 上記URLをクリックし、「XM1r_Configuration_Software_1.2.2_beta.zip」をダウンロード
3. zipファイルを右クリックして「すべて展開」→「展開」
4. 展開したフォルダ内の「XM1r Configuration Software 1.2.2 (beta).exe」をダブルクリック
5. 「Windows によって PC が保護されました」の画面で、「詳細情報」をクリック →「実行」
6. 表示されるLicense Agreementを確認し、「I accept the agreement」を選択 →「Next」
7. デスクトップにショートカットアイコンを作る場合は「Create a desktop shortcut」にチェックを入れる →「Next」
8. 「Install」をクリックしてインストールされるのを待つ
9. 終了すると「Completing the XM1r Configuration Software~」の画面が表示されるので、「Finish」で完了。マウスが正常に認識されているかをご確認ください。
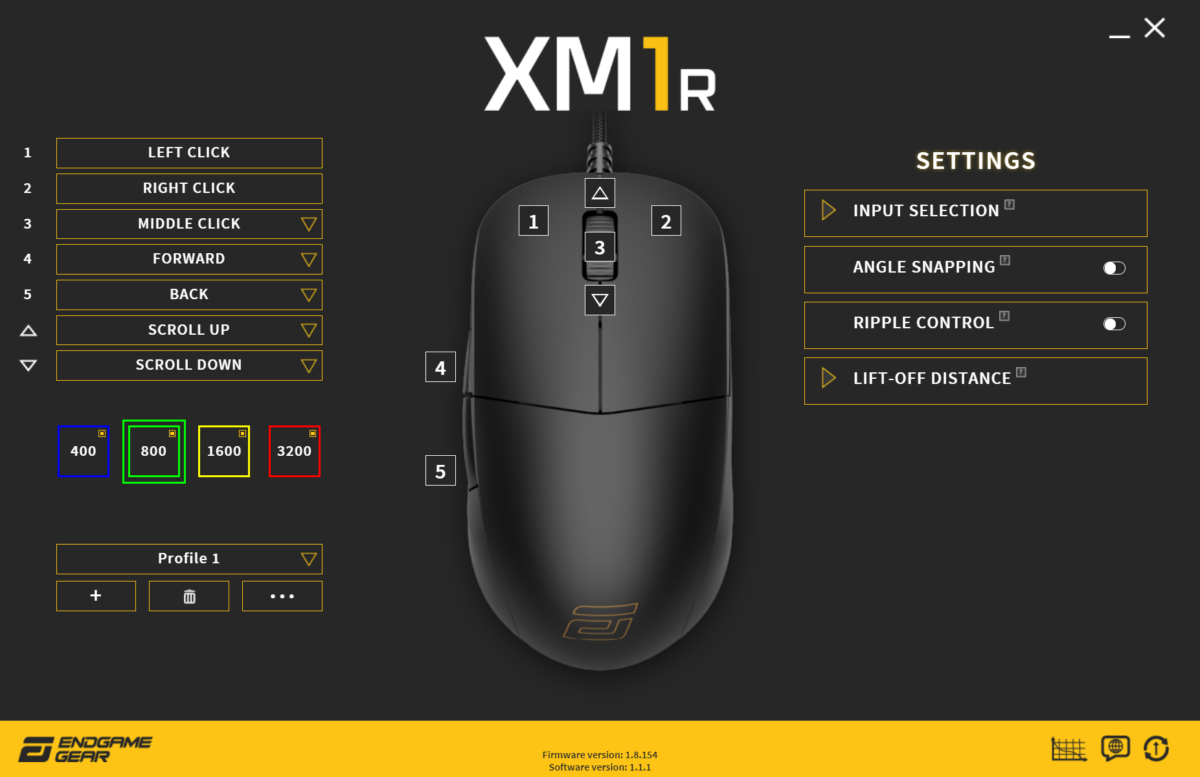
■最新版ソフトウェア(Beta版含む)は、Endgame Gearの公式Discordチャンネルでも公開されております。
https://discord.com/channels/514448765571301376/901102430807289876
※上記Discordリンクが閲覧できない場合は、Discordにログイン後、以下のリンクにて「Accept Invite」をクリックしてから、再度お試しください。
https://discord.com/invite/KYFKqCn
[※2022.8.16更新]
何かのタイミングで、macOS風最適化モードに入っている可能性はありませんか?
Maestroシリーズは、macOS風最適化モードのON/OFFが可能です。
【macOS風最適化モードの操作方法】
旧ファームウェア適用した場合: “Fn+Enter”を押す
新ファームウェア適用した場合: “Fn+ESC”を押す
新旧ファームウェアについてはこちらをご確認ください。
Maestro FLのファームウェアの仕様変更ついて(2022.8)
Maestro 2Sのファームウェアの仕様変更ついて(2022.8)
※MaestroTKLは、元々が2S/FLの新ファームウェアと同様の操作方法になっています。
ON状態かどうかは、下記のLEDインジケータでも確認が可能です。
・Maestro2Sシリーズの場合:スペースキー下部のLEDインジケータが緑色 or赤色で点灯→ON状態
・MaestroFLシリーズの場合:キーボード右上にLEDインジケータの“macOS”のインジケータで点灯 or ゆっくり点滅 →ON状態
(※MaestroFLでは、LEDインジケータがON状態の時。インジケータ輝度調整とON/OFF の設置も併せてご確認ください。)
こちらのモード状況下で、F1~F3 F7~F12は、マルチメディアキー等の機能として動作します。
WindowsOSで使用する際は、OFFにしてください。
取扱説明書にも記載がございますので、今一度ご確認ください。
「ホイールを動かしたのに反応しない時がある」「ホイールを上に動かしたのに、下にスクロールされてしまう」等のトラブルは、ファームウェア v1.9.46(2022年5月4日更新)にて改善されております。ファームウェアアップデートを行ってください。
最新のファームウェアは以下の方法でインストールしてください。
■XM1 RGB ソフトウェアを立ち上げ、「UPDATE」画面にて
ファームウェアのアップデートを行ってください。(下記画像の赤丸部分)
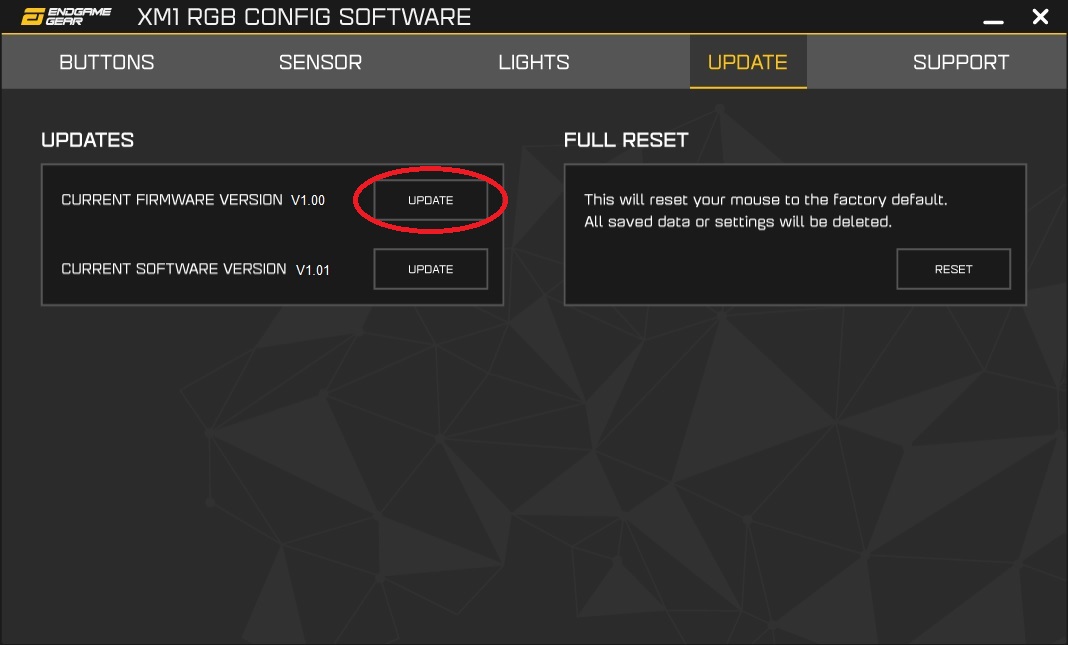
修復用ファームウェア(Firmware Recovery Tool)を以下の方法でインストールしてください。
■XM1 RGB ファームウェア バージョン:1.00
https://archisite.co.jp/wp-content/uploads/2021/10/XM1_RGB_FirmwareRecovery_Tool_V1.00.zip
※XM1/XM1r/XM1 RGBのそれぞれのファームウェアは完全に異なります。
■ファームウェアのインストール方法
1. Endgame Gear「XM1 RGB」マウスをPCに接続する
2. 上記URLをクリックし、「XM1_RGB_FirmwareRecovery_Tool_V1.00.zip」をダウンロード
3. zipファイルを右クリックして「すべて展開」→「展開」
4. 展開したフォルダ内の「Endgame Gear XM1 RGB Firmware Recovery Tool.exe」をダブルクリック
5. 「Windows によって PC が保護されました」の画面で、「詳細情報」をクリック →「実行」
6. 表示されるウィンドウで「Update Firmware」をクリック
7. 「Update Succeed~」が表示されたら完成。ウィンドウを閉じる。