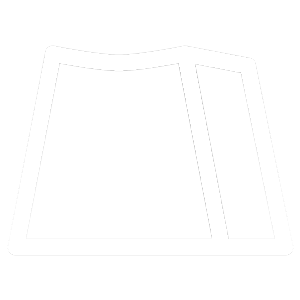FAQs
レンタルPCの破損、不具合にお気づきの際は、直ちにご連絡ください。
メール「お問合せフォーム」よりお問い合わせください。
ご連絡ください。状況に応じ、代替機の手配、修理対応を行います。
メール「お問合せフォーム」よりお問い合わせください。
レンタルPCの中途解約をご希望の方は、お問い合わせください。
レンタルPCは、残りの料金全額ではなく、変更する契約期間との差額のお支払いで解約可能です。
ご連絡の時点の残りのレンタル期間分の料金が中途解約金として必要となります。
別途契約期間中にご購入される場合も、お気軽にご相談ください。
レンタルとリース、どちらもお金を出して借りるという共通点がありますが、仕組みは大きく異なります。
レンタルは、レンタル会社が所有する商品を、必要な期間だけ借りる仕組みです。
リースは、リース会社が商品を新規購入してユーザーに渡し、代金をリース料としてユーザーから予め定めた期間で分割して回収する仕組みです。
会計上の処理
パソコンを調達する際、レンタル・リース・購入によって会計上の処理が変わります。
リースや購入の場合、資産として計上する必要があります。
レンタルの場合、オフバランス処理となり、資産として計上する必要がありません。これにより総資本利益率が向上し、より効率的な経営をしていると判断されて大きなメリットとなります。
契約期間
リースの場合、法定耐用年数により適正リース期間が決まっています。パソコンの場合、適正リース期間は2年以上で、多くの場合は4年間が一般的です。 その為、長期の契約が前提となります。
レンタルの場合は、期間の縛りがありません。期間を自由に決め、延長も可能です。
取扱説明書の11ページにも記載させていただいておりますが
ポインティングスティックの操作中、ごく稀にマウスカーソルが意図しない方向に動く場合があります。(オートムービング)
これは、ポインティングスティックに搭載されたキャリブレーション機能により、ポインティングスティック側の処理で、出力値を補正・調節している際に起こる現象です。
オートムービングが発生した際は、一旦ポインティングスティックから手を放し、キャリブレーション終了(オートムービングが止まる)まで、ポインティングスティックの操作をしないでください。
※通常、キャリブレーションに要する時間は、ポインティングスティックを触れない状態で、10秒程度です。
●キャリブレーション機能とは
ポインティングスティックは、微小な静電容量値の変化を検出し、カーソルを移動させています。
周囲環境(温度、電源電圧など)の変化に対応するため、原点補正(オフセット補正)するための機能です。
●オートムービングが発生しやすい状況・環境
パソコンのOS起動時、スリープ・休止状態からの復帰時など、USBからの給電環境が変わるタイミングにおいても、オートムービングが発生する場合があります。
パソコンに接続した状態でOS 起動する場合や、OSをスリープ・休止状態から復帰する場合は、起動後の表示画面にマウスカーソルが現れるまでは、ポインティングスティックに触れないようにしてください。この方法により、オートムービング現象を回避することができます。
●オートムービングが止まらない/頻繁に発生する場合
ポインティングスティックに触らず、30秒以上経っても改善されない場合は、USBポートからの給電環境が不安定である可能性があります。
・USBケーブルを別のポートに差し替えてみる
・他のUSB機器を取り外してみる
・USBセレクティブサスペンドを無効にする
上記お試しいただいても改善しない場合は、メールフォームよりお問い合わせください。
HDMI側にあるUSB-Cポート(Thunderbolt3のスルーポート)をご利用ください。
USB-Aポート側にあるUSB-Cポートでは充電はできません。
Windowsの場合
Windowsの設定を日本語配列に設定し直してください。
●Windows10の場合
1.[スタートボタン] を右クリック
2.[設定] をクリック
3.[時刻と言語] → [言語] を選択
4. [優先する言語]の [日本語] をクリック
5.[オプション] をクリック
6.ハードウェアキーボードレイアウトの [レイアウトを変更する]アイコン をクリック
7.レイアウトの設定が[英語キーボード(101/102キーボード]になっている場合は、[日本語キーボード(106/109キーボード)]」に変更し、
サインアウトします。
8.[今すぐ再起動する] アイコン をクリック
9.パソコンの再起動後にキーボードレイアウトの変更が反映
●Windows11の場合
1.[スタートボタン] を右クリック
2.[設定] をクリック
3.[時刻と言語] → [言語と地域] を選択
4. 言語>日本語の右の方にある [・・・] をクリック
5.[言語のオプション] をクリック
6.キーボード>キーボードレイアウトの [レイアウトを変更する]アイコン をクリック
7.[英語キーボード(101/102キーボード]になっている場合は、[日本語キーボード(106/109キーボード)]に変更
8.[今すぐ再起動する] アイコン をクリック
9.パソコンの再起動後にキーボードレイアウトの変更が反映
iOS/iPadOSの場合
【iOS16 / iPadOS16 以前】
OS側の制限により英語配列キーボードとして動作。黒背景にしてある、英語配列の印字を参考にしてください。
【iOS16.1 / iPadOS16.1 以降】
OS側の仕様変更により、日本語配列キーボードとして動作可能になりました。OS側の設定が必要です。
「設定」→「一般」→「キーボード」→「ハードウェアキーボード」→「Keybord Type」から「JIS(日本語)」を選択。
Androidの場合(MOBO Keyboard2は非対応です。)
Androidは販売元によりカスタマイズされているので、基本的には販売元のメーカーにご確認いただく方が確実です。
以上を踏まえた上で、操作が異なる場合がありますが、参考にしていただければと思います。
1. アンドロイドの「設定」の「言語と入力」でキーボードと入力方法等の確認
また、その辺りで設定が可能な場合がある
2. Google日本語入力等、何かIMEアプリが入っている場合は、アプリ側のハードウェアキーボードの設定箇所を見直してください。
かな入力を行う場合には、かな入力設定が可能なアプリを入れていただく必要がある場合があります。
※弊社では独自のIMEアプリは用意しておりません。今後開発する予定もございません。ご了承ください。
以前接続できていて、突然接続できなくなった場合、OS側のアップデートなどで設定が勝手に変わったり、消えてしまったりしている場合があります。
その場合は下記をお試しください。
・パソコン側のBluetooth設定画面で、MOBO Keyboardとのペアリング/接続履歴をを完全削除してください。
その後、パソコンを再起動してから、再度Bluetooth接続を説明書の手順で行ってください。
・接続の履歴が残っているのに接続できない場合は、設定を一旦削除し、説明書通りの手順で再設定してください。
接続が不安定な場合は、混線や遮蔽物、電磁波(電子レンジの近くや線路の近くなど)による干渉などが影響している場合があります。
その場合は下記をお試しください。
・パソコンのBluetoothの受信部分とキーボードの間に遮蔽物等(特に金属の遮蔽物)が無いようにしてください。
・Bluetoothのドングル等(USB型受信機など)を使っている場合は、USB2.0のポートをご利用ください。USB3.0のコントローラーICからの電磁波が干渉する場合があります。
・Bluetoothのドングル等(USB型受信機など)を使っている場合は、接続するポートを他のポートに変更してご確認ください。
・Bluetoothと同じ2.4GHz帯の機器(Wi-FiやBluetooth機器やUSB3.0ポート接続機器など)を一緒にお使いの場合は干渉が起こる可能性があります。
Wi-Fi接続を5Ghz帯に変更するなどお試しください。
当キーボードのマクロプログラミング機能およびキーリマップの操作に使用する下記のキー位置に対して、
他キーのマッピングやショートカット操作等の割り当ては禁止されています。
・Fnキー位置
・Pnキー位置
また各マクロレイヤーにあるFn+レイヤーの下記のキー位置に対しても
他キーのマッピングやショートカット操作等の割り当ては禁止されています。
・Fn+Rキー位置
・Fn+右Ctrlキー位置
・Fn+左Shiftキー位置
・Fn+右Shiftキー位置
・Fn+Pnキー位置
以前接続できていて、突然接続できなくなった場合、OS側のアップデートなどで設定が勝手に変わったり、消えてしまったりしている場合があります。
その場合は下記をお試しください。
・パソコン・タブレット側のBluetooth設定画面で、MOBO Keyboardとのペアリング/接続履歴をを完全削除してください。
その後、パソコン・タブレットを再起動してから、再度Bluetooth接続を説明書の手順で行ってください。
・チャンネル1/チャンネル2//USB有線接続の設定を確認し、その他の機器に接続されていない状態で設定を行ってください。
・一旦設定が終了し、接続の履歴が残っているのに接続できない場合は、設定を一旦削除し、説明書通りの手順で再設定してください。
接続が不安定な場合は、混線や遮蔽物、電磁波(電子レンジの近くや線路の近くなど)による干渉などが影響している場合があります。
その場合は下記をお試しください。
・パソコンやタブレットのBluetoothの受信部分とキーボードの間に遮蔽物等(特に金属の遮蔽物)が無いようにしてください。
・Bluetoothのドングル等(USB型受信機など)を使っている場合は、USB2.0のポートをご利用ください。USB3.0のコントローラーICからの電磁波が干渉する場合があります。
・Bluetoothのドングル等(USB型受信機など)を使っている場合は、接続するポートを他のポートに変更してご確認ください。
・Bluetoothと同じ2.4GHz帯の機器(Wi-FiやBluetooth機器やUSB3.0ポート接続機器など)を一緒にお使いの場合は干渉が起こる可能性があります。
Wi-Fi接続を5Ghz帯に変更するなどお試しください。
※USB有線接続で接続確認し、問題が起きない場合はBluetooth関連の問題の可能性が高いです。再度上記をご確認ください。