FAQs
ほとんどのオーディオ設定は、マイクブーストと調整可能なマイクゲインがあります。Windows10の場合は、「サウンド」→「録音」でマイクのプロパティを選択することで確認できます。
ステップ1:自動ゲインコントロール(AGC)または同様の自動化されたサウンドレベルがオフになっていることを確認します。
ステップ2:ブーストがゼロに設定されていることを確認し、正しい音になるまでゲインを調整します。マイクのプロパティの「聴く」タブで自分のマイクを聴くことができます。
ModMic USBはXbox1と互換性がありません。
ModMic UNIと他の3.5mm ModMicの場合
ゲーム機にはYアダプターが必要です。ヘッドフォンとマイクの両方を先にYアダプターに接続し、コントローラの3.5mmポートに接続してください。古いXbox1コントローラにはステレオアダプタが必要です。新しいXbox1コントローラは、利用可能な3.5mmポートが必要です。
PS4は、USBアダプターでもご利用いただけます。
ModMic USBの場合
ゲーム機のUSBポートを介してのみPS4と互換性があります。PS4のオーディオ設定でModMicが読み込まれていることを確認してください。詳細は、お使いのゲーム機の取扱説明書を参照してください。
3.5mm ModMic用
タブレットやスマートフォンでの使用には、Yアダプターが必要です。ヘッドフォンとマイクの両方をYアダプターに差し込み、接続機器の3.5mmポートに差し込んでください。機器によってはマイクだけを使用することはできず、マイクとヘッドフォンの両方が接続されている必要があります。
ModMic USBの場合
ModMic USBは、USB-AをUSB-Cのようなデバイスと互換性のあるUSBフォーマットに変換する必要があります。また、すべてのデバイスで動作するとは限りません。
Macの製品によっては何らかの理由で電源を供給していません。これはUSBアダプターを使うことで解決できます。
ドライヤーなどの低温で接着剤を加熱し、ゆっくりと冷やして接着剤を硬化させて取り付けることができます。接着剤、手や指、ヘッドホンを加熱しないように注意してください。ライターの使用は、お勧めしません。
チュートリアルはこちらのビデオをご覧ください:https://youtu.be/tZqV9cjw0RA
ViveやIndexを含むVRセットのUSB入力でも動作するはずです。
Rift-Sは、3.5mm出力のみであり、Rift QuestとOculus Goはデフォルトで外部マイクをサポートしていないことに注意してください。
それぞれの製品の取扱説明書で入出力等をよくご確認ください。
この1分間のビデオを見ていただけるとわかりやすいです。
シャツのクリップも忘れずに。頭を楽に回転させるために、十分なたるみを残してください。
Kimura Solo (Red IEMs)はダイナミックドライバーを1基搭載しています。パンチの効いた低音と、音の位置が正確に聞き取れる素晴らしい空間/音場を体験できます。
Kimura Duo (Blue IEMs)は、ダイナミック・ドライバーとバランスド・アーマチュアの両方を搭載しています。Kimura Soloの素晴らしい低音とサウンドステージに加え、Duoのバランスド・アーマチュアは、ビデオゲームの足音などのオーディオキューに最適な詳細な高音を追加します。
SoloとDuoのどちらにも、両耳用のIEMが2個、MMCX接続のKimuraマイクケーブルと各種アクセサリーが付属しています。
Antlionロゴは、正しく挿入されると常に上向きになります。
また、イヤーチップが接続される部分は、前方(イヤーフックから離れる方向)を向きます。
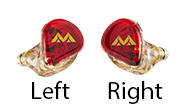
Kimuraは、ほとんどのMMCXおよび2ピンIEMで動作するように設計されていますが、非標準的な形状の入力ジャックは互換性がない場合があります。
これは、凹型の2ピンジャックで最も起こりやすい現象です。2ピン・バージョンは0.78mmですが、近いサイズの類似品で動作するはずです。異なるサイズの2ピンジャックを頻繁に交換することはお勧めしません。
