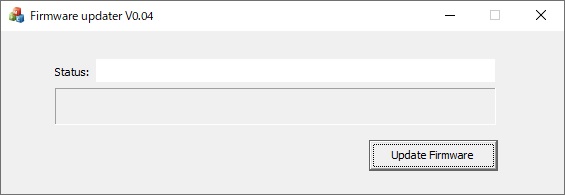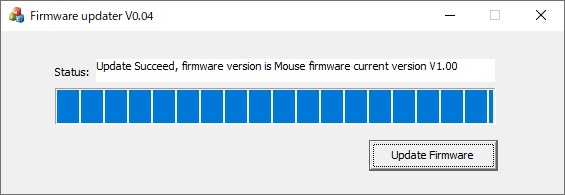FAQ Topic: XM1 RGB ゲーミングマウス
トラブル対応用のファームウェア(ベータ版)を以下の方法でインストールし、症状が改善するか確認してください。
まず「バージョン1.08」を試し、それでも改善しない場合は「バージョン1.09」をお試しください。
■XM1 RGB ファームウェア(Beta版)バージョン:1.08
https://archisite.co.jp/wp-content/uploads/2022/07/xm1_rgb_v1.08.zip
■XM1 RGB ファームウェア(Beta版)バージョン:1.09
https://archisite.co.jp/wp-content/uploads/2022/07/xm1_rgb_v1.09.zip
※XM1/XM1r/XM1 RGBのそれぞれのファームウェアは完全に異なります。
■ファームウェアのインストール方法
1. Endgame Gear「XM1 RGB」マウスをPCに接続する
2. 上記URLをクリックし、zipファイルをダウンロード
3. zipファイルを右クリックして「すべて展開」→「展開」
4. 展開したフォルダ内のexeファイルをダブルクリック
5. (表示される場合のみ)「Windows によって PC が保護されました」の画面で、「詳細情報」をクリック →「実行」
6. 表示されるウィンドウで「Update Firmware」をクリック
7. 「Update Succeed~」が表示されたら完成。ウィンドウを閉じる。
Endgame Gear お問い合せフォームよりご連絡ください。
接続に関するトラブルやケーブル断線が疑われる場合は、保証期間内に限り交換用ケーブルをお送りいたします。
Endgame Gear お問い合せフォームよりご連絡ください。
また、保証期間終了後にケーブル交換を行いたい場合は、アクセサリーの「マウスケーブル Flex Cord 2.0」をお買い求めください。
※いずれの場合も、ケーブル交換はお客様ご自身で行っていただきます。メーカー公式動画にて交換方法をご確認ください。
まず、専用ソフトウェアをダウンロードしてください。ダウンロード方法は、上記「【XM1 RGB】専用ソフトウェアをダウンロードしたい」をご確認ください。
■プルダウンで選択する
ソフトウェアを立ち上げてマウスを接続したら、画面右側の項目で割り当てを変えたいボタン(3番より下のみ)を選んでください。メイン左右ボタンは変更できません。各ボタンを押すとプルダウンが表示されますので、該当の機能を選んでください。プルダウンに表示された機能以外を割り当てることはできません。
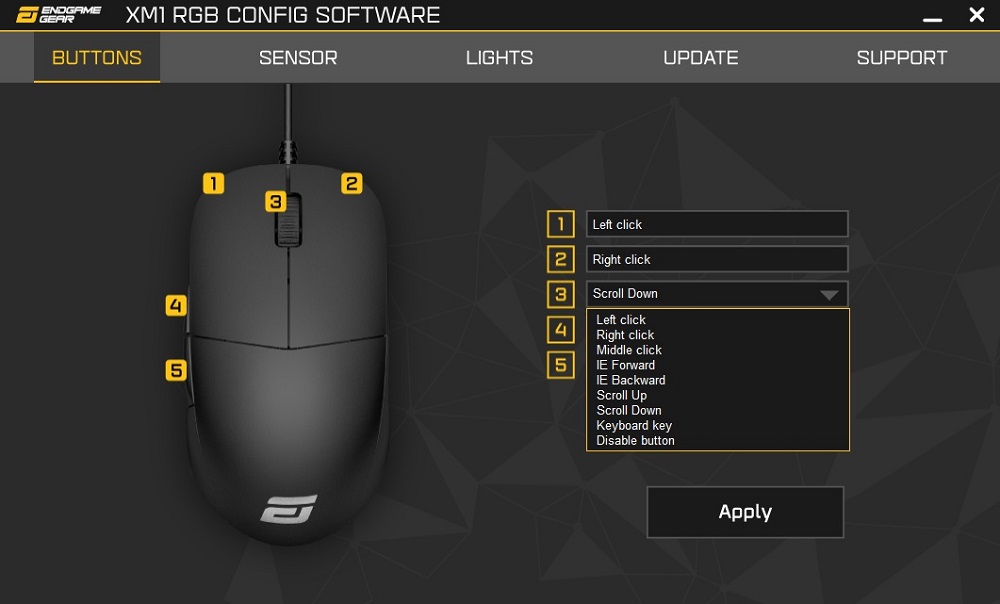
■キーの割り当てをしたい場合
キーボードのキーを割り当てしたい場合は、プルダウンで「KEYBOARD KEY」を選択してください。割り当てたいキーをキーボードで入力すると、「Please enter keystroke」の枠内に該当のキーが表示されます。
※ここで押すことができるのは一つのキーだけです。
Ctrl/Shift/Alt キーなどとのコンビネーションにしたい場合は、その下のチェックボックスで該当のキーを選んでください(複数選択可能)。下記画像の場合、枠内に「C」のキー、チェックボックスに「Ctrl」が選択されていますので、「Ctrl+C =コピー」が割り当てされています。割り当て作業の終了後は「OK」を押して完了です。
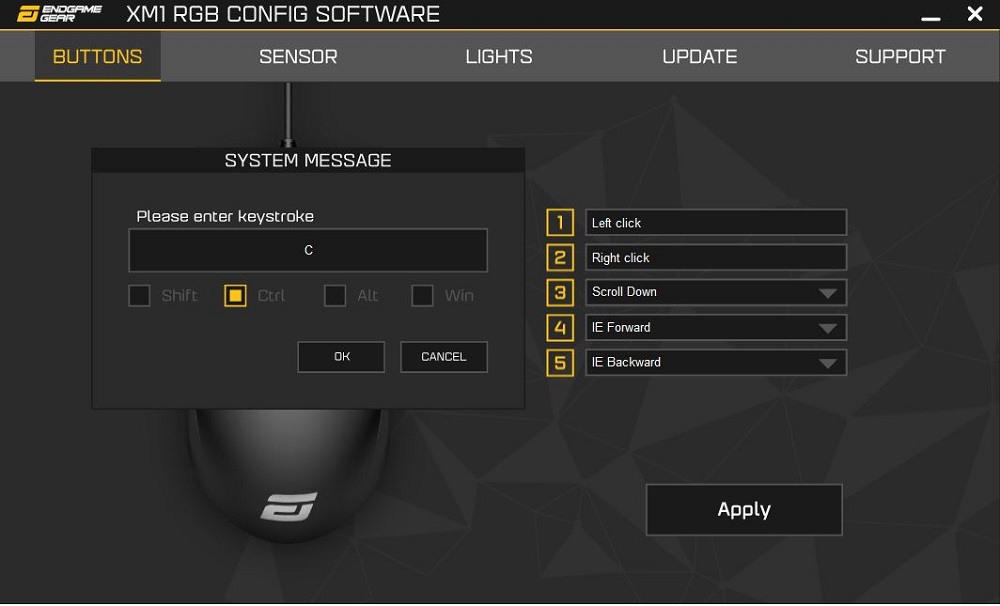
マウス本体裏面のボタンを2秒以上長押した後に離すことで、ポーリングレートを3パターンから変更できます。LEDライトの光り方で変更内容を確認してください。
左のみ光る場合→250Hz
右のみ光る場合→500Hz
両方が光る場合→1000Hz
※LEDライトの色は、CPI設定の色がそのまま適用されます。
マウス本体裏面のボタンを押すことで、CPIを4パターンから変更できます。その際、LEDライトの色で変更を確認してください。初期状態では以下の通り設定されています。
400(イエロー)
800(ブルー)
1600(レッド)
3200(グリーン)
XM1 RGB 専用ソフトウェアをダウンロードすると、CPIを細かく調整できるだけでなく、裏面ボタンに割り当てるCPIやLEDライトの色、ボタンのON/OFFも変更できます。
マウスパッドを変更するか、リフトオフディスタンスを上げてください。
表面がとても粗いマウスパッドをお使いの場合や、マウスを斜めに動かした場合に、リフトオフディスタンスが短いとセンサーの誤認識が発生する場合があります。センサー飛びが発生する場合は、マウスパッドの代わりにコピー用紙を下に敷いて、同じ現象が発生するか確認してください。リフトオフディスタンスは、専用ソフトウェアで変更することができます。XM1 RGBの場合:2㎜→3㎜
最新のファームウェアは以下の方法でインストールしてください。
■XM1 RGB ソフトウェアを立ち上げ、「UPDATE」画面にて
ファームウェアのアップデートを行ってください。(下記画像の赤丸部分)
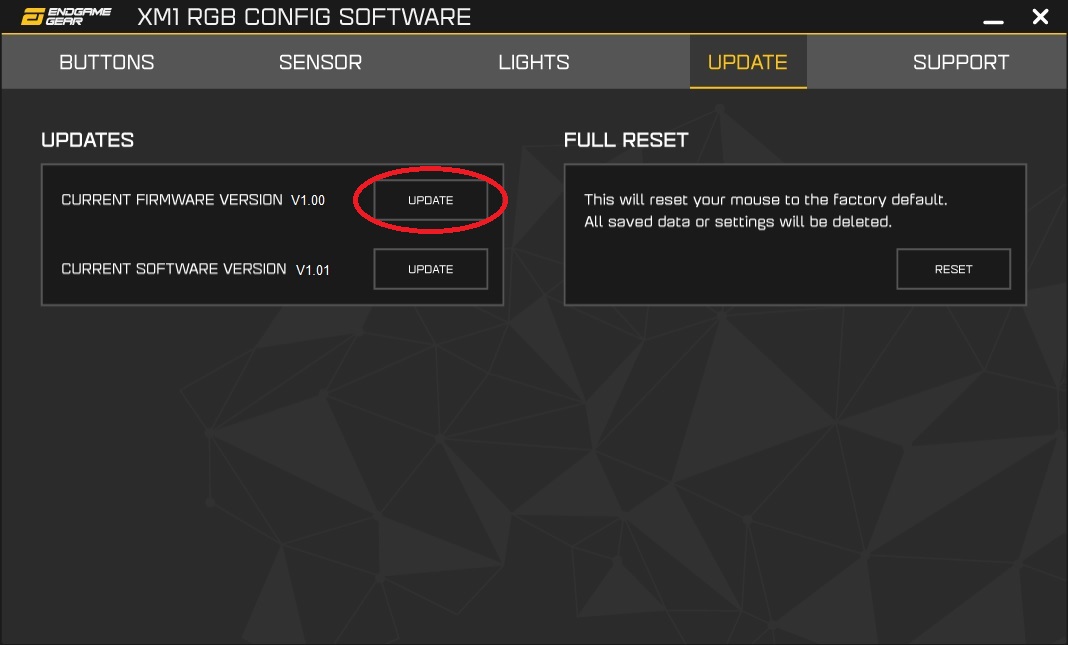
最新のソフトウェアは以下の方法でインストールしてください。
■XM1 RGB ソフトウェア バージョン: 1.01
https://archisite.co.jp/wp-content/uploads/2021/10/XM1-RGB-Configuration-Software-V1.01.zip
■ソフトウェアのインストール方法
1. Endgame Gear「XM1 RGB」マウスをPCに接続する
2. 上記URLをクリックし、「XM1-RGB-Configuration-Software-V1.01.zip」をダウンロード
3. zipファイルを右クリックして「すべて展開」→「展開」
4. 展開したフォルダ内の「XM1 RGB Configuration Software V1.01.exe」をダブルクリック
5. 「この不明な発行元からのアプリがデバイスに変更を加えることを許可しますか?」→「はい」
6. インストールウィンドウが表示される→「Next」→ダウンロードフォルダを指定→「Next」
7. ソフトをすぐに立ち上げる場合は「Launch XM1 RGB Configuration Software」にチェックを入れる→「Finish」
8. マウスが正常に認識されているかをご確認ください。
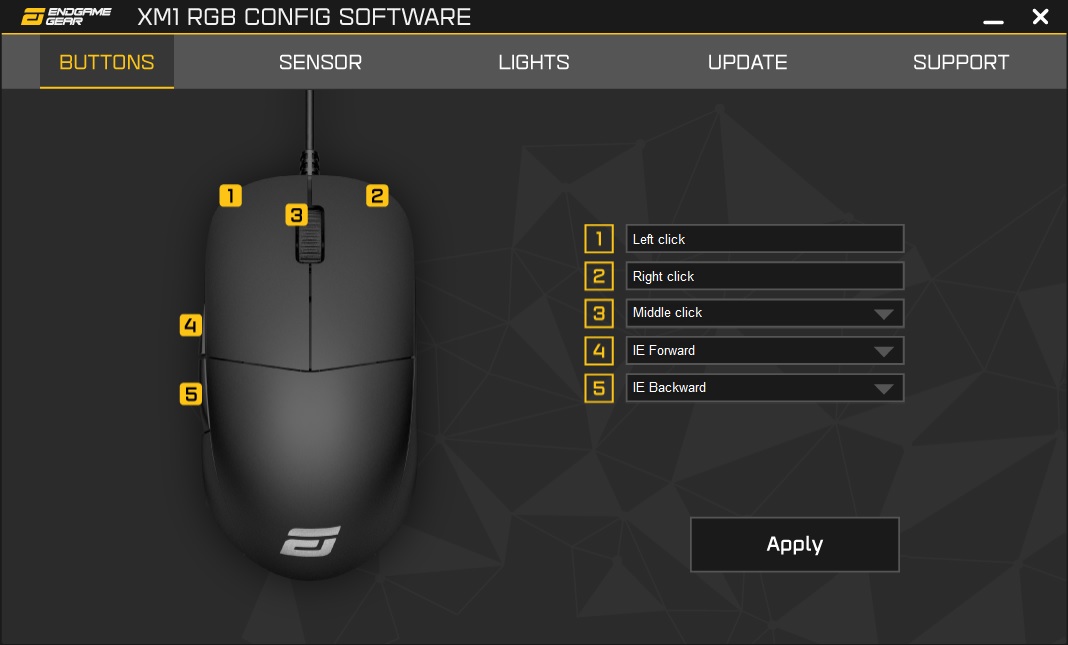
修復用ファームウェア(Firmware Recovery Tool)を以下の方法でインストールしてください。
■XM1 RGB ファームウェア バージョン:1.00
https://archisite.co.jp/wp-content/uploads/2021/10/XM1_RGB_FirmwareRecovery_Tool_V1.00.zip
※XM1/XM1r/XM1 RGBのそれぞれのファームウェアは完全に異なります。
■ファームウェアのインストール方法
1. Endgame Gear「XM1 RGB」マウスをPCに接続する
2. 上記URLをクリックし、「XM1_RGB_FirmwareRecovery_Tool_V1.00.zip」をダウンロード
3. zipファイルを右クリックして「すべて展開」→「展開」
4. 展開したフォルダ内の「Endgame Gear XM1 RGB Firmware Recovery Tool.exe」をダブルクリック
5. 「Windows によって PC が保護されました」の画面で、「詳細情報」をクリック →「実行」
6. 表示されるウィンドウで「Update Firmware」をクリック
7. 「Update Succeed~」が表示されたら完成。ウィンドウを閉じる。