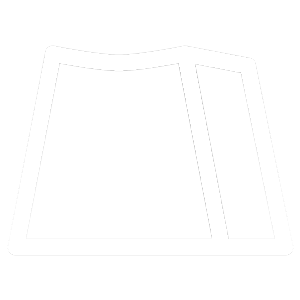FAQ Topic: 日本語配列への設定変更
レジストリデータを書換え設定する
→Windows8の場合
1.チャームを表示します。チャームの表示方法は以下のとおりです
マウス操作の場合 : ポインターを画面の右上隅または右下隅へ移動してから上または下へ移動します
タッチ操作の場合 : 画面の右端からスワイプします
2.チャームから [検索] をクリックまたはタップし、[アプリ] をクリックします。
表示されたボックスに「regedit」と入力し、虫眼鏡マークのボタンをクリックします
検索結果として表示された、[regedit] または [regedit.exe] をクリックします
下記共通
3.レジストリエディタが起動します。画面左より項目を選択します
マイコンピュータ(またはコンピュータ)
| HKEY_LOCAL_MACHINE
| SYSTEM
| CurrentControlSet
| Services
| i8042prt
| Parameters
4.名前「LayerDriver JPN」をダブルクリック、値のデータを「kbd106.dll」に書換えOKをクリックします。
5.レジストリキーを新たに追加します。すべて半角文字で大文字/小文字を正しく入力してください。
※すでに下記のデータがある場合は追加は必要ありません
編集 > 新規 > 文字配列
名前:OverrideKeyboardIdentifier 値のデータ:PCAT_106KEY
編集 > 新規 > DWORD値
名前:OverrideKeyboardSubtype 値のデータ:2 表記:16進
名前:OverrideKeyboardType 値のデータ:7 表記:16進
6.レジストリエディタを終了します
7.パソコンを再起動します
→Windows10の場合
1.左下のWindowsマークをタップ、もしくは画面の右端をスワイプしアクションセンターを立ち上げます。
設定のアイコン(歯車マーク)をタップし、Windowsの設定を立ち上げます。
2.「時刻と言語」をタップします。
3.「言語」をタップします。
4.「優先する言語」の「日本語」をタップし、「オプション」をタップします。
5.「ハードウェアキーボードレイアウト」の「レイアウトを変更する」をタップします。
6.レイアウトの設定が「英語キーボード(101/102キーボード)」になっている場合は、「日本語キーボード(106/109キーボード)」に変更し、サインアウトします。
→Windows11の場合
1. 左下の Windows アイコンをタップ(キーボードのスタート「Windows」キーを押す)
または画面の右端をスワイプし、アクションセンターを立ち上げます。
「設定」のアイコン(歯車アイコン)をタップし、Windows の「設定」を立ち上げます。
2.「時刻と言語」をタップします。
3. 「言語と地域」をタップします。
4.「言語」の「日本語」の右端の “…” アイコンをタップし、「言語のオプション」をタップします。
5. キーボード欄の「キーボードレイアウト」の右端の「レイアウトを変更する」をタップします。
6. レイアウトの設定が「英語キーボード(101/102キーボード)」になっている場合は、
「日本語キーボード(106/109キーボード)」に変更し、サインアウト→パソコンを再起動します
ドライバの更新を行う
1.コントロールパネル > キーボードを選択します
2.ハードウェア > デバイス欄 >「101/102英語またはMicrosoft Natural PS/2キーボード」を選択し、プロパティをクリックします。
3.ドライバ > ドライバの更新をクリックします
→Windows XPの場合
4.「一覧または特定の場所からインストールする」を選択して「次へ」をクリックします
5.「検索しないで、インストールするドライバを選択する」を選択し次へをクリックします
6.「互換性のあるハードウェアを表示」のチェックを外し、製造元は「標準キーボード」、モデルは「日本語 PS/2キーボード(106/109キー) Ctrl+英数」を選択して次へをクリックします
→Windows Vistaの場合
4.「コンピューターを参照してドライバソフトウェアを検索します」をクリックします
5.「コンピューター上のデバイス ドライバの一覧から選択します」をクリックします
6.「互換性のあるハードウェアを表示」のチェックを外し、製造元は「標準キーボード」、モデルは「日本語PS/2キーボード(106/109キー)」を選択して次へをクリックします
→Windows8の場合
1.デスクトップからチャームを表示します。チャームの表示方法は以下のとおりです
マウス操作の場合 : ポインターを画面の右上隅または右下隅へ移動してから上または下へ移動します
タッチ操作の場合 : 画面の右端からスワイプします
2.チャームから [設定] をクリックまたはタップし、[コントロール パネル] をクリックします
表示された[ハードウェアとサウンド] をクリックします。[デバイス マネージャー] をクリックします
3.キーボード > 標準 PS/2 キーボード(例:他の場合もあります) > ドライバ > ドライバの更新をクリックします
4.「コンピューターを参照してドライバソフトウェアを検索します」をクリックします
5.「コンピューター上のデバイス ドライバの一覧から選択します」をクリックします
6.「互換性のあるハードウェアを表示」のチェックを外し、製造元は「標準キーボード」、モデルは「日本語PS/2キーボード(106/109キー)」を選択して次へをクリックします
下記共通
7.ドライバの更新警告画面が出ます。はいをクリックします
8.ドライバがインストールされます
9.ドライバのインストールが完了しましたら完了をクリックしてください
10.再起動後のキーボードの設定は日本語キーボードとして機能します
→Windows10の場合
1.左下のWindowsマークをタップ、もしくは画面の右端をスワイプしアクションセンターを立ち上げます。
設定のアイコン(歯車マーク)をタップし、Windowsの設定を立ち上げます。
2.「時刻と言語」をタップします。
3.「言語」をタップします。
4.「優先する言語」の「日本語」をタップし、「オプション」をタップします。
5.「ハードウェアキーボードレイアウト」の「レイアウトを変更する」をタップします。
6.レイアウトの設定が「英語キーボード(101/102キーボード)」になっている場合は、「日本語キーボード(106/109キーボード)」に変更し、サインアウトします。
→Windows11の場合
1. 左下の Windows アイコンをタップ(キーボードのスタート「Windows」キーを押す)
または画面の右端をスワイプし、アクションセンターを立ち上げます。
「設定」のアイコン(歯車アイコン)をタップし、Windows の「設定」を立ち上げます。
2.「時刻と言語」をタップします。
3. 「言語と地域」をタップします。
4.「言語」の「日本語」の右端の “…” アイコンをタップし、「言語のオプション」をタップします。
5. キーボード欄の「キーボードレイアウト」の右端の「レイアウトを変更する」をタップします。
6. レイアウトの設定が「英語キーボード(101/102キーボード)」になっている場合は、
「日本語キーボード(106/109キーボード)」に変更し、サインアウト→パソコンを再起動します