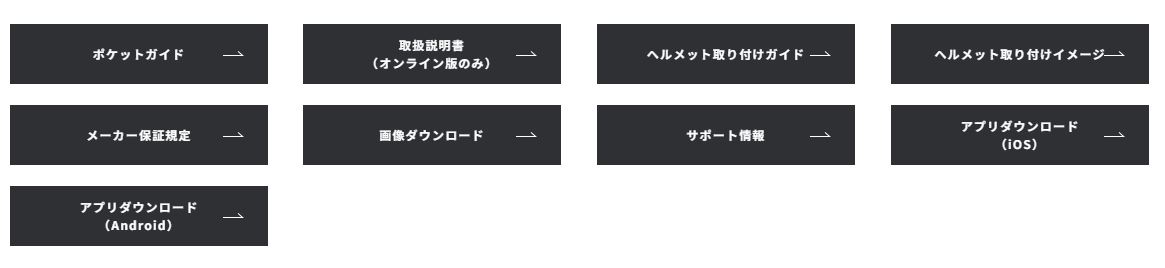FAQs
交換用バッテリーの販売や、バッテリー交換サービスは行っておりません。また、システムの防水機能が損なわれる可能性があるため、ご自身でバッテリーを分解したり交換したりしないでください。ご自身で分解した場合は、保証期間内であってもその時点でサポート対象外となります。
バッテリーをできるだけ長持ちさせるには、3ヶ月以上充電せずに放置・保管市内でください。バッテリーの寿命を最大にするために、少なくとも3ヶ月に1回は4時間フル充電してください。
また、スピーカーの位置が適切ではない場合、音量が大きくなり電気を消費するため、電池の持ちが短くなる場合があります。スピーカーを耳の正面にくるように配置してください。
2024年11月にメーカーからアナウンスがあり、これまで同封されていたポケットガイドやヘルメット取り付けガイドなどを、地球環境保護の観点から同封しないこととなりました。日本国内では2024年冬ごろの出荷分より、このような仕様となります。誠に恐れ入りますが、各種マニュアルや詳細の保証規定は、カルドのアプリでご確認いただくか、弊社ウェブサイトの製品ページにてご確認ください。
カルド公式サイト ニュースページ
https://cardosystems.jp/news/paperless/
※保証規定の書類が同封されていないことによる、製品保証やカスタマーサポートへの変更はございません。保証に基づくカスタマーサポートをご希望の場合は、購入日・製品名・購入金額がわかる購入証明が必要となるため、店舗でのレシートや購入履歴を保管してください。
●説明書を弊社ウェブサイトで確認する方法
各製品ページの最下部に、下記のようにリンクしております。→各製品ページはコチラ
●説明書をカルドのアプリで確認する方法
ホーム画面 左上の「設定」→「ユーザーガイドとサポート」→各説明書へ
●カルド公式サイトにて確認する方法
下記ご案内ページから、該当製品のページに飛んでいただき、「Select language」で日本語を選択してください。
各製品ごとのパーツリストは、下記リンクよりご確認いただけます。 パーツ購入をご希望の際は、該当製品のパーツリストの中からパーツのNo.を確認いただき、各種オンラインショップで検索いただくか、カルドを取り扱いしている二輪用品店にご相談ください。
PACKTALK EDGE パーツリスト
PACKTALK NEO パーツリスト
PACKTALK BOLD/BLACK パーツリスト
FREECOM/SPIRITシリーズ パーツリスト
同じリストは、Cardo Systems日本公式サイトでも公開されております。
防水ではありません。水分が付着した際はすぐに拭き取って乾かすようにしてください。
距離が短いほうの通信距離になります。常に距離が短いほうに合わせられるとお考え下さい。
メーカーでは全世界の市場に出ている全ての音楽アプリを確認しておりません。 その為本体操作で動作が一部正しく作動しない場合が御座います。 基準となるアプリはiOSは「ミュージック」、Androidは「Google Play Music」となり、それ以外に「Spotify」の確認を行っております。 上記理由からボイスコマンドに関しても同様となります。
Cardoのアプリ「カルドコネクト」は、現時点では「Apple Car Play」や「Android Auto」に対応しておらず、スマートモニター上で操作することはできません。メーカー側ではユーザーの皆様からのフィードバックを受け、今後対応できるよう、検討しております。
主な変更点は以下の通りです。詳細は各製品ページをご確認ください。
・Bluetooth バージョン:
4.1 → 5.2となり、Bluetooth 通話の安定性および、省電力化しました。
・アンテナ:
跳ね上げ式 → 内蔵式となり、手元操作での不安感が低減しました。
・DMCメッシュ通信:
第1世代 → 第2世代となり、インカム通話品質や通信安定性が向上しました。
・充電端子:
USB microB → Type-Cとなり、表裏がなく差し込みやすくなりました。
また、急速充電にも対応しました(20分の充電で、2時間使用可能)。
・ボイスコマンド:
日本語の認識率が向上しました。
・ソフトウェアアップデート:
パソコンで有線接続 → スマートフォンで無線アップデートが可能になりました。
1. 給電しながら電源が入るかどうかご確認ください。
Cardo製品は給電しながら電源を入れることが出来ますが、数か月ご使用されなかった場合、電源が入らなくなることがございます。
電源が入らない場合、給電しながら電源が入るかどうかご確認ください。
2. 満充電になるまで(本体のランプが消えるまで)充電してから電源を入れなおしてください。
Cardo製品は5V・1Aを基準として充電システムを組んでおります。(製品仕様に記載があります)基準以上の充電は行わない様にしてください。
1.バッテリー残量の確認
①ボイスコマンドで「ヘイカルド、バッテリー」と言い確認する(ボイスコマンド搭載製品のみ)
②アプリの「Cardo Connect」画面右上にあるバッテリー残量表示を確認する
③本体電源OFF時に流れるアナウンスで確認する(PACKTALK EDGE、SPIRITシリーズ、FREECOMxシリーズのみ)
2.ランプが一瞬ついてすぐ消える場合(バッテリー残量100%時)本体の充電が完了するとランプ(赤色)が一瞬点灯してその後ランプが消えます。ランプが消えた場合既に満充電となっており過充電を防止します。
3.ランプが一瞬ついてすぐ消える場合(満充電以外の時)
①付属の純正USBケーブルをご使用ください。
②①実施でも同様の症状が発生する場合は、本体やUSBケーブルに何かしらの不具合が出ている可能性がございます。
4.充電のランプがつかない
電池量が少ない状態でUSBケーブルを接続してもランプが点灯(赤色)しない場合、充電に関係する基板や回路に不具合が発生している可能性が有ります。1時間程度充電を繋いだままにしてから、電源を入れなおしてください。