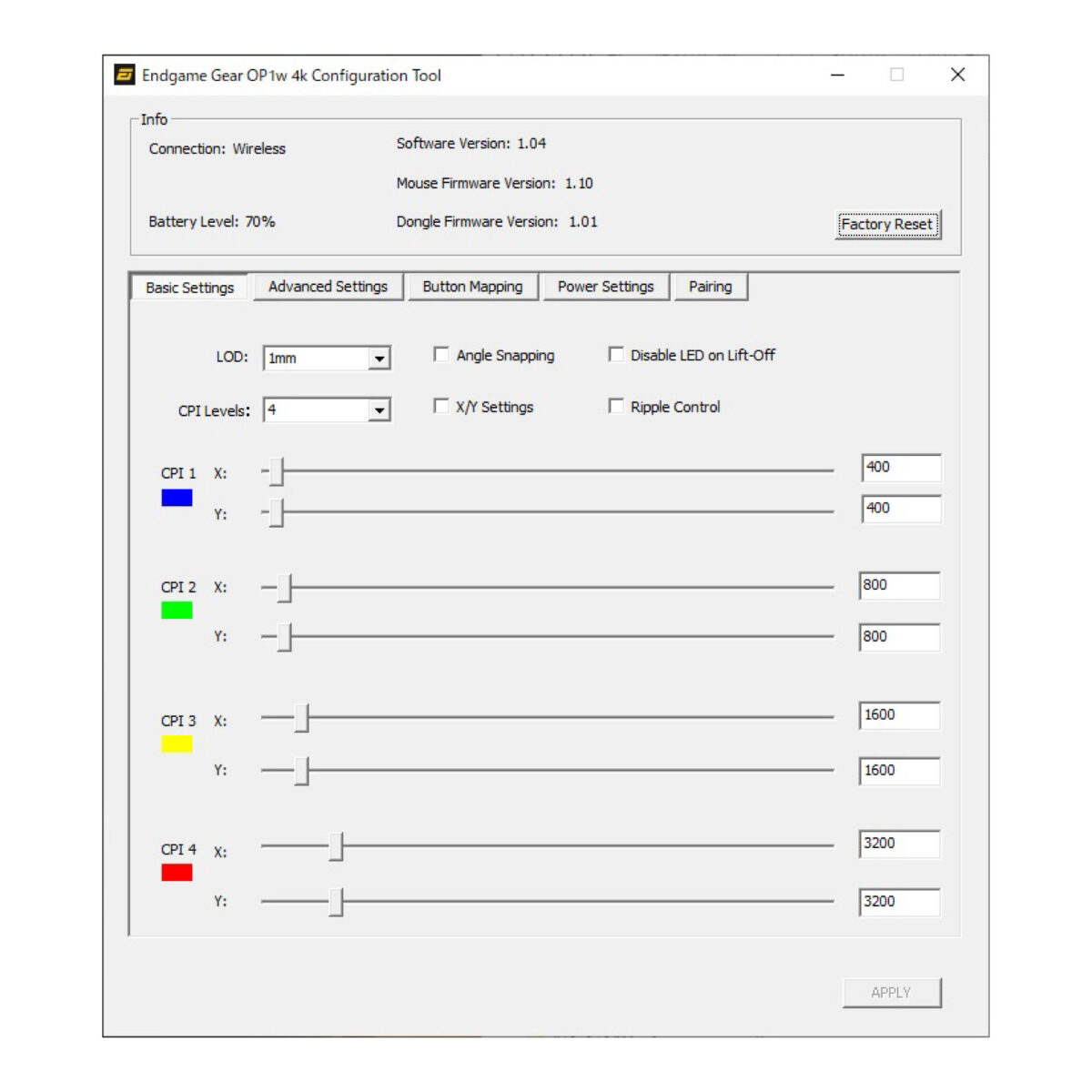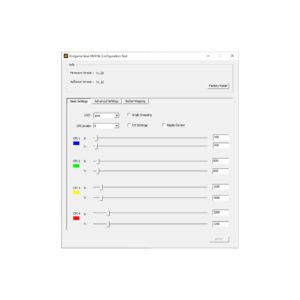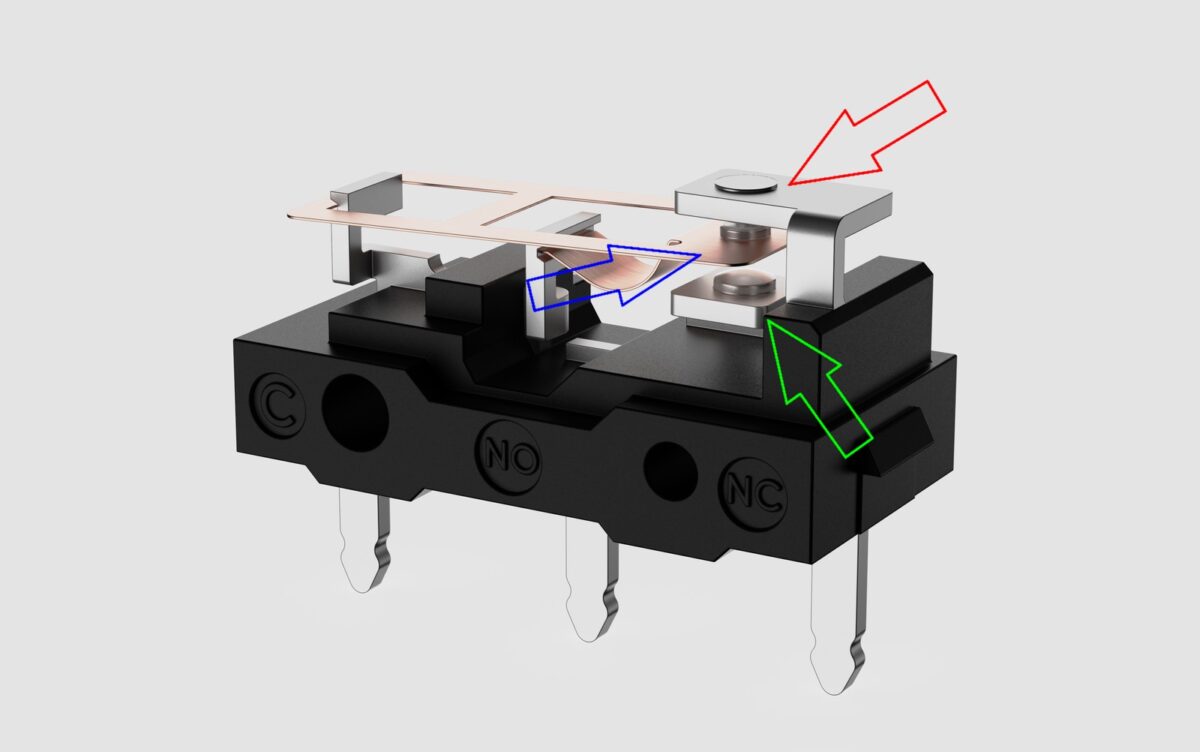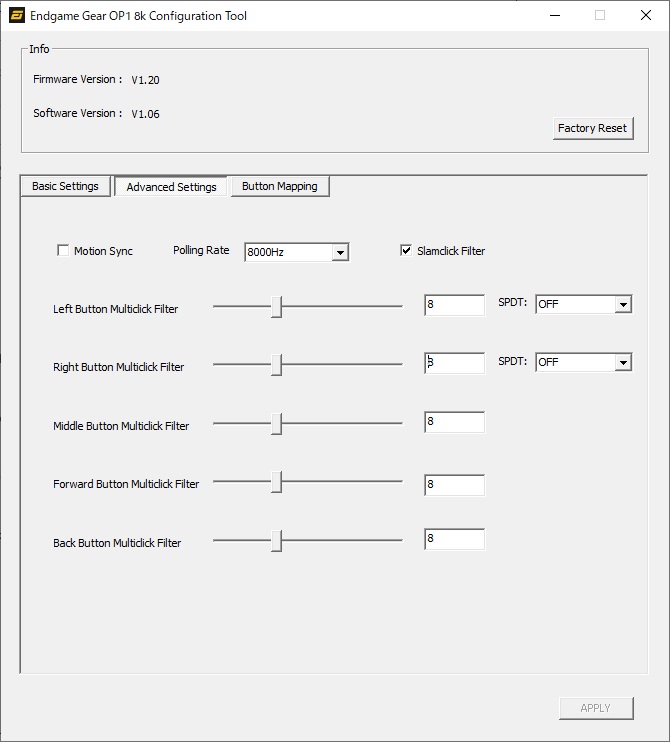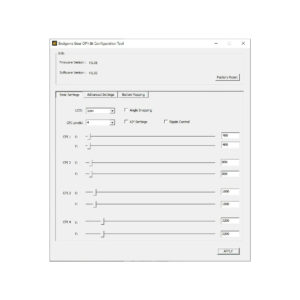FAQs
最新のファームウェアは以下よりダウンロードしてください。
※ファームウェアは、一度アップデートすると以前のバージョンに戻すことができない場合があります。
■OP1w 4K 最新ファームウェアバージョン:1.10
https://www.endgamegear.com/en-us/downloads/op1w-4k
(メーカー公式サイト)
ベータ版を含むこれまでのファームウェアは、Endgame GearのDiscordチャンネルでもダウンロード可能です。
https://discord.com/channels/514448765571301376/1117049954754637864/threads/1305868058417696818
更新内容
1.10
・サイドボタンのクリック検出に信頼性を追加
1.09
・有線モードの際のバグを修正
1.08
・ソフトウェアで一度にたくさんの変更が行われると、マウスに適用されないバグを修正
・SPDTスイッチがOFFモードの際に、クリック検知アルゴリズムの改善
1.05
・スクロールホイールを異なるスピードで回した際に、意図通りに動かない問題を修正
・左右のメインボタン+戻るボタンを同時に押すと、ドングルとのペアリングデータが削除されてしまうバグの修正
■事前準備
他社製品も含め、マウス/キーボードのすべてのソフトウェアを終了させる
※「×」を押してウィンドウを消すだけでなく、デスクトップ右下の対象アイコンを右クリックして、完全終了させてください。
■ファームウェアアップデートの手順
1. 底部にあるオン/オフスイッチでマウスの電源を切る。
2. USB-Cケーブルをドングルから抜く。
3. USB-Cケーブルをマウスに差し込む
4. 以下のファームウェアアップデータを実行します。
5. 「Update Firmware」(ファームウェアの更新)をクリックし、終了するまで待つ。
6. アップデータを終了し、USB-Cケーブルを抜く。
7. USB-Cケーブルをドングルに差し戻す。
8. 下部のオン/オフスイッチでマウスの電源を入れる。
最新のソフトウェアは以下よりインストールしてください。
■OP1w 4K 最新ソフトウェアバージョン:1.04
https://www.endgamegear.com/en-us/downloads/op1w-4k
(メーカー公式サイト)
ベータ版を含むこれまでのソフトウエアは、Endgame GearのDiscordチャンネルでもダウンロード可能です。
https://discord.com/channels/514448765571301376/1117049954754637864/threads/1305868058417696818
更新内容
1.04
・ソフトウェアで一度にたくさんの変更が行われると、マウスに適用されないバグを修正
1.03
「Disable LED on Lift-Off」機能の追加(ファームウェアバージョン 1.04以上が必要)
※ソフトウェアによるPCへの負荷を最小限にするため、シンプルなインターフェースを採用しています。
最新のソフトウェアは以下よりインストールしてください。
■XM2 8K ソフトウェアバージョン:1.12
https://www.endgamegear.com/en-us/downloads/xm2-8k
(メーカー公式サイト)
ベータ版を含むこれまでのソフトウエアは、Endgame GearのDiscordチャンネルでもダウンロード可能です。
https://discord.com/channels/514448765571301376/1117049954754637864/threads/1292914294081589258
更新内容
1.12
・Motion Jitter Filter toggleの追加
※ソフトウェアによるPCへの負荷を最小限にするため、シンプルなインターフェースを採用しています。
Kailhと共同開発したメカニカルスイッチ「Kailh GX」には、SPDTスイッチを採用しており、専用ソフトウェアで以下のように設定することができます。
ノーマルまたはOFF:
クリックすると板バネが下がり、先端(青)が下の接点(緑)に接触します。接触が完了すると、クリックとして作動します。これは、ほとんどのマウススイッチが機能する一般的な方法です。
GX Speed Mode(スピードモード):
静止状態では、板バネの先端(青)は上部接点(赤)と連続的に接触しています。先端(青)が下方に動くと、上部接点(赤)との接触が失われたことが記録されます。この接触の喪失がクリックとして作動します。板バネとが下方接点(緑)に到達するのを待つ必要がないため、この方法が最も速いです。
GX Safe Mode(セーフモード):
クリックとして信号が登録されるには上部接点(赤)が離れており、かつ下部接点(緑)の接触が完了されている必要があります。逆も同様で、クリックを解除する際には下部接点(緑)が離れており、かつ上部接点(赤)の接触が完了していなければなりません。これは、ハードウェア側でのダブルクリック防止として機能します。スピードの観点では、この方法はノーマル/OFFの場合と同等レベルですが、チャタリングを防げる点でアドバンテージがあります。
マウスを床面に打ち付けた際や、その他物理的な衝撃でボタンが可動してしまう場合は、マウスの専用ソフトウェアをダウンロードしていただき、以下の内容をお試しください。
・「Slam Click Filter」にチェックを入れてONにしてください。
・対象となるボタンの「Multiclick Filer」を、右側(プラス側)に調整してください。デフォルトでは「8」になっています。
・メインボタンについては、SPDT設定を「OFF」にするか、「GX Safe Mode」にしてください。モードについての説明は、別項目「『GX Speed Mode』『GX Safe Mode』について」をご参照ください。
以上に加えて、ファームウェアを最新にしてください。アップデート方法は、別項目「ファームウェアをダウンロードしたい」をご参照ください。
マウス本体とUSBドングルとの接続が不安定な場合や、別のUSBドングルとペアリングしたい場合などは、専用ソフトウェアのメニューより「Pairing」を行ってください。
1. USBドングルをPCに挿し、マウスの電源をONに
2. 専用ソフトウェアを起動し、「Pairing」を選択
3. 「Pair Dongle」を押し、「Hold LMB, RMB, and MMB for 3 seconds」のウィンドウが出る
4. マウス本体の、左右のメインボタンとホイールボタン(押し込み)を同時に3秒間長押し
5. マウスとドングルがペアリングされます
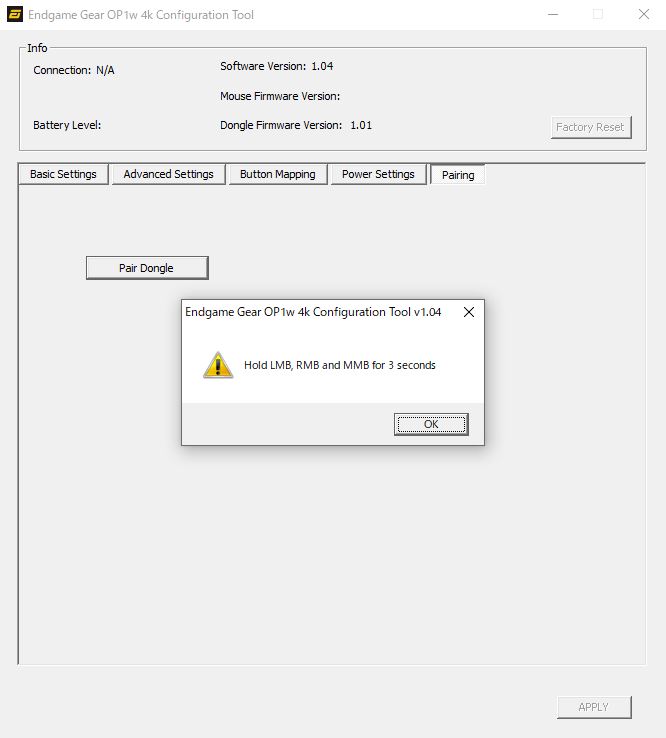
Kailhと共同開発したメカニカルスイッチ「Kailh GX」には、SPDTスイッチを採用しており、専用ソフトウェアで以下のように設定することができます。
ノーマルまたはOFF:
クリックすると板バネが下がり、先端(青)が下の接点(緑)に接触します。接触が完了すると、クリックとして作動します。これは、ほとんどのマウススイッチが機能する一般的な方法です。
GX Speed Mode(スピードモード):
静止状態では、板バネの先端(青)は上部接点(赤)と連続的に接触しています。先端(青)が下方に動くと、上部接点(赤)との接触が失われたことが記録されます。この接触の喪失がクリックとして作動します。板バネとが下方接点(緑)に到達するのを待つ必要がないため、この方法が最も速いです。
GX Safe Mode(セーフモード):
クリックとして信号が登録されるには上部接点(赤)が離れており、かつ下部接点(緑)の接触が完了されている必要があります。逆も同様で、クリックを解除する際には下部接点(緑)が離れており、かつ上部接点(赤)の接触が完了していなければなりません。これは、ハードウェア側でのダブルクリック防止として機能します。スピードの観点では、この方法はノーマル/OFFの場合と同等レベルですが、チャタリングを防げる点でアドバンテージがあります。
マウスを床面に打ち付けた際や、その他物理的な衝撃でボタンが可動してしまう場合は、XM2 8K専用ソフトウェアをダウンロードしていただき、以下の内容をお試しください。
・「Slam Click Filter」にチェックを入れてONにしてください。
・対象となるボタンの「Multiclick Filer」を、右側(プラス側)に調整してください。デフォルトでは「8」になっています。
・メインボタンについては、SPDT設定を「OFF」にするか、「GX Safe Mode」にしてください。モードについての説明は、別項目「『GX Speed Mode』『GX Safe Mode』について」をご参照ください。
以上に加えて、ファームウェアを最新にしてください。アップデート方法は、別項目「ファームウェアをダウンロードしたい」をご参照ください。
最新のファームウェアは以下よりダウンロードしてください。
※ファームウェアは、一度アップデートすると以前のバージョンに戻すことができない場合があります。
■OP1 8K ファームウェアバージョン:1.24
https://www.endgamegear.com/en-us/downloads/op1-8k
(メーカー公式サイト)
ベータ版を含むこれまでのファームウェアは、Endgame GearのDiscordチャンネル、およびGitHubでもダウンロード可能です。
https://discord.com/channels/514448765571301376/1117047411399999581/threads/1198254937847627837
https://github.com/EndgameGear/OP1-8k
更新内容
1.24
・サイドボタンのクリック検出に信頼性を追加
1.23
・スクロールホイールを異なるスピードで回した際に、意図通りに動かない問題を修正
1.22 ベータ版
変更点:
・Motion Jitter Filter toggleを追加
・リフトオフディスタンスを2mmにして、かつSlamclick FilterをOFFにした際の、FW 1.06 トラッキングパラメーターを追加
注意:
・ファームウェア「1.22」は、ソフトウェア「1.12」と合わせて使ってください
・リフトオフディスタンスを2mmにして、かつSlamclick FilterをOFFにすると、LEDの挙動が不安定になります
1.20 ベータ版
・1.19で発生したメインボタンの不具合を解消
1.19 ベータ版
・ミドルマウスボタンとサイドボタンに新しいマルチクリックフィルターのアルゴリズムを適用
・LODが1mmの際にマウスパッド表面の互換性を改善
・USB互換性の改善
1.16 ベータ版
・アイドル時のジッターを解消し、かつ困難な表面でのトラッキング性能を改善する潜在能力の向上
1.15 ベータ版
・「GX Speed Mode」「GX Safe Mode」に新しいクリックリリースアルゴリズムを搭載
・パフォーマンスの最適化
・Motion Sync機能が、8000 Hzポーリングレートにした場合も表示されてしまう問題を解消(4000Hzまで対応)
・キーボードのキーリマップに関するトラブルを解消
1.09
・LODを2mmにした場合のトラブル修正
・全ポーリングレートでの、動き出し動作遅延を改善
1.06
・USBハブを使用した場合の接続トラブルを解消
1.05:
・軽微なバグ修正
1.03:
・最初のファームウェアバージョン
■事前準備
他社製品も含め、マウス/キーボードのすべてのソフトウェアを終了させる
※「×」を押してウィンドウを消すだけでなく、デスクトップ右下の対象アイコンを右クリックして、完全終了させてください。
最新のソフトウェアは以下よりインストールしてください。
■OP1 8K ソフトウェアバージョン:1.12(ベータ版、インストールは自己責任です)
https://archisite.co.jp/wp-content/uploads/2024/08/Endgame-Gear-OP1-8k-Configuration-Tool-V1.12.zip
■OP1 8K ソフトウェア バージョン: 1.06
https://archisite.co.jp/wp-content/uploads/2024/07/Endgame-Gear-OP1-8k-Configuration-Tool-V1.06.zip
ベータ版は、Endgame GearのDiscordチャンネル、およびGitHubでもダウンロード可能です。
https://discord.com/channels/514448765571301376/1117049954754637864/threads/1197551011078869072
https://github.com/EndgameGear/OP1-8k
更新内容
1.12
・Motion Jitter Filter toggleの追加
1.06
・「Apply 」ボタンが、オンボードで保存された設定と異なる場合にのみクリックできるようになりました。
1.04
・キーボードのキーリマップの際に、修飾キーが正しく動作しない問題を修正
1.03
・Verisonのタイプミスを修正
・CPIレベルに色を追加
1.01:
・ソフトウェアツールの再起動後にGXモードが選択された場合、ミドルマウスボタンのMulticlick Filterの読み出しが間違っていた問題を修正
※ソフトウェアによるPCへの負荷を最小限にするため、シンプルなインターフェースを採用しています。