まず、専用ソフトウェアをダウンロードしてください。ダウンロード方法は、上記「【XM1r】専用ソフトウェアをダウンロードしたい」をご確認ください。
■プルダウンで選択する
ソフトウェアを立ち上げてマウスを接続したら、画面左側の項目で割り当てを変えたいボタン(3番より下のみ)を選んでください。メイン左右ボタンは変更できません。
各ボタンを押すとプルダウンが表示されますので、該当の機能を選んでください。表の右側に○が3つあり「MOUSE」「MEDIA」「CPI」をそれぞれ選ぶと、割り当てる機能の種類を変更できます。
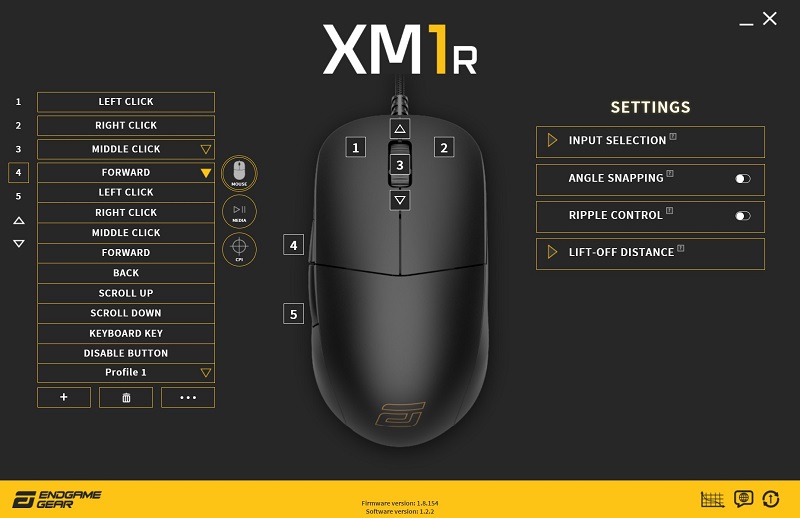
■キーの割り当てをしたい場合
キーボードのキーを割り当てしたい場合は、プルダウンで「KEYBOARD KEY」を選択してください。「KEYBOARD KEY BINDING」というウィンドウが出てきますので、「NEW」ボタンを押して、割り当てたいキーをキーボードで入力してください。
※ここで押すことができるのは一つのキーだけです。
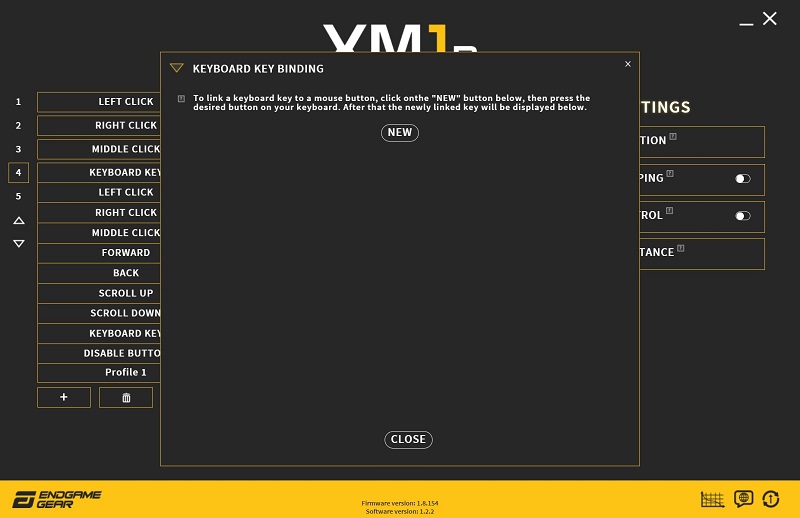
押したキーがすぐ下の枠内に表示されます。Ctrl/Shift/Alt キーなどとのコンビネーションにしたい場合は、その下の「KEY COMBINATIONS」にて該当のキーを選んでください。選択されたキーは枠が二重になります。
下記画像の場合、KEY BINDINGで「C」、COMBINATIONSで「CTRL」が選択されていますので、
「Ctrl+C =コピー」が4番のボタンに割り当てされています。割り当て作業の終了後は「CLOSE」を押して完了です。
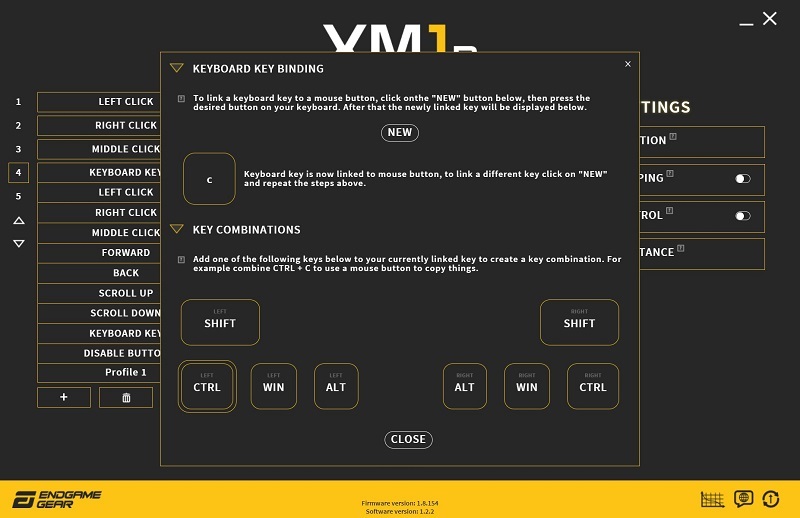
【ご注意】
キー割り当てはマウス本体に記憶されますので、別のXM1rマウスをお持ちの場合はそれぞれ別々に設定が必要になります。その際は、ソフトウェアを立ち上げたままマウスを切り替えるのではなく、一度ソフトウェアを閉じてから別のXM1rを接続し、改めてソフトウェアを立ち上げるようにしてください。
