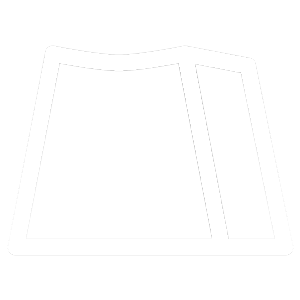FAQ Topic: MOBO TenkeyPad
Windows11の初期設定では、スリープ時、電力の節約のためにBluetoothのデバイスドライバーがオフになるように設定されています。
そのため、スリープから復帰した際、Bluetoothで接続する機器が使用できなくなっている場合があります。
事象が発生する場合は、OSの設定をご確認ください。
【設定変更方法】
Bluetoothドライバーの設定を変更し、スリープ時に電源がオフにならないようにすることで現象が改善するかどうか確認してください。
・デバイスマネージャーでBluetoothをダブルクリック。
・該当するBluetoothドライバーを右クリックし、プロパティを開きます。
・「電源の管理」タブをクリックします。
・「電力の節約のために、コンピューターでこのデバイスの電源をオフにできるようにする」のチェックを外し、「OK」をクリックします。
※設定変更には管理者アカウントでサインインが必要です。また、設定変更後、再起動が必要な場合があります。
キーボード/テンキーの仕組みで、押したという信号と離したという信号を送ることで、キーボード/テンキー入力を判断しています。
その離したという信号が上手くホスト機側に送られていないと思われます。
Bluetoothの電波干渉や混線などで届いていない可能性があります。FAQの「Bluetoothが接続できません / 接続が切れたりする」の内容をご確認いただいて、対応をお試しいただければと思います。
また、1回押しただけで2~3個の文字が入力されるような症状の場合は、キーのスイッチ故障の可能性がありますので、お問い合わせフォームよりご連絡ください。
以前接続できていて、突然接続できなくなった場合、OS側のアップデートなどで設定が勝手に変わったり、消えてしまったりしている場合があります。
その場合は下記をお試しください。
・パソコン側のBluetooth設定画面で、MOBO Keyboardとのペアリング/接続履歴をを完全削除してください。
その後、パソコンを再起動してから、再度Bluetooth接続を説明書の手順で行ってください。
・接続の履歴が残っているのに接続できない場合は、設定を一旦削除し、説明書通りの手順で再設定してください。
接続が不安定な場合は、混線や遮蔽物、電磁波(電子レンジの近くや線路の近くなど)による干渉などが影響している場合があります。
その場合は下記をお試しください。
・パソコンのBluetoothの受信部分とキーボードの間に遮蔽物等(特に金属の遮蔽物)が無いようにしてください。
・Bluetoothのドングル等(USB型受信機など)を使っている場合は、USB2.0のポートをご利用ください。USB3.0のコントローラーICからの電磁波が干渉する場合があります。
・Bluetoothのドングル等(USB型受信機など)を使っている場合は、接続するポートを他のポートに変更してご確認ください。
・Bluetoothと同じ2.4GHz帯の機器(Wi-FiやBluetooth機器やUSB3.0ポート接続機器など)を一緒にお使いの場合は干渉が起こる可能性があります。
Wi-Fi接続を5Ghz帯に変更するなどお試しください。
テンキー側のNumLockインジケータONになっていますか?
なっていない場合が、NumLockキーを押してONにしてください。
また、テンキー側のNumLockインジケータがONであっても、数字の入力ができない場合は、下記の場合が考えられます。
1.WindowsOS自体の設定が初期状態ではない
(例1) テンキーの数字キーを押すと、マウスカーソルが動く→ OSのマウスキー機能がONになっていますので、設定変更してください。
(例2) 数値入力モードがないノートパソコンや、独立したテンキーエリアを持つノートパソコン、デスクトップパソコンで仕様の場合
→OSのNumLockはONになっていますか? なっていない場合は、テンキーエリア搭載のフルキーボードをつなぎNumLockをONするか、
OSのオンスクリーンキーボードを立ち上げてNumLockをONにしてください。
2.パソコン自体の設定(BIOSなど)でテンキーが無効化されている。
→パソコンの仕様・操作方法になりますので、詳しくは、パソコンメーカーさんのサポートページをご確認ください。