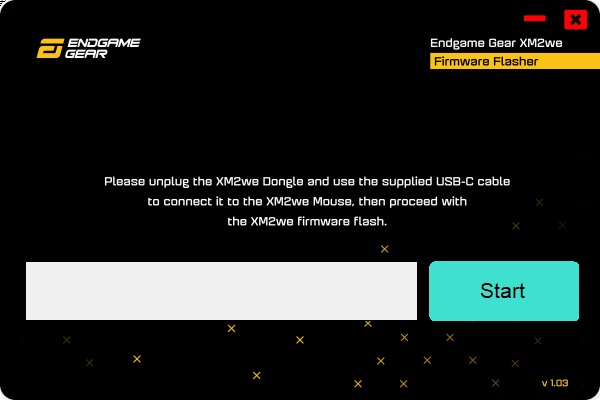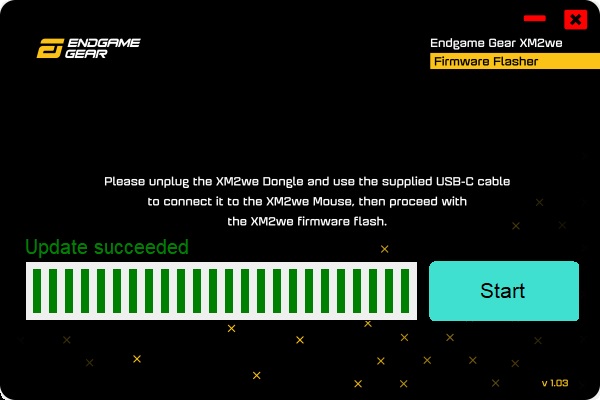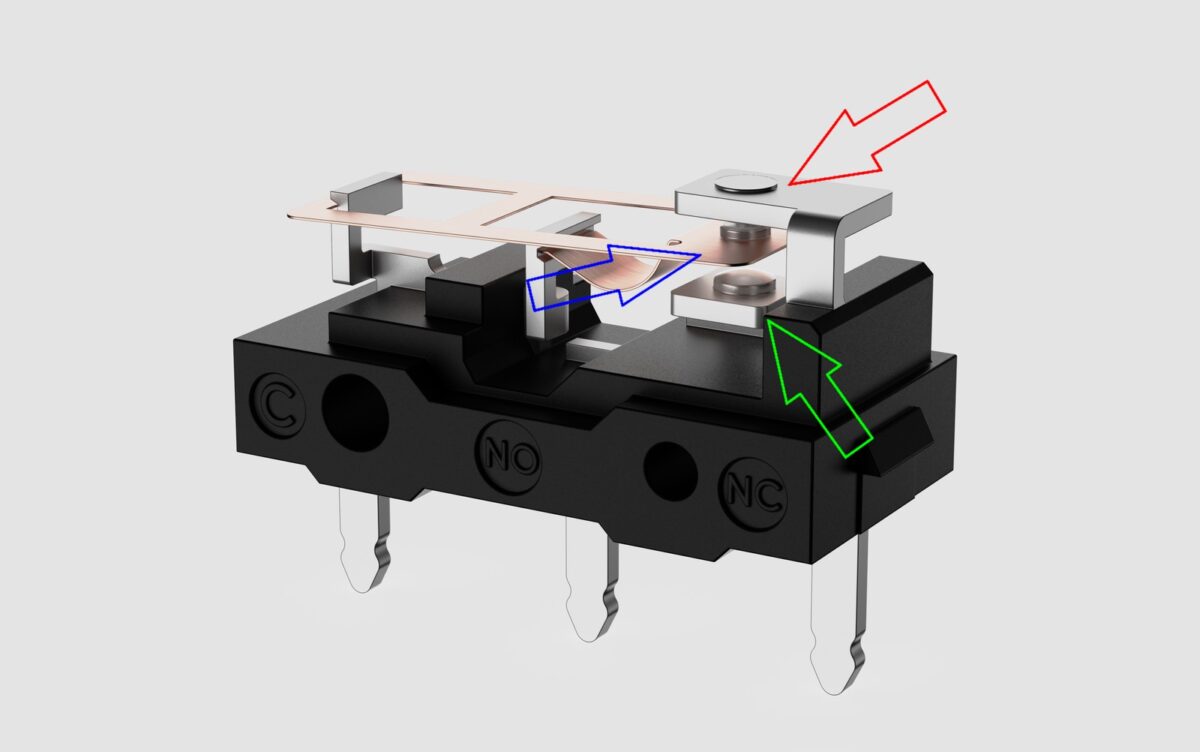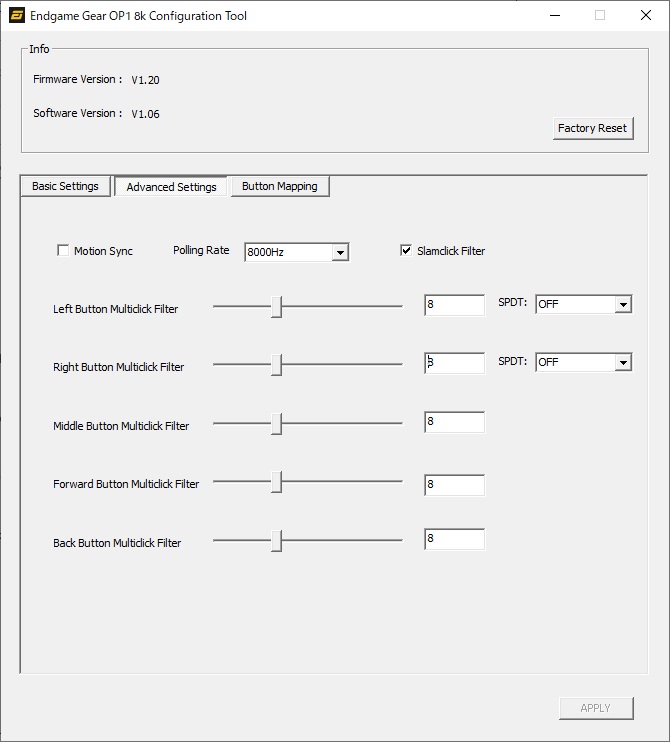FAQs
Kailhと共同開発したメカニカルスイッチ「Kailh GX」には、SPDTスイッチを採用しており、専用ソフトウェアで以下のように設定することができます。
ノーマルまたはOFF:
クリックすると板バネが下がり、先端(青)が下の接点(緑)に接触します。接触が完了すると、クリックとして作動します。これは、ほとんどのマウススイッチが機能する一般的な方法です。
GX Speed Mode(スピードモード):
静止状態では、板バネの先端(青)は上部接点(赤)と連続的に接触しています。先端(青)が下方に動くと、上部接点(赤)との接触が失われたことが記録されます。この接触の喪失がクリックとして作動します。板バネとが下方接点(緑)に到達するのを待つ必要がないため、この方法が最も速いです。
GX Safe Mode(セーフモード):
クリックとして信号が登録されるには上部接点(赤)が離れており、かつ下部接点(緑)の接触が完了されている必要があります。逆も同様で、クリックを解除する際には下部接点(緑)が離れており、かつ上部接点(赤)の接触が完了していなければなりません。これは、ハードウェア側でのダブルクリック防止として機能します。スピードの観点では、この方法はノーマル/OFFの場合と同等レベルですが、チャタリングを防げる点でアドバンテージがあります。
マウスを床面に打ち付けた際や、その他物理的な衝撃でボタンが可動してしまう場合は、マウスの専用ソフトウェアをダウンロードしていただき、以下の内容をお試しください。
・「Slam Click Filter」にチェックを入れてONにしてください。
・対象となるボタンの「Multiclick Filer」を、右側(プラス側)に調整してください。デフォルトでは「8」になっています。
・メインボタンについては、SPDT設定を「OFF」にするか、「GX Safe Mode」にしてください。モードについての説明は、別項目「『GX Speed Mode』『GX Safe Mode』について」をご参照ください。
以上に加えて、ファームウェアを最新にしてください。アップデート方法は、別項目「ファームウェアをダウンロードしたい」をご参照ください。
充電時やUSB接続時の突発的な過電圧等でキーボードのメインICがフリーズ状態になってしまっている可能性があります。
左右ユニットをつなぎUSBでパソコンと接続し、レイヤー切り替えの操作が効くかどうかをご確認ください。
(※レイヤー操作ができれば、対象のLEDインジケータに色が切り替わります)
レイヤー切り替えができる場合は、
■すべてのレイヤーを初期状態に戻す (ファクトリーリセット)をお試しください。
動作確認には付属のケーブルをお使いください。
上記お試しいただいても動作しない場合は、
①各USBケーブルの断線
②USBケーブルのコネクタ内部ピン折れ等物理破損
③キーボード側のUSBコネクタの物理破損
④メインICなどの故障
が原因です。保証条件ページをご確認ください。
左ユニット単独では動作し、左右ユニットを接続した場合は左右ユニットのキー動作しない場合は、
充電時(BTモデル)やUSB接続時の突発的な過電圧等でキーボードのメインICがフリーズ状態になってしまっている可能性があります。
左右ユニットをつなぎUSBでパソコンと接続し、レイヤー切り替えの操作が効くかどうかをご確認ください。
(※レイヤー操作ができれば、対象のLEDインジケータに色が切り替わります)
レイヤー切り替えができる場合は、
■すべてのレイヤーを初期状態に戻す (ファクトリーリセット)をお試しください。
動作確認には付属のケーブルをお使いください。
上記お試しいただいても動作しない場合は、
①各USBケーブルの断線
②USBケーブルのコネクタ内部ピン折れ等物理破損
③キーボード側のUSBコネクタの物理破損
④メインICなどの故障
が原因です。保証条件ページをご確認ください。
Windows11の初期設定では、スリープ時、電力の節約のためにBluetoothのデバイスドライバーがオフになるように設定されています。
そのため、スリープから復帰した際、Bluetoothで接続する機器が使用できなくなっている場合があります。
事象が発生する場合は、OSの設定をご確認ください。
【設定変更方法】
Bluetoothドライバーの設定を変更し、スリープ時に電源がオフにならないようにすることで現象が改善するかどうか確認してください。
・デバイスマネージャーでBluetoothをダブルクリック。
・該当するBluetoothドライバーを右クリックし、プロパティを開きます。
・「電源の管理」タブをクリックします。
・「電力の節約のために、コンピューターでこのデバイスの電源をオフにできるようにする」のチェックを外し、「OK」をクリックします。
※設定変更には管理者アカウントでサインインが必要です。また、設定変更後、再起動が必要な場合があります。
テンキー側のNumLockインジケータONになっていますか?
なっていない場合が、NumLockキーを押してONにしてください。
また、テンキー側のNumLockインジケータがONであっても、数字の入力ができない場合は、下記の場合が考えられます。
1.WindowsOS自体の設定が初期状態ではない
(例1) テンキーの数字キーを押すと、マウスカーソルが動く→ OSのマウスキー機能がONになっていますので、設定変更してください。
(例2) 数値入力モードがないノートパソコンや、独立したテンキーエリアを持つノートパソコン、デスクトップパソコンで仕様の場合
→OSのNumLockはONになっていますか? なっていない場合は、テンキーエリア搭載のフルキーボードをつなぎNumLockをONするか、
OSのオンスクリーンキーボードを立ち上げてNumLockをONにしてください。
2.パソコン自体の設定(BIOSなど)でテンキーが無効化されている。
→パソコンの仕様・操作方法になりますので、詳しくは、パソコンメーカーさんのサポートページをご確認ください。
MD600 Alpha BT RGB(英語配列)ファームウェアアップデート
■ファームウェア更新(2024年2月1日公開 若干の仕様変更含むメジャーアップデート)
●内容
【改善/修正点】
1.無線接続時、キーボードの省電力モード(スリープモード)からの復帰時間を以前より短縮
2.DIPスイッチ4の機能を変更
【旧ファームウェア】
左Windowsキーと左Altキーの位置入れ替え
↓
【新ファームウェア】
左Fnキーと左Ctrlキーの位置入れ替え
※新ファームウェアでは、DIPスイッチ4がONの時、 DIP2&3の機能は無効になります。(※競合するため)
●注意
ファームウェアアップデータは、exe形式のファイルになります。
WindowsOSがインストールされたパソコンをご用意ください。
macOS対応アップデータのリリース予定はございません。
■ファームウェアの更新手順
1.下記URLからZIPファイルをダウンロードし、解凍してください
https://archisite.co.jp/wp-content/uploads/2024/02/MD600-Alpha-RGB-BT-FW-20240126.zip
https://mistelkeyboard.com/support
2.ダウンロードしたファイルを解凍後のフォルダ内に“BT Module (L)”“Master (L)”“Slave (R)”のフォルダがあります
①BT Module (L)フォルダ内のファイル:513_BT_v2.02_20231226
②Master (Lフォルダ内のファイル: upg_MD600_ALPHA_511_2.06_2020111
③Slave (Rフォルダ内のファイル:upg_MD600_ALPHA_512_v1.2.00_20230627
3.ファームウェアアップデートは、左右各ユニットそれぞれに対して行う必要があります
両ユニットを接続せず単独でパソコンにつないでください
4.①②のexeファイルがが左ユニット用、 ③のexeファイルが右ユニット用です
パソコンに接続しているユニットに合わせて、各exeファイルを実行します
5.“Current keyboard firmware version”に記載されているものが、現在のファームウェアバージョンです
ファームウェアを更新しない場合は、OKを押さず、ソフトウェアを終了してください
6.OKを押すとアップデートが開始されます
ファームアップデート中は、USBケーブルを外したり、PCをシャットダウンしないでください
7.“Upgrade OK”というポップアップができますとアップデート完了です
ポップアップのOKボタンを押してください。exeファイル閉じる際は、タスクバーのアイコンを右クリックし、 “ウィンドウを閉じる”でプログラムを終了してください
8.アップデートが終わった片方のユニットをパソコンから取り外し、もう一方のユニットをパソコンとつなぎます。
接続後上記3~7の工程を行ってください。
MD600 Alpha BT RGB(英語配列)ファームウェアアップデート
■ファームウェア更新(2023年9月20日公開 マイナーアップデート)
●内容
【改善/修正点】
1.スリープ・休止・ハイバネーションモードからの復帰時のタイミング修正
※WindowsOSの場合、OSやパソコンのBIOSの設定変更も併せてお試しください。
・OSの高速スタートアップの無効
・OSのUSBセレクティブサスペンドの無効
・BIOS/UEFIののFAST BOOT項目を無効(Disable)にする(※PC/マザーボードにより、表記が異なります。わからない場合は、各メーカへお問い合わせください)
2.macOSホットキー最適化モード下(DIP1がON状態)において、Fn+Alt+F1-F12のホットキー操作と、 修飾キーと Fn+操作(例*矢印キー) の組み合わせによるOSのショートカット機能
の競合するキー操作に対する修正
●注意
ファームウェアアップデータは、exe形式のファイルになります。
WindowsOSがインストールされたパソコンをご用意ください。
macOS対応アップデータのリリース予定はございません。
■ファームウェアの更新手順
1.下記URLからZIPファイルをダウンロードし、解凍してください
https://archisite.co.jp/wp-content/uploads/2024/02/MD600-Alpha-RGB-BT-FW-20230921.zip
2.ダウンロードしたファイルを解凍後のフォルダ内に“L”“R”のフォルダがあります
Lフォルダ内のファイル: upg_MD600_ALPHA_511_v1.2.04_20230830
Rフォルダ内のファイル:upg_MD600_ALPHA_512_v1.2.00_20230627
3.ファームウェアアップデートは、左右各ユニットそれぞれに対して行う必要があります
両ユニットを接続せず単独でパソコンにつないでください
4.フォルダL内のexeファイルがが左ユニット用、 フォルダR内のexeファイルが右ユニット用です
パソコンに接続しているユニットに合わせて、各exeファイルを実行します
5.“Current keyboard firmware version”に記載されているものが、現在のファームウェアバージョンです
ファームウェアを更新しない場合は、OKを押さず、ソフトウェアを終了してください
6.OKを押すとアップデートが開始されます
ファームアップデート中は、USBケーブルを外したり、PCをシャットダウンしないでください
7.“Upgrade OK”というポップアップができますとアップデート完了です
ポップアップのOKボタンを押してください。exeファイル閉じる際は、タスクバーのアイコンを右クリックし、 “ウィンドウを閉じる”でプログラムを終了してください
8.アップデートが終わった片方のユニットをパソコンから取り外し、もう一方のユニットをパソコンとつなぎます。
接続後上記3~7の工程を行ってください。
iOS16.1 / iPadOS16.1 より、OS側で、ハードウェアキーボードのkeyboard Type(論理配列タイプ)の切替・変更が可能になりました。
OS側の設定変更行うことで、サードパーティー製の外付けキーボード全般が、日本語JIS配列の場合でもキー印字通りに使用・入力が可能になります。(以前のOSでは英語US ANSI配列固定)
しかし、INTRO MINI BTのiOSモード下では、以前のOSでもキー印字通りに使用・入力ができるようなファームウェア設計にしている関係で、使用する際、OSの設定を下記の状態にする必要がございます。
●設定方法
1.設定>一般>キーボード>ハードウェアキーボードの順にタップ
(※ハードウェアキーボード未接続時は、“ハードウェアキーボード”は表示されません)
2.一番下に表示された “Keyboard Type” をタップ
3.“ANSI”を設定
4.iPadを再起動する
※複数台キーボードを接続している場合は、“ARCIS PK85BT”を“ANSI”に設定してください。
なお、iOS16/iPadOS16 以降でも、他の外付けキーボード同様に“keyboard Type”を“JIS”設定で使用可能なファームウェアは、リリース予定がございません。
引き続き“keyboard Type”を“ANSI”に設定したままお使いください。
iOS16/iPadOS15以前では、OS側に切り替え機能がないため設定不要で、そのままお使い頂けます。
最新のファームウェアは以下の方法でインストールしてください。
■XM2we ファームウェアバージョン:1.03
https://www.endgamegear.com/downloads/xm2we
※ファームウェアは、一度アップデートすると以前のバージョンに戻すことはできません。
■1.00からの更新内容
・バッテリー残量がフルの場合に、95%でインジケーターが表示されてしまう問題を改善
・その他パフォーマンスの最適化
■事前準備
1. 他社も含めマウス/キーボードのすべてのソフトウェアを終了させる
※「×」を押してウィンドウを消すだけでなく、デスクトップ右下の対象アイコンを右クリックして、完全終了させてください。
2. XM2weの無線ドングルをPCから抜く
3. 付属のケーブルを使用して、XM2weをPCに直接有線で接続する
4. ファームウェアアップデートが完了したら、有線ケーブルを抜き、ドングルを差す。
■ファームウェアのインストール方法
1. 上記URLをクリックし、「Firmware Update Tool」を確認
2. 「Download」をクリックして、「xm2we-firmware-1.03.zip」をダウンロード
3. ダウンロードしたzipファイルを右クリックして「すべて展開」→「展開」
4. 展開先のフォルダで「XM2we-Firmware-1.03.exe」ファイルをダブルクリック
5. (出る場合のみ)「Windows によって PC が保護されました」の画面で、「詳細情報」をクリック →「実行」
6. 下記画像のような画面が表示され、緑の「Start」ボタンをクリック
※ボタンの色がグレーでクリックできない場合は、無線ドングルを抜き有線でマウスをPCに繋いでください
7. 「Update Succeeded」が表示されたら成功。右下に適用されたファームウェアのバージョンが表示されます。