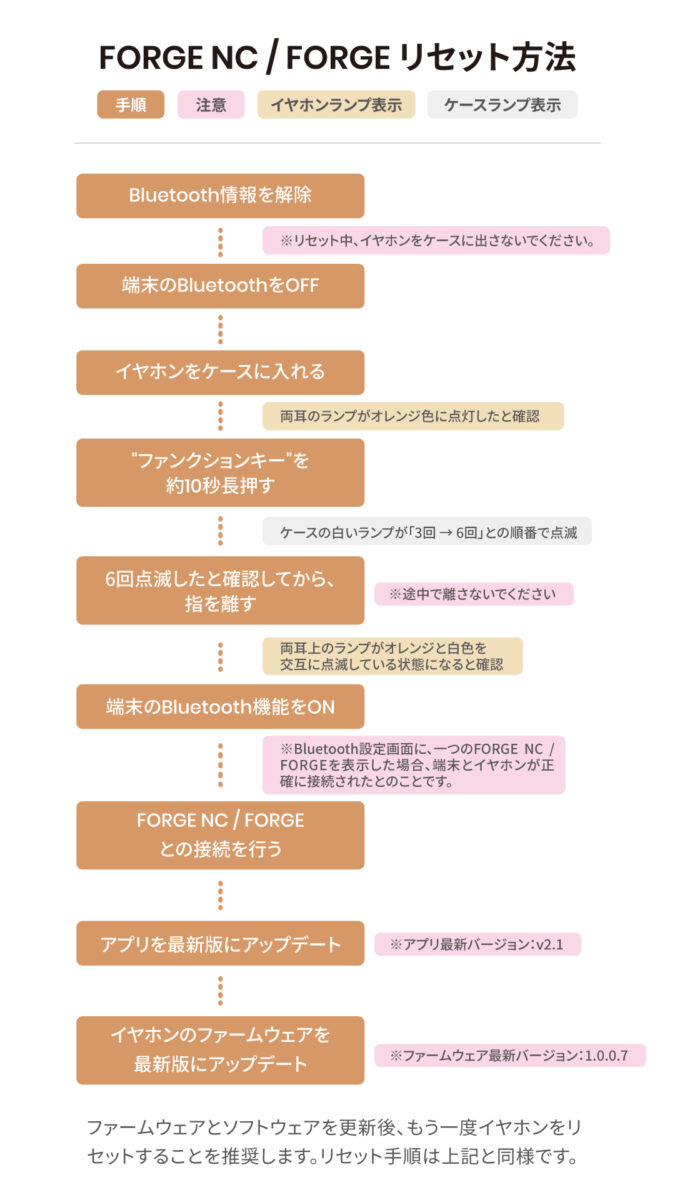FAQs
イヤホンが反応しない場合、下の画像の手順に従いリセットしてください。
1.イヤホン両耳をケースに入れます
2.LEDランプがオレンジ色に点灯するかを確認します
3.ケースのファンクションキーを10秒間くらい押し、イヤホン上のランプはオレンジと白色が一回同時に点滅したら、指を離します
4.ランプはオレンジと白色が交互に点滅したら、リセット成功です
※ランプが点滅しない場合は、もう一度やり直してください
(その後の動作は初回ペアリングと同様です)
動画で見る:
イヤホンが反応しない場合、以下記載された状況をご確認ください。
1.黄色シールを取り除いたかをご確認ください。
2.問題側を充電ケースに入れるとき、赤いLEDは点灯しますでしょうか?
3.問題側をケースから取り出すとき、音声で”Power On”が聞こえますでしょうか?
4.問題側のイヤーフックを取り外し、充電ケースの反対側の穴に入れて、赤いLEDが点灯するかどうかをご確認ください。
5.付属のUSB TYPE-C ケーブルを充電ケースに接続してケースを充電してみてください。
充電ケースの白いLEDが光っているかどうか、何回光りましたかをご確認ください。
もし1~5は問題なし(正常に作動する)の場合、下の画像の手順とおり、VERSAをリセットしてください。
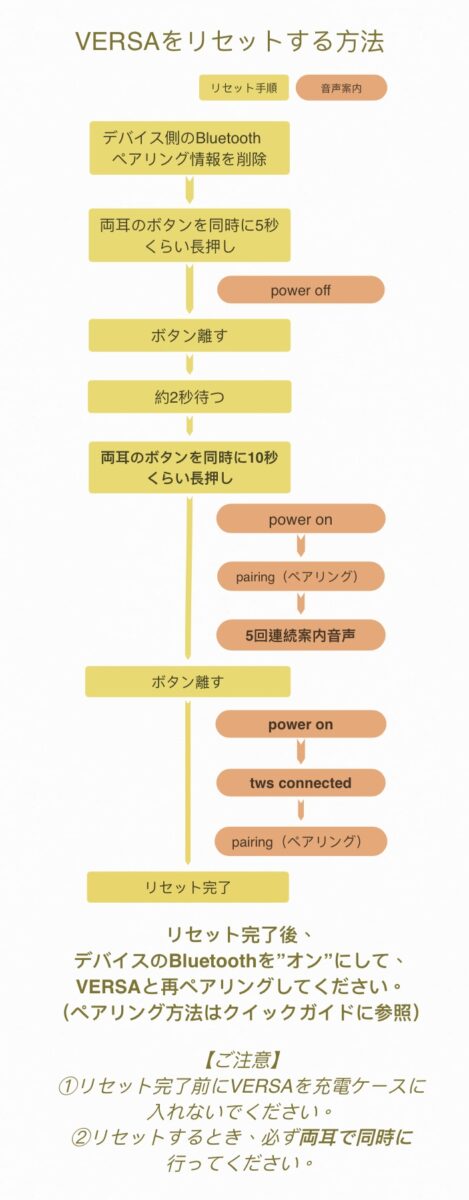
サイドカバーの内側に「R」「L」の記載があります。イスに座った時の右・左で考え、リクライニングレバー側にR(右)、反対側にL(左)をご用意ください。ネジをつける前にカバーを背もたれにはめ、穴の位置がぴったり合うように設置してください。その上で、椅子を壁際などに寄せて動かないようにおさえながら、プラスドライバーでネジを強く押し込むように回してください。もしご自身で長めのプラスドライバーをお持ちでしたら、活用してください。
それでもネジが入らない場合は、イスを一度横に倒して床に寝かせ、ネジ穴を上に向け、ネジを上から押すように入れてください。
万一、カバーを外した状態でもネジがネジ穴に入らない場合は、ゲーミングチェアのお問い合せフォームよりご連絡ください。
●ガスシリンダーが座面ブラケットに正しくささっていることを確認してください。
座面ブラケットは手回しノブのある方が、座った時の前方になります。座面ブラケットにシリンダーを挿した後、体重をかけて上から押しこんでください。
●座面レバー用カバーが正しく入っていることを確認してください。
座面ブラケットに付いているシルバーの軸に、座面レバー用カバーを差し込みます。その際、カバーの穴の形を確かめながら入れて下さい。硬くて入らない、または奥まで入らずに緩くなっている場合は、イスを横に倒して上から体重をかけるように押し込んで下さい。
※組み立て動画における該当箇所はこちら(Youtube)
付属のラバーバンド(着脱式)をフックにさし、バックルを外します。付属のラバーバンドを、上部は背もたれに空いている穴、下部は背もたれと座面の間の隙間に通し、背もたれの後ろでバックルを留めます。
●noblechairs ICON / HEROの場合
付属のラバーバンド(着脱式)は使用せず、座面に置いて使用します。
●Nitro Concepts S300 / E250の場合
付属のラバーバンドを、上部は背もたれに空いている穴、下部は背もたれと座面の間の隙間に通し、背もたれの後ろでバックルを留めます。
当Webで修正版のファームウェアを配布しています。