FAQs
恐らく何かのタイミングで、キー配列の変更機能が操作されてしまったものと思われます。
●キー操作
日本語配列モデル:Pn+ ]}(Enter 左横のキー)
MD770 JPシリーズでは、通常のQWERTYレイアウトとDovorakレイアウトへの変更がキーボード側で切替可能です。
○Dovorak 配列に切り替わっている場合の例
S(s)を打鍵 →O(o)が入力される
D(d)を打鍵 →E(e)が入力される
取扱説明書にも記載がございますので、今一度ご確認ください。
・MD770JP/MD770 RGB JPシリーズの場合:7ページに記載
https://archisite.co.jp/wp-content/uploads/2021/11/Mistel-MD770-JP-Manual.pdf
恐らく何かのタイミングで、キー配列の変更機能が操作されてしまったものと思われます。
●キー操作
英語US ANSI配列モデル:Pn+ ‘ “ (Enter 左横のキー)
MD770シリーズでは、通常のQWERTYレイアウトに加え、Colemakレイアウト、Dovorakレイアウトへの変更がキーボード側で切替可能です。
○Colemak 配列に切り替わっている場合の例
S(s)を打鍵 →R(r)が入力される
D(d)を打鍵 →S(s)が入力される
○Dovorak 配列に切り替わっている場合の例
S(s)を打鍵 →O(o)が入力される
D(d)を打鍵 →E(e)が入力される
取扱説明書にも記載がございますので、今一度ご確認ください。
・MD770/MD770 RGBシリーズの場合:7ページに記載
https://archisite.co.jp/wp-content/uploads/2020/10/MD770-web-manual.pdf
本製品は、英語US ANSI配列キーボードです。
現在お使いの外付けキーボードや、お使いのノートPC内蔵キーボードが日本語配列キーボードである場合は、
OS側でハードウェアキーボードレイアウトの変更が必要です。
【Windows10の場合の 設定変更方法(※管理者権限でのログインが必要です)】
1. 左下の Windows マークをクリック(もしくはキーボードの Windows キーを押す)
設定のアイコン(歯車マーク)をクリックし、Windows の設定を立ち上げます
2.「時刻と言語」をクリックします
3.「地域と言語」をクリックます
4.「言語」の「英語」をクリックし、「オプション」をクリックします
5.「ハードウェアキーボードレイアウト」の「レイアウトを変更する」をクリックします
【英語配列キーボードを接続してるが、日本語配列キーボードとして認識してる場合】
レイアウトの設定が「日本語キーボード(106/109 キーボード)」になっている場合は、
「英語キーボード(101/102 キーボード)」に変更し、サインアウトします。
【Windows11の場合の 設定変更方法(※管理者権限でのログインが必要です)】
1. タスクバー左端の Windows マークを右クリックし、
“設定”のアイコン(歯車マーク)をクリックし、Windows の設定を立ち上げます
2.「時刻と言語」をクリックします
3.「言語と地域」をクリックます
4.「言語」欄の「日本語」横の「…」をクリックし、「言語のオプション」をクリックします
5.「キーボード」欄の「キーボードレイアウト」の「レイアウトを変更する」をクリックします
【英語配列キーボードを接続してるが、日本語配列キーボードとして認識してる場合】
レイアウトの設定が「日本語キーボード(106/109 キーボード)」になっている場合は、
「英語キーボード(101/102 キーボード)」に変更し、再起動します。
キーロック機能がONになっている可能性がございます。
FPSなどのPCゲームで、誤打するとアプリケーションが停止してしまうキーを、
あらかじめロックする機能があります。
●キー操作:(MD770全般)Pn+左Windowsキー
(MD600Alpha全般)Fn+左Windowsキー を2秒ほど長押し→LED1が青で1回点滅
●ON状態でロックされるキー
・左Windowsキー
※ON状態かどうかを視覚的に確認(LEDインジケータなど)することはできません。ご了承ください。
取扱説明書にも記載がございますので、今一度ご確認ください。
・MD770/MD770 RGBシリーズの場合:7ページに記載
https://archisite.co.jp/wp-content/uploads/2020/10/MD770-web-manual.pdf
・MD770 RGB BTシリーズの場合:9ページに記載
https://archisite.co.jp/wp-content/uploads/2020/10/Mistel-MD770RGB-BT-Manual-web.pdf
・MD770JP/MD770JP RGBシリーズの場合:7ページに記載
https://archisite.co.jp/wp-content/uploads/2021/11/Mistel-MD770-JP-Manual.pdf
・MD600 Alpha BT RGBシリーズの場合:9ページに記載
https://archisite.co.jp/wp-content/uploads/2023/04/Mistel-MD600-Alpha-RGB-BT-Manual.pdf
■ファームウェア更新(2020年10月20日公開)
※英語配列モデルのみで使用可能なファームウェアアップデートです。日本語配列モデルには適応できません。
●内容
【改善】
スリープ・休止・ハイバネーションモードからの復帰時に、
左側ユニットが反応しなくなる問題への対策。
(※OS側の設定もあらかじめご確認ください。)
【新機能】
macOS風配列最適化モード下(DIP1がON状態)において、
Fn+F1~F12 のキー操作で、F1~F12が使用できるキーバインドを追加。
●注意
ファームウェアアップデータは、exe形式のファイルになります。
WindowsOSがインストールされたパソコンをご用意ください。
macOS対応アップデータのリリース予定はございません。
■ファームウェアの更新手順
1. 下記URLからZIPファイルをダウンロードし、解凍してください
MD770(LEDバックライト無モデル)
https://archisite.co.jp/wp-content/uploads/2020/10/MD770-Firmware-20201020.zip
MD770RGB(RGB LEDバックライト有モデル)
https://archisite.co.jp/wp-content/uploads/2020/10/MD770-RGB-Firmware2021020.zip
解凍後のフォルダには下記のファイルが出力されます。
【MD770(LEDバックライト無モデル】
・upg_MD770_NL_339_2.03_Rightside
・upgMD770_NL_1.02.02_Leftside
【MD770RGB(RGB LEDバックライト有モデル)】
・upg_MD770_339_2.03_Rightside
・upgMD770_1.02.02_Leftside
2. ファームウェアアップデートは、左右各ユニットそれぞれに対して行う必要があります。
下の写真の通り、両ユニットを接続せず単独でパソコンにつないでください。

3.ファイル名末尾“Rightside”が右ユニット用、 “Leftside”が左ユニット用です。
パソコンに接続しているユニットに合わせて。各exeファイルを実行します。
4.“Current keyboard firmware version”に記載されているものが、現在のファームウェアバージョンです
ファームウェアを更新しない場合は、OKを押さず、ソフトウェアを終了してください
5. OKを押すとアップデートが開始されます
ファームアップデート中は、USBケーブルを外したり、PCをシャットダウンしないでください
6. “Upgrade OK”というポップアップができますとアップデート完了です
ポップアップのOKボタンを押してください。exeファイル閉じる際は、タスクバーのアイコンを右クリックし、
“ウィンドウを閉じる”でプログラムを終了してください
7.アップデートが終わった片方のユニットをパソコンから取り外し、もう一方のユニットをパソコンとつなぎます。
接続後上記3~6の工程を行ってください。
■ファームウェア(更新日:2020年10月22日)
●内容
【改善】
高速打鍵時の左ユニット側の入力遅延への対策。
【修正】
無線(BT)モードの際、キーボードが省電力モード(スリープモード)に入るまでの時間を延長。
【新機能】
macOS風配列最適化モード下(DIP1がON状態)において、
Fn+F1~F12 のキー操作で、F1~F12が使用できるキーバインドを追加。
◎ファームウェアアップデータは、exe形式のファイルになります。
WindowsOSがインストールされたパソコンをご用意ください。
macOS対応アップデータのリリース予定はございません。
■ファームウェアの更新手順
1. 下記URLからZIPファイルをダウンロードし、解凍してください
MD770 RGB BT
https://archisite.co.jp/wp-content/uploads/2020/10/MD770-RGB-BT-Firmware-20200917-1.zip
解凍後のフォルダには下記のファイルが出力されます。
【MD770(LEDバックライト無モデル】
・upg_MD770_BT_3.00_Rightside
・upg_MD770_BT_41A_3.00_Leftside
2.左右両ユニットつなぎ、USBケーブルでPCと接続してください。
その後、Pn+2@ のキー操作で、“USB有線モード”にあらかじめ切り替えをしてください。
3. ファームウェアアップデートは、左右各ユニットそれぞれに対して行う必要があります。
下の写真の通り、両ユニットを接続せず単独でパソコンにつないでください。

※2の工程で、“USB有線モード”になっておらず、無線(BT)モードのままの場合、右ユニットのアップデートが行いません。
4.ファイル名末尾“01R”が右ユニット用、 “02L”が左ユニット用です。パソコンに接続しているユニットに合わせて。各exeファイルを実行します。
5.“Current keyboard firmware version”に記載されているものが、現在のファームウェアバージョンです
ファームウェアを更新しない場合は、OKを押さず、ソフトウェアを終了してください
6. OKを押すとアップデートが開始されます。ファームアップデート中は、USBケーブルを外したり、PCをシャットダウンしないでください
7. “Upgrade OK”というポップアップができますとアップデート完了です
ポップアップのOKボタンを押してください。exeファイル閉じる際は、
タスクバーのアイコンを右クリックし、“ウィンドウを閉じる”でプログラムを終了してください
8.アップデートが終わった片方のユニットをパソコンから取り外し、もう一方のユニットをパソコンとつなぎます。接続後上記3~6の工程を行ってください。
■ファームウェアバージョン 1.00.06 改善内容
~改善~
・マクロプログラミングモードで、右スペースキーに割り当てたプログラムが、左スペースキーにも割りあたってしまう問題を改善しました。
■ファームウェアの更新手順
1. 下記URLからZIPファイルをダウンロードし、解凍してください
https://archisite.co.jp/mistel/md650l/AP_0272_1.00.06.zip
2. 解凍後のフォルダ内に現れるexe形式のファイル“AP_0272_1.00.06”を実行してください(※MacOSでの使用不可)
3. “Current keyboard firmware version”に記載されているものが、現在のファームウェアバージョンです
ファームウェアを更新しない場合は、OKを押さず、ソフトウェアを終了してください
4. OKを押すとアップデートが開始されます
ファームアップデート中は、USBケーブルを外したり、PCをシャットダウンしないでください
5. “Upgrade OK”というポップアップができますとアップデート完了です
ポップアップのOKボタンを押してください。exeファイル閉じる際は、タスクバーのアイコンを右クリックし、
“ウィンドウを閉じる”でプログラムを終了してください
メーカが配信する最新のファームウェアアップデーターは、下記のページからダウンロードできます。
https://www.mistelkeyboard.com/support/download
ファームウェアアップデーターはexe形式で、WindowsOSで実行可能です。macOSでの使用はできません。
ダウンロードしたファイルを実行すると、下記のようなUIが立ち上がります。
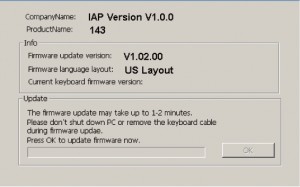
“Current keyboard firmware version”に記載されているものが、現在のファームウェアバージョンです。
※ファームウェアを更新しない場合は、OKを押さず、ソフトウェアを終了してください。
下記の内容を今一度ご確認ください。
1.キーボード・PCともにUSBコネクタはしっかりと接続されているかどうか
2.他のPCでも同じ状況かどうか
3.WindowsOS側の“ドライバーの自動更新”が、OFFになっているかどうか。
→ONの場合、OS側が、WindowsUpdateからドライバーの更新をしようとするため、
認識が遅くなったりまた、ネット回線が不安定な場合、タイムアウトになり動作しない、
上書きされたドライバーが破損している場合があります。OFFをお試しください。
4.OS起動前に、本キーボードの操作でBIOS(UEFI)画面に入り、操作できるかどうかをご確認ください。
→BIOS(UEFI)で正常動作する場合は、OS起動時の認識がうまく行われていない状態です。
5.USBセレクティブサスペンドの無効化をお試しください。
(確認・変更方法)
設定>システム>電源とスリープ より
設定画面右側もしくは関連設定の“電源の追加設定”をクリックします。
電源プランの設定またはカスタマイズの、現在選択中の“お気に入りのプラン”の、プラン設定の変更をクリックします。
“プラン設定の変更”の“詳細な電源設定の変更”をクリックし、リスト内の“USB設定”をダブルクリックし、
“USBのセレクティブサスペンドの設定”が有効であれば、無効へ変更してください。
(※変更後、再起動が必要な場合があります)
下記の方法で、OS側でポインターの調整を行ってください。
OSの 設定>デバイス>マウス の 関連設定より“その他のマウス オプション”をタップします。
“マウスのプロパティ”が表示されますので、“ポインターオプション”タブをタップします。
“速度”の“ポインターの速度を選択する”のスライダーを調整します。
設定後、適用ボタンを押して、設定を保存してください。
