FAQs
お客様からのご要望にあわせて、更新用ファームウェアとNumLock連動タイプのファームウェアを配信いたします。注意点、変更内容・目的、ファームウェアの更新・変更方法について、下記の通りご案内いたします。
【注意点】
・今回のファームウェア仕様変更は、機能追加・操作方法の変更になります。
・このファームウェアは、製品をリセットする目的のファームウェアではありません。不具合があった際は、ファームウェア上書きなどは絶対しないでください。キーボードの動作がおかしい場合は、取扱説明書やFAQご確認の上、まずはカスタマーサポートへお問い合わせください。
・現在の仕様で不都合がない場合や、変更が不要な場合は、ファームウェアアップデートを行う必要はありません。
・キーボードのファームウェア保存領域の書換回数は無限ではありません。新旧のファームウェアを何度も上書きしなおすことは絶対にしないでください。最悪の場合はICが破損し、キーボードが使用できなくなります。その場合、修理不可で新品を再度購入していただくことになります。
・ファームウェアアップデーターの拡張子はexe形式でWindowsOSで実行可能です。
更新版ファームウェア(V1.1:NumLock非連動タイプ)
【変更内容】デバウンスタイムの調整
【変更目的】ゲームなど高速打鍵を行う環境や、特定のソフトウェアを動作させた環境で、NumLock非連動処理が影響し、入力遅延・NumLockOFFキー動作が発生する事例を解消する。
※表計算ソフトなど、一般的なソフトウェアだけ利用する環境では現在のファームウェアで問題ありません。
※特殊な利用環境やソフトウェアでの動作を保証することを目的とするファームウェアアップデートではありません。
NumLock連動タイプ変更ファームウェア(V1.0)
【変更内容】通常のフルキーボード同様、パソコン側のNumLockとテンキー側のNumLockが連動します。
【変更目的】特殊なソフトウェアを使って、テンキーの別の機能を割り当てて利用する際の利便性を向上する。
※下の写真のように、「数値入力モード」(キーボードの一部エリアがテンキーになる)を持ったノートパソコンでは使用しないでください。
※特殊な利用環境やソフトウェアでの動作を保証することを目的とするファームウェアアップデートではありません。
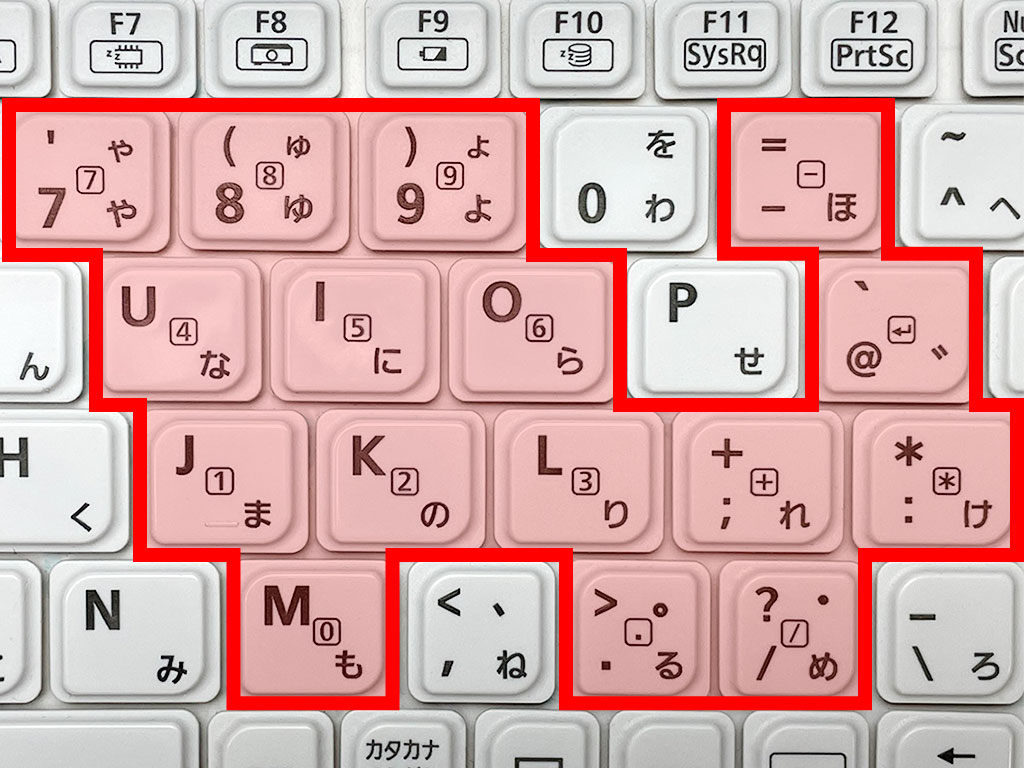
【ファームウェアのダウンロード・更新・変更方法】
1.下記URLからZIPファイルをダウンロードし、解凍してください。
・更新版ファームウェア(V1.1:NumLock非連動タイプ):ASTKM_NumLock_Unsync_V1.1.zip
・NumLock連動タイプ変更ファームウェア(V1.0):ASTKM_NumLock_Sync_V1.0.zip
2.ダウンロードしたZIPファイルを解凍してください。
解凍後のフォルダには下記のファイルが出力されます。
・更新版ファームウェア(V1.1:NumLock非連動タイプ):ASTKM_NumLock Unsync_V1.1.exe
・NumLock連動タイプ変更ファームウェア(V1.0):ASTKM_NumLock Sync_V1.0.exe
ファームウェアを更新したいテンキーをUSBで直接パソコンに接続します。接続後、対象のexeファイルを実行してください。
3.アップデータの名前を確認し、Startボタンをクリックします。
“ISP Program”下のステータスバーが、右方向に進みます。ファームアップデート中は、USBケーブルを外したり、パソコンをシャットダウンしないでください
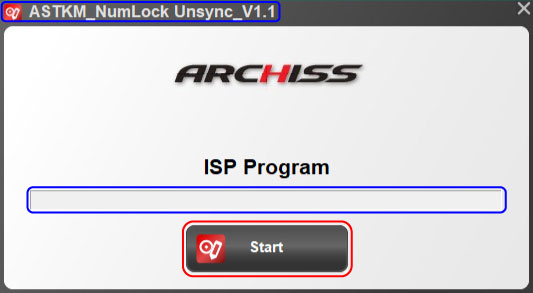
4.ステータスバーが右端まで到達し、“Update OK!!”と表示されると更新が完了です。
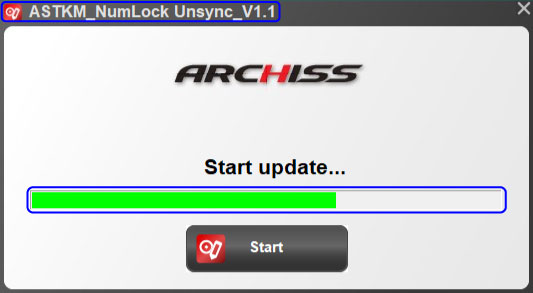
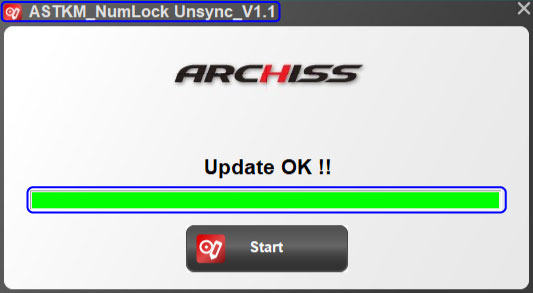
5.右上のXマークを押して、アップデータを閉じます。
6.アップデータが閉じていることを確認したのち、USBケーブルを一度抜き挿しなおしてください。
【旧ファームウェアに戻したい場合】
旧タイプのファームウェア仕様に戻したい場合は、下記のファイルをお使いください。
旧ファームウェアのバージョン名は、“ASTKM_NumLock Unsync_V1.0”です。更新方法は、新ファームウェアと同じです。
・旧ファームウェア(V1.0:NumLock非連動タイプ):ASTKM_NumLock_Unsync_V1.0.zip
レンタルPCサービスは、法人のお客様がご利用いただけるサービスです。 詳細は、お問い合わせいただくか、「レンタルPC」ページにてご確認ください。
その他、ご質問等もメール「お問合せフォーム」よりお問い合わせください。
レンタルPCの配送先は、お申込みいただいたご住所となります。
1ヶ月からレンタルいただけます。
展示会やセミナー・イベントから、従業員様用の業務機などにお気軽にご利用ください。
ただし、諸手続きがございますので特に初回のご利用予定の際は期間に余裕をもってお問い合わせください。
レンタルPCの破損、不具合にお気づきの際は、直ちにご連絡ください。
メール「お問合せフォーム」よりお問い合わせください。
ご連絡ください。状況に応じ、代替機の手配、修理対応を行います。
メール「お問合せフォーム」よりお問い合わせください。
レンタルPCの中途解約をご希望の方は、お問い合わせください。
レンタルPCは、残りの料金全額ではなく、変更する契約期間との差額のお支払いで解約可能です。
ご連絡の時点の残りのレンタル期間分の料金が中途解約金として必要となります。
別途契約期間中にご購入される場合も、お気軽にご相談ください。
レンタルとリース、どちらもお金を出して借りるという共通点がありますが、仕組みは大きく異なります。
レンタルは、レンタル会社が所有する商品を、必要な期間だけ借りる仕組みです。
リースは、リース会社が商品を新規購入してユーザーに渡し、代金をリース料としてユーザーから予め定めた期間で分割して回収する仕組みです。
会計上の処理
パソコンを調達する際、レンタル・リース・購入によって会計上の処理が変わります。
リースや購入の場合、資産として計上する必要があります。
レンタルの場合、オフバランス処理となり、資産として計上する必要がありません。これにより総資本利益率が向上し、より効率的な経営をしていると判断されて大きなメリットとなります。
契約期間
リースの場合、法定耐用年数により適正リース期間が決まっています。パソコンの場合、適正リース期間は2年以上で、多くの場合は4年間が一般的です。 その為、長期の契約が前提となります。
レンタルの場合は、期間の縛りがありません。期間を自由に決め、延長も可能です。
取扱説明書の11ページにも記載させていただいておりますが
ポインティングスティックの操作中、ごく稀にマウスカーソルが意図しない方向に動く場合があります。(オートムービング)
これは、ポインティングスティックに搭載されたキャリブレーション機能により、ポインティングスティック側の処理で、出力値を補正・調節している際に起こる現象です。
オートムービングが発生した際は、一旦ポインティングスティックから手を放し、キャリブレーション終了(オートムービングが止まる)まで、ポインティングスティックの操作をしないでください。
※通常、キャリブレーションに要する時間は、ポインティングスティックを触れない状態で、10秒程度です。
●キャリブレーション機能とは
ポインティングスティックは、微小な静電容量値の変化を検出し、カーソルを移動させています。
周囲環境(温度、電源電圧など)の変化に対応するため、原点補正(オフセット補正)するための機能です。
●オートムービングが発生しやすい状況・環境
パソコンのOS起動時、スリープ・休止状態からの復帰時など、USBからの給電環境が変わるタイミングにおいても、オートムービングが発生する場合があります。
パソコンに接続した状態でOS 起動する場合や、OSをスリープ・休止状態から復帰する場合は、起動後の表示画面にマウスカーソルが現れるまでは、ポインティングスティックに触れないようにしてください。この方法により、オートムービング現象を回避することができます。
●オートムービングが止まらない/頻繁に発生する場合
ポインティングスティックに触らず、30秒以上経っても改善されない場合は、USBポートからの給電環境が不安定である可能性があります。
・USBケーブルを別のポートに差し替えてみる
・他のUSB機器を取り外してみる
・USBセレクティブサスペンドを無効にする
上記お試しいただいても改善しない場合は、メールフォームよりお問い合わせください。
HDMI側にあるUSB-Cポート(Thunderbolt3のスルーポート)をご利用ください。
USB-Aポート側にあるUSB-Cポートでは充電はできません。
