FAQs
ModMic Uni / KimuraをPS4 / PS5に接続するには、一般的に2つの方法があります:
Yアダプター、別名TRRS/CTIA(チップ-リング-リング-スリーブ)アダプターでコントローラーに接続する – マイクとヘッドホンを1つの3.5/2.5mmジャックに接続できるタイプです。アダプターのプラグは、下の写真の一番下の画像のようになっているはずです。Yアダプターには、ヘッドフォンとマイク専用のラベルが貼られたポートがあることを確認してください。
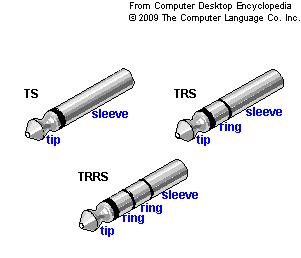
接続はModMic/Kimura > Yアダプタ > PS4/5コントローラになります。
USBサウンドカードでUSBポートに接続。接続は、ModMic > USBサウンドカード > PS4/5のUSBポートとなります。PS5の背面にも10GbpsのUSBポートが2つあることをお忘れなく。
ModMic/Kimuraがコンソールに読み込まれていることを確認するために、コンソールのオーディオ設定に入る必要があるかもしれません。詳しくはゲーム機の取扱説明書をご覧ください。
AMP / DAC経由など、他の方法もあります。
ModMic Uni / Kimura ユーザー:Realtekのオンボードはハイエンドのレコーディング機器と必ずしも相性が良いとは限りません。コンピューターの内部パーツからの電磁干渉がマイクに影響を与えることがあります。
ほとんどのオーディオ設定には、マイクブーストや調整可能なマイクゲインがあります。Windowsの場合、「ハードウェアとサウンド」→「サウンド」→「録音」と進み、マイクの「プロパティ」で選択することができます。
1.単一指向性モード(ノイズキャンセリング)のマイクの場合:ブームの先端(ポップフィルターの直前)にあるマイクアイコンが口に向いていることを確認します。
2.自動ゲインコントロール(AGC)または同様の自動サウンドレベルがオンになっていることを確認します。
3.マイクを口に近づけますが、息が当たるのを避けてください。
4.声がクリアになるまでマイクのゲインを上げます。上記のマイクのプロパティにある 「聴く」タブで自分のマイクの音を聞くことができます。ブーストを追加することもできますが、ゲインを高くしたりブーストを高くしたりすると、周囲の「ホワイトノイズ」も増える可能性があることに注意してください。10db以上のブーストはお勧めしません。
5.お使いのPCにマイクブーストがない場合、または0~10dbの間で数値を選択したい場合は、マイクブーストを調整するチュートリアルをお読みください。
6.USBアダプターはマイクに追加電力を供給し、ゲインを高め、音をクリアにします。これは、ほぼすべてのケースで音量の問題が解決します。マザーボードによっては、USBアダプターや他のアンプソースがないとうまく動作しない場合があります。
ModMicとKimuraは、コンピューター、ノートパソコン、またはゲーム機で最適に動作するように設計されていますが、スマートフォンやタブレットに接続する方法もあります。
3.5mm ModMic/Kimuraの場合:
タブレットやスマートフォンにはTRRSのYアダプターが必要です。ヘッドホンとマイクの両方をまずYアダプターに差し込み、次にデバイスの3.5mmポートに差し込みます。スマートデバイスではマイクだけを使用することはできませんので、マイクとヘッドフォンの両方を接続する必要があります。
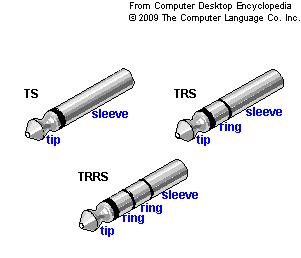
ワイヤレス&USB ModMic用:
ModMicワイヤレスとModMic USBは、USBタイプAをUSB-Cなど、お使いのデバイスと互換性のあるUSBフォーマットに変換する必要があります。すべてのデバイスで動作するとは限りません。
ModMic UniとKimuraはミキサーやXLRコンポーネントと互換性がありますが、ミキサーやXLRデバイスが48Vファンタム電源を出力し、XLRパワーコンバーターを使用する場合に限ります。これはXLRアダプターとは異なるもので、48V電源を5Vバイアス電源に変換するものです。
XLRパワーコンバーターが見つからない場合は、Rode VXLR+またはVXLR Proをお勧めします。
Xboxと接続する最も簡単な方法は、Yアダプター、別名TRRS/CTIA(チップ-リング-リング-スリーブ)アダプターをコントローラー経由で接続することです – マイクとヘッドホンを1つの3.5/2.5mmジャックに接続/結合できるタイプです。アダプターのプラグは、下の写真の一番下の画像のようになっているはずです。Yアダプターには、ヘッドフォンとマイク専用のラベルが貼られたポートがあることを確認してください。
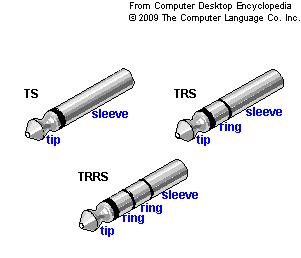
USBサウンドカードを使ってModMic UniやKimuraをXboxのUSBポートに接続することはできません。
マイクロソフトはUSBオーディオに物理的なセキュリティチップ(セキュリティキーと呼ばれる)を要求します。このチップの使用料は非常に高く、私たちは既存のラインナップとは別にXbox専用の製品を作らなければならないため、近い将来Xbox互換のUSB製品を発売することはないでしょう(そして、そのための料金も高くなります)。
「OP1we」は、新品購入時のファームウェアバージョン:1.03 が最新版で、現在のところアップデートはありません。
最新のソフトウェアは以下の方法でインストールしてください。
■OP1we ソフトウェア バージョン: 1.0
https://www.endgamegear.com/en-us/downloads/op1we
■インストール前の準備
・Endgame Gearおよび他社のマウス専用ソフトウェアを立ち上げている場合は、すべて終了させてください。
・他社のマウス専用ソフトウェアを立ち上げていると、本ソフトウェアが起動できない場合があります。
■ソフトウェアのインストール方法
1. Endgame Gear「OP1we」マウスをPCに接続する
2. 上記URLをクリックし、「End User License Agreement」を確認の上、「I accept the terms of this agreement.」にチェックを入れて、「Download」をクリック
3. exeファイルをダウンロード
4. ダウンロードしたファイルをダブルクリック
5. (表示される場合のみ)「Windows によって PC が保護されました」の画面で、「詳細情報」をクリック →「実行」
6. 言語を選択(英語または中国語のみ)→「Next」→「Install」
7. マウスが正常に認識されているかをご確認ください。
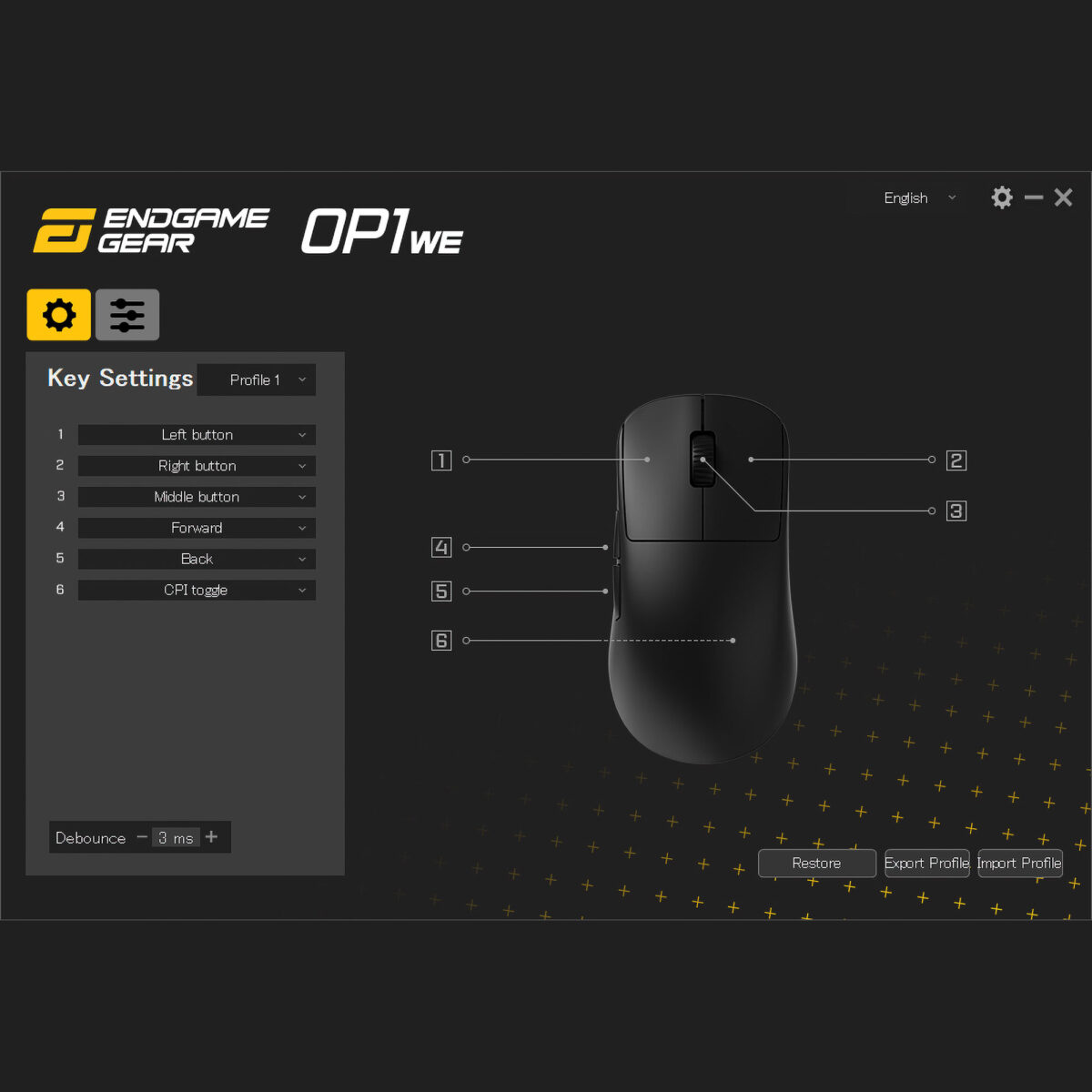
マウスとUSBドングルは、1セット必ずペアで同梱されております。もしドングルを紛失された場合、他のマウス用のドングルには反応しません。また、同じモデルのマウスを複数個お持ちの場合も、マウスとドングルが入れ違いにならないようご注意ください。現時点では、マウスのドングルを紛失された方向けの対応はございません。
マウスを床面に打ち付けた際や、その他物理的な衝撃でボタンが可動してしまう場合は、OP1we専用ソフトウェアをダウンロードしていただき、デバウンスタイム(Debounce)を+側に調整してください。
最新のソフトウェアは以下の方法でインストールしてください。
■XM2we ソフトウェア バージョン: 1.0
https://www.endgamegear.com/downloads/xm2we
■インストール前の準備
・Endgame Gearおよび他社のマウス専用ソフトウェアを立ち上げている場合は、すべて終了させてください。
・他社のマウス専用ソフトウェアを立ち上げていると、本ソフトウェアが起動できない場合があります。
■ソフトウェアのインストール方法
1. Endgame Gear「XM2we」マウスをPCに接続する
2. 上記URLをクリックし、「End User License Agreement」を確認の上、「I accept the terms of this agreement.」にチェックを入れて、「Download」をクリック
3. 「XM2we_Configuration_Software_Setup_v1.0.exe」ファイルをダウンロード
4. ダウンロードしたファイルをダブルクリック
5. (表示される場合のみ)「Windows によって PC が保護されました」の画面で、「詳細情報」をクリック →「実行」
6. 言語を選択(英語または中国語のみ)→「Next」→「Install」
7. マウスが正常に認識されているかをご確認ください。

