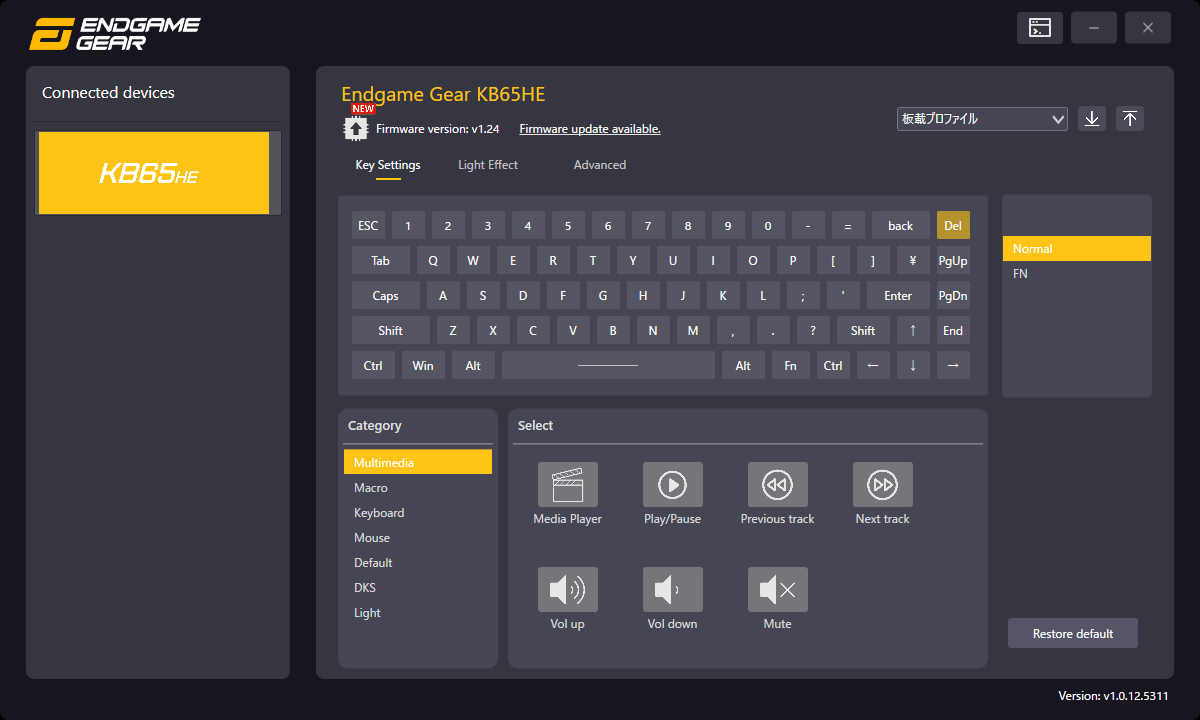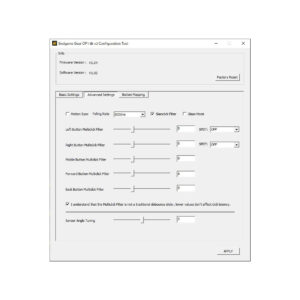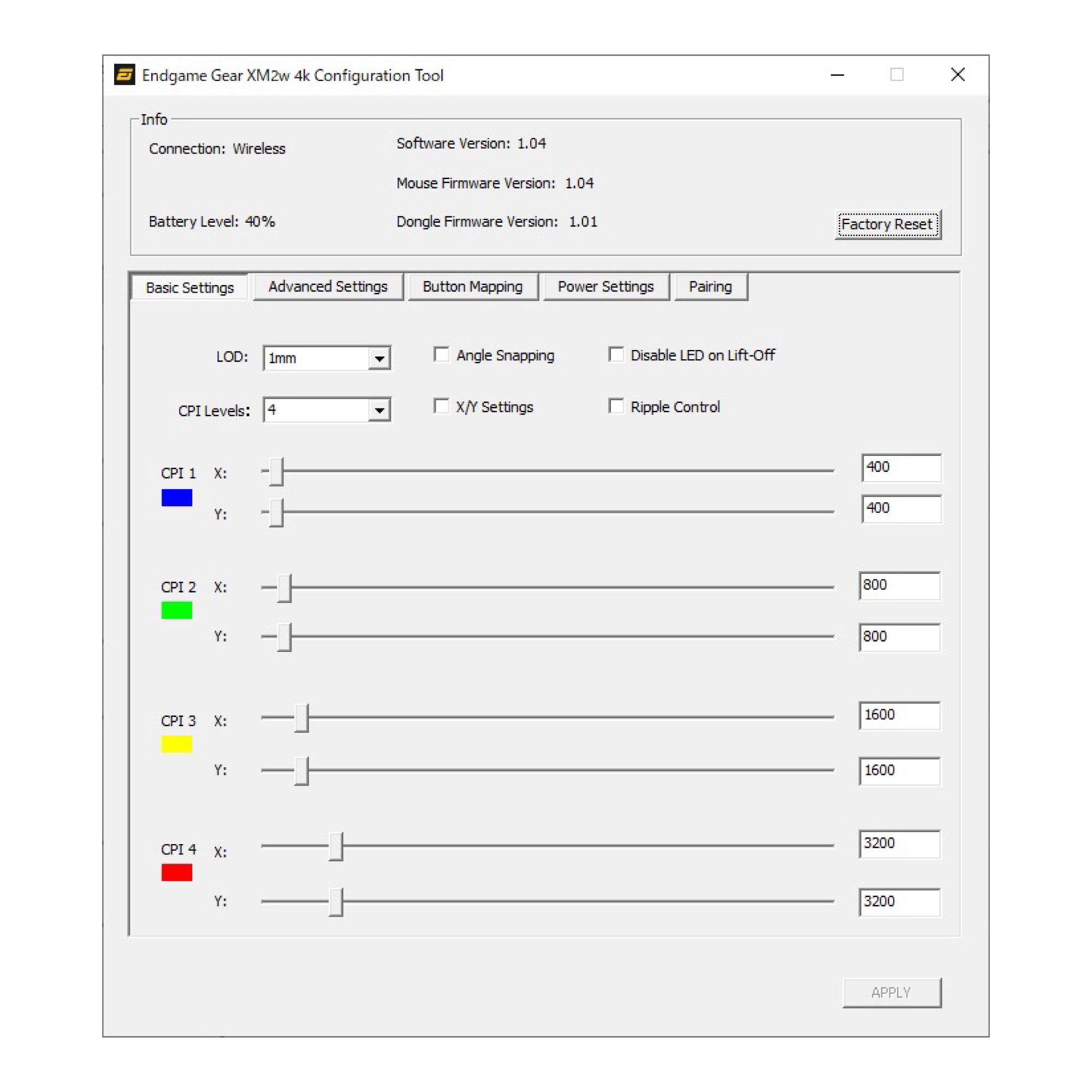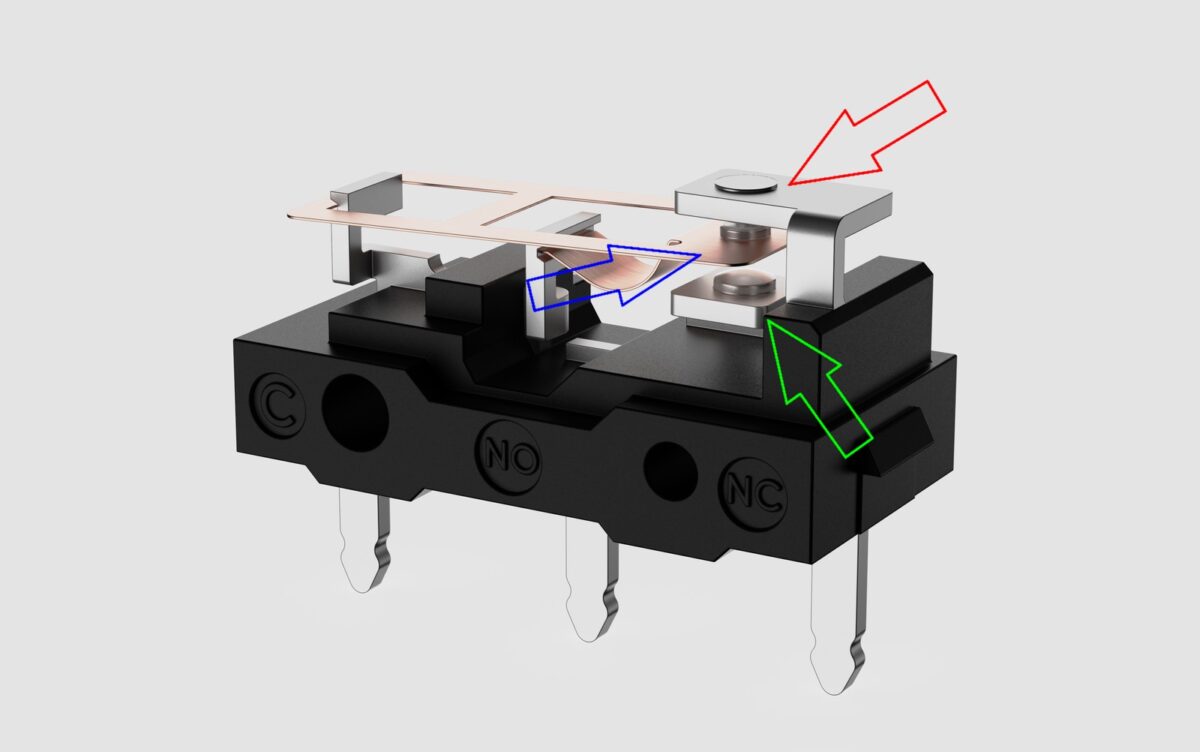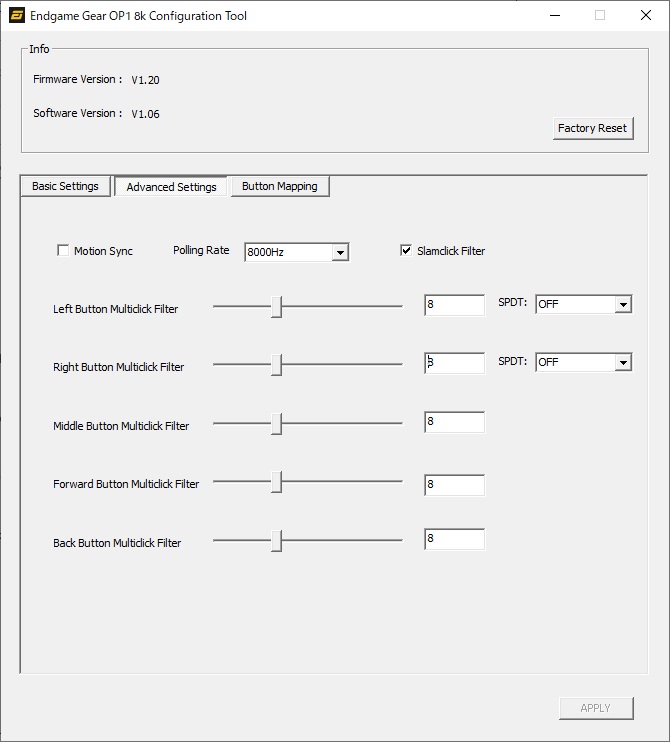FAQs
iBRIDGEのファームウェアアップデート(更新)を行うとiOS12,iOS11での利用できます。

また、アップデートを行った場合も iOS10で利用できます。
アップデートについて
お持ちの製品がiBRIDGEの場合、ファームウェアアップデートが必要です。
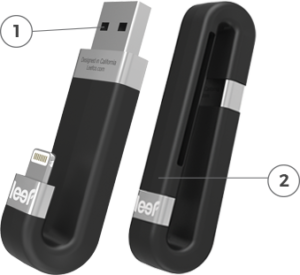
iBRIDGEは、
1 – 2つの穴の空いたUSB差し込み口です。
2 – 硬いプラスチックのキャップがついています。
以下の製品の場合アップデートの必要はありません。
![]()
iBRIDGE3:ゴム製のキーホルダーに付けられるケースがついています。
![]()
iACCESS:microSDカードを使うもので、J型です。
アップデートに必要なもの
ファームウェアのアップデートにはWindows7以降のパソコンが必要です。
または、MacOS Yosemite/El Capitan/SierraのMacが必要です。
iBRIDGE:プラスチックのキャップがついているタイプ
パソコン:OSが、Windows7以降のパソコン、MacOS Yosemite/El Capitan/SierraのMac
インターネットアクセス:ファームウェアアップデータのダウンロードの必要があります
注意:ファームウェアのアップデートでiBRIDGE内のファイルに変更が加わることはありませんが、 安全のため必要なデータは必ずPC等にバックアップを行ってからアップデート作業を行ってください。
ファームウェアアップデート方法(Windows7以降)
Windows7以降のパソコンとインターネット環境があれば、アップデートは4ステップで終了します。
1. アップデータをダウンロードして展開する
・こちらからファームウェアアップデータ(Windows7 または それ以降専用)をダウンロードしてください。
・ダウンロードされたzipファイルを展開(解凍)してください。
(右クリックで「すべて展開」を選択し、展開先はどこでも問題ありませんが、わかりやすいところに展開してください。よくわからない方は、「参照」を選択し「デスクトップ」に展開してください。)
注意:右クリックで「すべて展開」が表示されない方は、右クリックで「プロパティ」を選択し、「全般」タブの3行目付近、プログラムの「変更」ボタンを押し、「エクスプローラー」を選択後、再度ダウンロードされたファイルを右クリックすると「すべて展開」が表示されます。
注意:ファームウェアのアップデートでiBRIDGE内のファイルに変更が加わることはありませんが、 安全のため必要なデータは必ずPC等にバックアップを行ってからアップデート作業を行ってください。
2. プログラムを実行する
・すべて展開したフォルダを開いてください。
・iBridgeUpdaterをダブルクリックしてください。
・プログラム変更許可が出た場合は「はい」または「実行」を選択してください。
注意:「WindowsによってPCが保護されました」と表示された場合は、詳細情報をクリックし、「実行」を選択してください。 ウィルスバスター等のウィルス対策ソフトで削除されたり、動作しない場合は、一旦ウィルスソフトを停止してください。
3. iBRIDGEを接続しアップデートする
iBRIDGEを接続する画面が表示されますので、iBRIDGEを接続します。
アップデート画面が表示されますので「Update Now」ボタンを押します。
〜%の表示が出て100%になるまで待ちます。
4. 成功したら終了
・花火の成功画面が表示されたら「close」ボタンを押します。
・iBRIDGEがiOS11またはiOS10で動作することを確認してください。
・正常に動作すれば、ダウンロードしたファイルや展開したファイルは削除して問題ありません。
ファームウェアアップデート方法(MacOS Yosemite/El Capitan/Sierra)
MacOS Yosemite/El Capitan/Sierraのパソコンとインターネット環境があれば、アップデートは4ステップで終了します。
1. アップデータをダウンロードしてプログラムを実行する
・こちらからファームウェアアップデータ(MacOS Yosemite/El Capitan/Sierra専用)をダウンロードしてください。
・ダウンロードされたdmgファイルをダブルクリックして起動してください。
・iBridgeFWUpdaterをダブルクリックして実行してください。
注意:ファームウェアのアップデートでiBRIDGE内のファイルに変更が加わることはありませんが、 安全のため必要なデータは必ずPC等にバックアップを行ってからアップデート作業を行ってください。
注意:インターネットからダウンロードされたアプリケーションです。開いてもよろしいですか?という メッセージが出た場合、「開く」を選択してください。
2. ドライバーをインストールする
・iBridgeのドライバーを一旦Macにインストールします。
・Macのパスワードを要求された場合、入力してインストールを許可してください。
3. iBRIDGEを接続しアップデートする
・iBRIDGEを接続する画面が表示されますので、iBRIDGEを接続します。
・アップデート画面が表示されますので「Update Now」ボタンを押します。
・〜%の表示が出て100%になるまで待ちます。
4. 成功したら終了
花火の画面が表示されたら終了です。iBridgeFWUpdaterを取り外してください。
・iBRIDGEがiOS11またはiOS10で動作することを確認してください。
・正常に動作すれば、ダウンロードしたファイルは削除して問題ありません。
動画:Windowsアップデート方法(英語)
Windowsでのアップデート
ファームウェアアップデータは、Windows7以降で動作します。
アップデートには、おおよそ5分前後の時間がかかります。
※iOS機器からのアップデートはできません。
アップデートが上手くいかない場合
以下の操作をお試しください。
1. iBRIDGEがPCのUSBポートにしっかり接続されていることをご確認ください。
2. 別のUSBポートでお試しください。また、USB HUBは使用しないでください。
3. PCを再起動して再度お試しください。
4. iPhoneまたはiPadにiOS11の最新バージョンがインストールされていることを確認してください。
5. iBRIDGEをFAT32またはexFATでフォーマット(初期化)してから、再度お試しください。
(フォーマットの際はiBRIDGEが初期化されますので、必要なデータは必ずバックアップしてからお試しください)
最新のファームウェアは以下の方法でインストールしてください。
※ファームウェアは、一度アップデートすると以前のバージョンに戻すことはできません。
※最新のソフトウェアをインストールすることで、ファームウェアがアップデート可能になります。
■KB65HE 最新ファームウェアバージョン:3.28/最新ソフトウェアバージョン:1.0.19
https://archisite.co.jp/wp-content/uploads/2025/09/Endgame_Gear_Setup_V1.0.19.06232.zip
または、Endgame GearのDiscordチャンネルでもダウンロード可能です。
https://discord.com/channels/514448765571301376/1117047411399999581/threads/1195134723148742666
■インストール前の準備
・Endgame Gearおよび他社のマウス/キーボード専用ソフトウェアを立ち上げている場合は、すべて終了させてください。
・他社のマウス専用ソフトウェアを立ち上げていると、本ソフトウェアが起動できない場合があります。
※「×」を押してウィンドウを消すだけでなく、デスクトップ右下の対象アイコンを右クリックして、完全終了させてください。
■ファームウェアのインストール方法
1. 上記URLにてダウンロードしたexeファイルをクリック
2. (出る場合のみ)「Windows によって PC が保護されました」の画面で、「詳細情報」をクリック →「実行」
3. 案内に従い、PCにインストール(ソフトウェアごとインストールされます)
4. キーボードを接続してソフトウェアを開き、トップ画面上部の「Firmware update available」をクリック→「Update」
■更新内容
3.28
・シングルキートリガー設定を修正
3.27
・別途アクチュエーションポイントの設定を追加(ラピッドトリガーから独立)
・SOCD(Simultaneous Opposite Cardinal Direction)を追加
・FNレイヤーで「Tab」と「Space」がリマップ可能に
・新機能のため、いくつかのRGBエフェクトを削除
2.26
・FN+WinによるWindowsキーロックを追加
・ゲーミングモード/オフィスモードのプリセットを追加
1.24:
・追加: 低遅延モード (10ステップ – 各0.4mm)
・追加: FNレイヤーの調整(ベータ版)
・追加: DKS (ベータ版)
・特定のゲームでコンソールにアクセスしやすくするため、FN + DEL ( ~ または ^) を FN + ESC に移動
・「ファクトリーリセット」をFN + ESC (5秒)からFN + Backspace (5秒)に移動
・「再生/一時停止」ボタンをFN + Enterに追加
1.22
・ホール効果の最適化
・マクロサポートを追加(ベータ版)
0.23
・ファームウェア初期バージョン
最新のファームウェアは以下よりダウンロードしてください。
※ファームウェアは、一度アップデートすると以前のバージョンに戻すことができない場合があります。
■XM2w 4K 最新ファームウェアバージョン:1.10
https://www.endgamegear.com/en-us/downloads/xm2w-4k
(メーカー公式サイト)
ベータ版を含むこれまでのファームウェアは、Endgame GearのDiscordチャンネルでもダウンロード可能です。
https://discord.com/channels/514448765571301376/1117047411399999581/threads/1301858972638380094
更新内容
1.10
・サイドボタンのクリック検出に信頼性を追加
1.09
・有線モードの際のバグを修正
1.08
・ソフトウェアで一度にたくさんの変更が行われると、マウスに適用されないバグを修正
・SPDTスイッチがOFFモードの際に、クリック検知アルゴリズムの改善
1.05
・スクロールホイールを異なるスピードで回した際に、意図通りに動かない問題を修正
・左右のメインボタン+戻るボタンを同時に押すと、ドングルとのペアリングデータが削除されてしまうバグの修正
1.04
・リフトオフ時LEDを無効にする機能を追加
1.03
・クリック検知の最適化
・マウスとドングルの両方がケーブルで接続されている際の予期せぬ構造を修正
■事前準備
他社製品も含め、マウス/キーボードのすべてのソフトウェアを終了させる
※「×」を押してウィンドウを消すだけでなく、デスクトップ右下の対象アイコンを右クリックして、完全終了させてください。
■ファームウェアアップデートの手順
1. 底部にあるオン/オフスイッチでマウスの電源を切る。
2. USB-Cケーブルをドングルから抜く。
3. USB-Cケーブルをマウスに差し込む
4. 以下のファームウェアアップデータを実行します。
5. 「Update Firmware」(ファームウェアの更新)をクリックし、終了するまで待つ。
6. アップデータを終了し、USB-Cケーブルを抜く。
7. USB-Cケーブルをドングルに差し戻す。
8. 下部のオン/オフスイッチでマウスの電源を入れる。
最新のファームウェアは以下よりダウンロードしてください。
※ファームウェアは、一度アップデートすると以前のバージョンに戻すことができない場合があります。
■OP1 8K v2 最新ファームウェアバージョン:1.04
https://www.endgamegear.com/en-us/downloads/op1-8k-v2
(メーカー公式サイトにて、「Firmware Update」よりダウンロードしてください)
ベータ版を含むこれまでのファームウェアは、Endgame GearのDiscordチャンネルでもダウンロード可能です。
https://discord.com/channels/514448765571301376/1117047411399999581
更新内容
1.04
・最大のセンサーFPSが意図通り機能しない問題を修正
・CPI変更が意図機能しない問題を修正
1.03
・追加:ソフトウェアでのCPI変更機能
1.02
・追加:最大のセンサーFPSを固定
・追加:「Sensor Angle Tuning」機能
1.00
・最初のファームウェア
■事前準備
他社製品も含め、マウス/キーボードのすべてのソフトウェアを終了させる
※「×」を押してウィンドウを消すだけでなく、デスクトップ右下の対象アイコンを右クリックして、完全終了させてください。
■注意点
・ファームウェア更新実行ファイルを管理者として実行してください(ファイルを右クリックし、「管理者として実行」を選択)。
・青いMicrosoft Defender SmartScreenウィンドウが表示された場合は、「詳細情報」をクリックし、「それでも実行する」を選択してください。
・ウイルス警告が表示された場合、これは誤検知であることにご注意ください。Endgame Gear は定期的に全ファイルをMicrosoftセキュリティ分析にアップロードしていますが、ファイルが新しすぎる場合、警告がトリガーされることがあります。
・ファームウェア更新が完了するまで待ち、更新終了時にデバイスが自動的に再起動します。
・進行状況バーが満タンになってもデバイスが再起動しない場合は、USBケーブルまたはドングルを再接続してみてください。
最新のソフトウェアは以下よりインストールしてください。
■OP1 8K v2 最新ソフトウェアバージョン:1.00
https://www.endgamegear.com/en-us/downloads/xm2w-4k
(メーカー公式サイトにて、「Configuration Tool」よりダウンロードしてください)
ベータ版を含むこれまでのソフトウエアは、Endgame GearのDiscordチャンネルでもダウンロード可能です。
https://discord.com/channels/514448765571301376/1117049954754637864
※ソフトウェアによるPCへの負荷を最小限にするため、シンプルなインターフェースを採用しています。
最新のソフトウェアは以下よりインストールしてください。
■XM2w 4K 最新ソフトウェアバージョン:1.04
https://www.endgamegear.com/en-us/downloads/xm2w-4k
(メーカー公式サイト)
ベータ版を含むこれまでのソフトウエアは、Endgame GearのDiscordチャンネルでもダウンロード可能です。
https://discord.com/channels/514448765571301376/1117049954754637864/threads/1300088044468178986
更新内容
1.04
・ソフトウェアで一度にたくさんの変更が行われると、マウスに適用されないバグを修正
1.03
「Disable LED on Lift-Off」機能の追加(ファームウェアバージョン 1.04以上が必要)
※ソフトウェアによるPCへの負荷を最小限にするため、シンプルなインターフェースを採用しています。
Kailhと共同開発したメカニカルスイッチ「Kailh GX」には、SPDTスイッチを採用しており、専用ソフトウェアで以下のように設定することができます。
ノーマルまたはOFF:
クリックすると板バネが下がり、先端(青)が下の接点(緑)に接触します。接触が完了すると、クリックとして作動します。これは、ほとんどのマウススイッチが機能する一般的な方法です。
GX Speed Mode(スピードモード):
静止状態では、板バネの先端(青)は上部接点(赤)と連続的に接触しています。先端(青)が下方に動くと、上部接点(赤)との接触が失われたことが記録されます。この接触の喪失がクリックとして作動します。板バネとが下方接点(緑)に到達するのを待つ必要がないため、この方法が最も速いです。
GX Safe Mode(セーフモード):
クリックとして信号が登録されるには上部接点(赤)が離れており、かつ下部接点(緑)の接触が完了されている必要があります。逆も同様で、クリックを解除する際には下部接点(緑)が離れており、かつ上部接点(赤)の接触が完了していなければなりません。これは、ハードウェア側でのダブルクリック防止として機能します。スピードの観点では、この方法はノーマル/OFFの場合と同等レベルですが、チャタリングを防げる点でアドバンテージがあります。
マウスを床面に打ち付けた際や、その他物理的な衝撃でボタンが可動してしまう場合は、マウスの専用ソフトウェアをダウンロードしていただき、以下の内容をお試しください。
・「Slam Click Filter」にチェックを入れてONにしてください。
・対象となるボタンの「Multiclick Filer」を、右側(プラス側)に調整してください。デフォルトでは「8」になっています。
・メインボタンについては、SPDT設定を「OFF」にするか、「GX Safe Mode」にしてください。モードについての説明は、別項目「『GX Speed Mode』『GX Safe Mode』について」をご参照ください。
以上に加えて、ファームウェアを最新にしてください。アップデート方法は、別項目「ファームウェアをダウンロードしたい」をご参照ください。
マウス本体とUSBドングルとの接続が不安定な場合や、別のUSBドングルとペアリングしたい場合などは、専用ソフトウェアのメニューより「Pairing」を行ってください。
1. USBドングルをPCに挿し、マウスの電源をONに
2. 専用ソフトウェアを起動し、「Pairing」を選択
3. 「Pair Dongle」を押し、「Hold LMB, RMB, and MMB for 3 seconds」のウィンドウが出る
4. マウス本体の、左右のメインボタンとホイールボタン(押し込み)を同時に3秒間長押し
5. マウスとドングルがペアリングされます
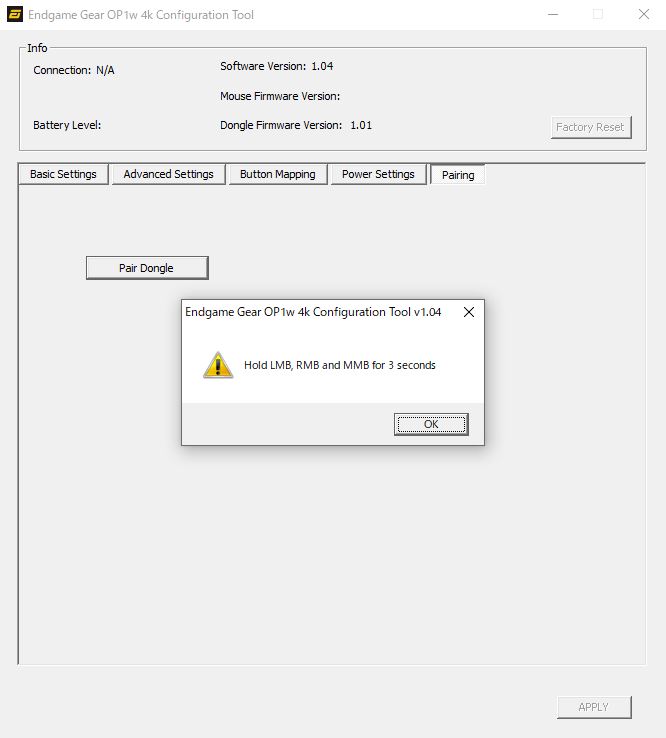
最新のファームウェアは以下よりダウンロードしてください。
※ファームウェアは、一度アップデートすると以前のバージョンに戻すことができない場合があります。
■XM2 8K ファームウェアバージョン:1.24
https://www.endgamegear.com/en-us/downloads/xm2-8k
(メーカー公式サイト)
ベータ版を含むこれまでのファームウェアは、Endgame GearのDiscordチャンネル、およびGitHubでもダウンロード可能です。
https://discord.com/channels/514448765571301376/1117047411399999581/threads/1292914099327340644
https://github.com/EndgameGear/XM2-8k
更新内容
1.24
・サイドボタンのクリック検出に信頼性を追加
1.23
・スクロールホイールを異なるスピードで回した際に、意図通りに動かない問題を修正
1.22 ベータ版
変更点:
・Motion Jitter Filter toggleを追加
・リフトオフディスタンスを2mmにして、かつSlamclick FilterをOFFにした際の、FW 1.06 トラッキングパラメーターを追加
注意:
・ファームウェア「1.22」は、ソフトウェア「1.12」と合わせて使ってください
1.20
・最初のファームウェアバージョン
■事前準備
他社製品も含め、マウス/キーボードのすべてのソフトウェアを終了させる
※「×」を押してウィンドウを消すだけでなく、デスクトップ右下の対象アイコンを右クリックして、完全終了させてください。