iBRIDGEのファームウェアアップデート(更新)を行うとiOS12,iOS11での利用できます。

また、アップデートを行った場合も iOS10で利用できます。
アップデートについて
お持ちの製品がiBRIDGEの場合、ファームウェアアップデートが必要です。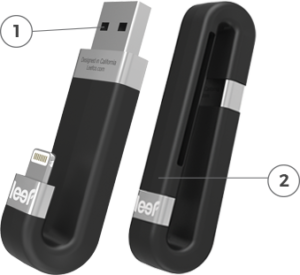
iBRIDGEは、
1 – 2つの穴の空いたUSB差し込み口です。
2 – 硬いプラスチックのキャップがついています。
以下の製品の場合アップデートの必要はありません。
iBRIDGE3:ゴム製のキーホルダーに付けられるケースがついています。
iACCESS:microSDカードを使うもので、J型です。
アップデートに必要なもの
ファームウェアのアップデートにはWindows7以降のパソコンが必要です。または、MacOS Yosemite/El Capitan/SierraのMacが必要です。
iBRIDGE:プラスチックのキャップがついているタイプ
パソコン:OSが、Windows7以降のパソコン、MacOS Yosemite/El Capitan/SierraのMac
インターネットアクセス:ファームウェアアップデータのダウンロードの必要があります
注意:ファームウェアのアップデートでiBRIDGE内のファイルに変更が加わることはありませんが、 安全のため必要なデータは必ずPC等にバックアップを行ってからアップデート作業を行ってください。
ファームウェアアップデート方法(Windows7以降)
Windows7以降のパソコンとインターネット環境があれば、アップデートは4ステップで終了します。1. アップデータをダウンロードして展開する
・こちらからファームウェアアップデータ(Windows7 または それ以降専用)をダウンロードしてください。
・ダウンロードされたzipファイルを展開(解凍)してください。
(右クリックで「すべて展開」を選択し、展開先はどこでも問題ありませんが、わかりやすいところに展開してください。よくわからない方は、「参照」を選択し「デスクトップ」に展開してください。)
注意:右クリックで「すべて展開」が表示されない方は、右クリックで「プロパティ」を選択し、「全般」タブの3行目付近、プログラムの「変更」ボタンを押し、「エクスプローラー」を選択後、再度ダウンロードされたファイルを右クリックすると「すべて展開」が表示されます。
注意:ファームウェアのアップデートでiBRIDGE内のファイルに変更が加わることはありませんが、 安全のため必要なデータは必ずPC等にバックアップを行ってからアップデート作業を行ってください。
2. プログラムを実行する ・すべて展開したフォルダを開いてください。
・iBridgeUpdaterをダブルクリックしてください。
・プログラム変更許可が出た場合は「はい」または「実行」を選択してください。
注意:「WindowsによってPCが保護されました」と表示された場合は、詳細情報をクリックし、「実行」を選択してください。 ウィルスバスター等のウィルス対策ソフトで削除されたり、動作しない場合は、一旦ウィルスソフトを停止してください。
3. iBRIDGEを接続しアップデートする iBRIDGEを接続する画面が表示されますので、iBRIDGEを接続します。
アップデート画面が表示されますので「Update Now」ボタンを押します。
〜%の表示が出て100%になるまで待ちます。
4. 成功したら終了 ・花火の成功画面が表示されたら「close」ボタンを押します。
・iBRIDGEがiOS11またはiOS10で動作することを確認してください。
・正常に動作すれば、ダウンロードしたファイルや展開したファイルは削除して問題ありません。
ファームウェアアップデート方法(MacOS Yosemite/El Capitan/Sierra)
MacOS Yosemite/El Capitan/Sierraのパソコンとインターネット環境があれば、アップデートは4ステップで終了します。1. アップデータをダウンロードしてプログラムを実行する ・こちらからファームウェアアップデータ(MacOS Yosemite/El Capitan/Sierra専用)をダウンロードしてください。
・ダウンロードされたdmgファイルをダブルクリックして起動してください。
・iBridgeFWUpdaterをダブルクリックして実行してください。
注意:ファームウェアのアップデートでiBRIDGE内のファイルに変更が加わることはありませんが、 安全のため必要なデータは必ずPC等にバックアップを行ってからアップデート作業を行ってください。
注意:インターネットからダウンロードされたアプリケーションです。開いてもよろしいですか?という メッセージが出た場合、「開く」を選択してください。
2. ドライバーをインストールする ・iBridgeのドライバーを一旦Macにインストールします。
・Macのパスワードを要求された場合、入力してインストールを許可してください。
3. iBRIDGEを接続しアップデートする ・iBRIDGEを接続する画面が表示されますので、iBRIDGEを接続します。
・アップデート画面が表示されますので「Update Now」ボタンを押します。
・〜%の表示が出て100%になるまで待ちます。
4. 成功したら終了 花火の画面が表示されたら終了です。iBridgeFWUpdaterを取り外してください。
・iBRIDGEがiOS11またはiOS10で動作することを確認してください。
・正常に動作すれば、ダウンロードしたファイルは削除して問題ありません。
動画:Windowsアップデート方法(英語)
https://vimeo.com/237355470Windowsでのアップデート ファームウェアアップデータは、Windows7以降で動作します。
アップデートには、おおよそ5分前後の時間がかかります。
※iOS機器からのアップデートはできません。
アップデートが上手くいかない場合
以下の操作をお試しください。1. iBRIDGEがPCのUSBポートにしっかり接続されていることをご確認ください。
2. 別のUSBポートでお試しください。また、USB HUBは使用しないでください。
3. PCを再起動して再度お試しください。
4. iPhoneまたはiPadにiOS11の最新バージョンがインストールされていることを確認してください。
5. iBRIDGEをFAT32またはexFATでフォーマット(初期化)してから、再度お試しください。
(フォーマットの際はiBRIDGEが初期化されますので、必要なデータは必ずバックアップしてからお試しください)
