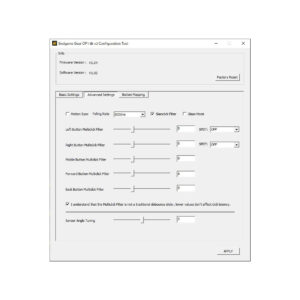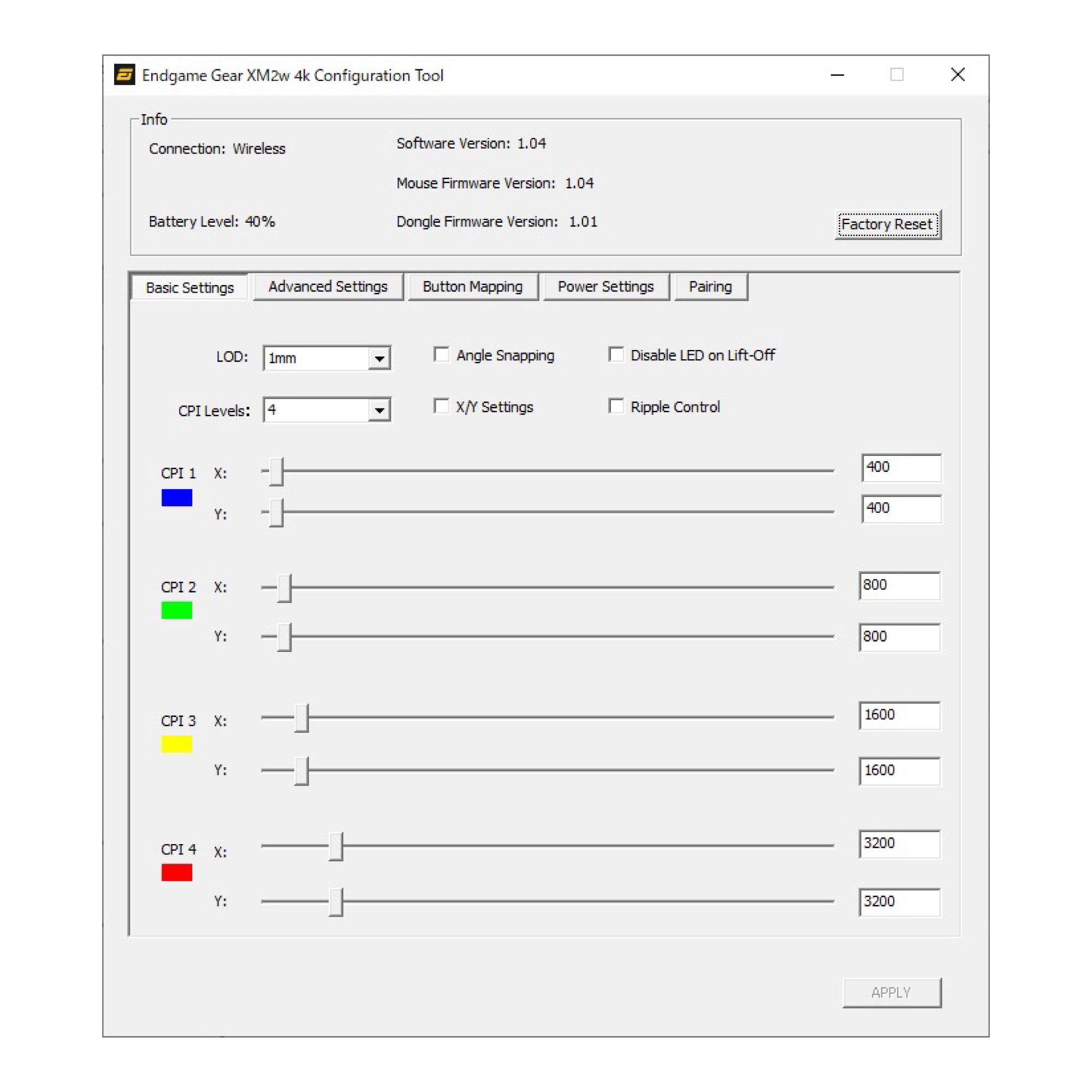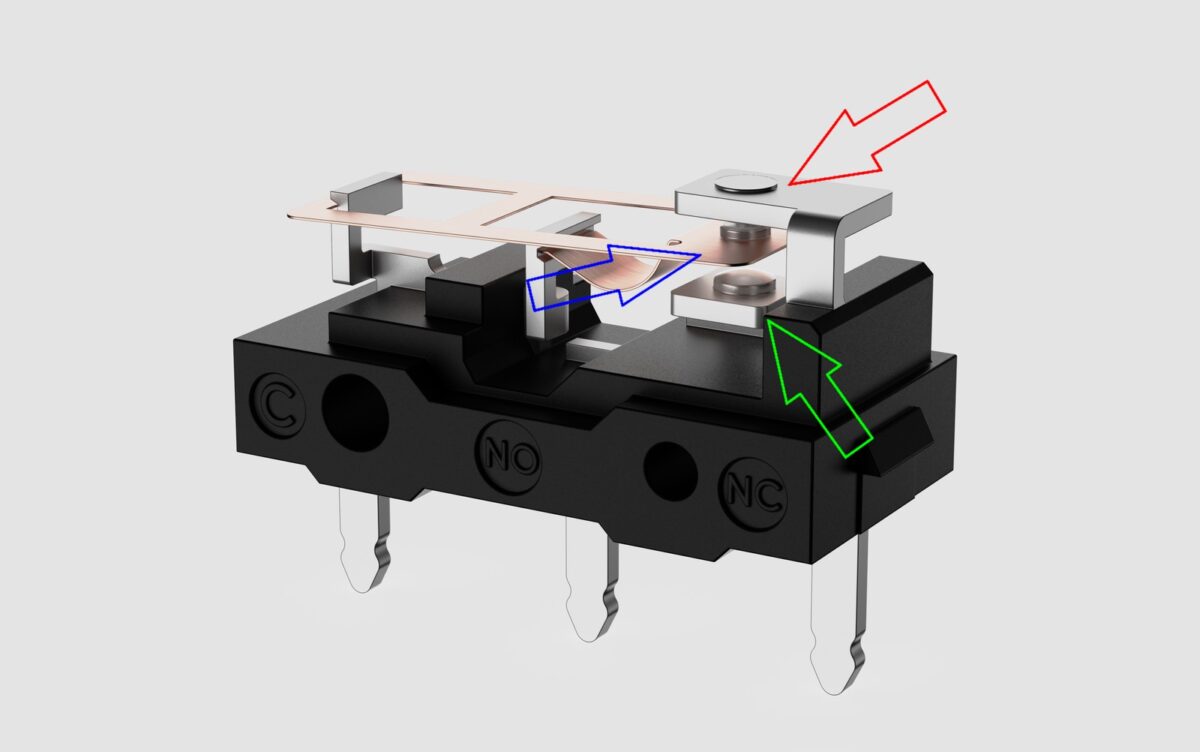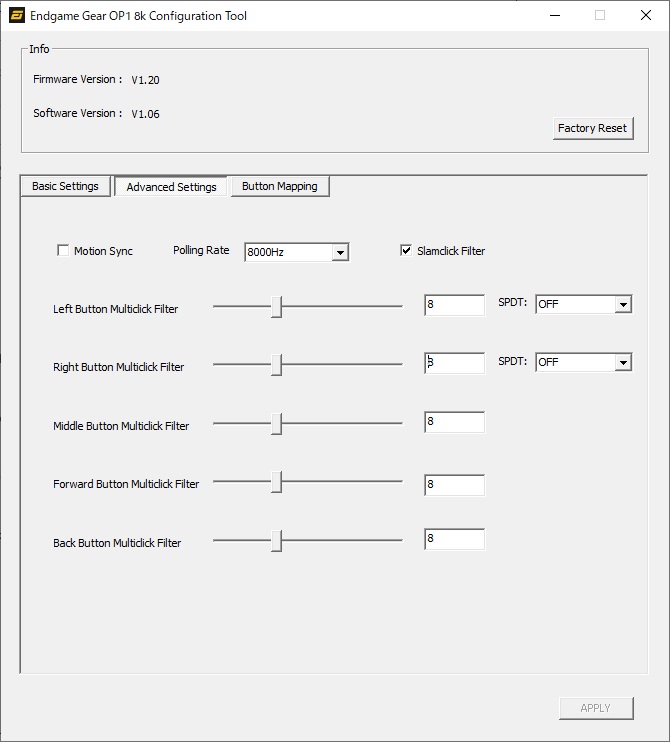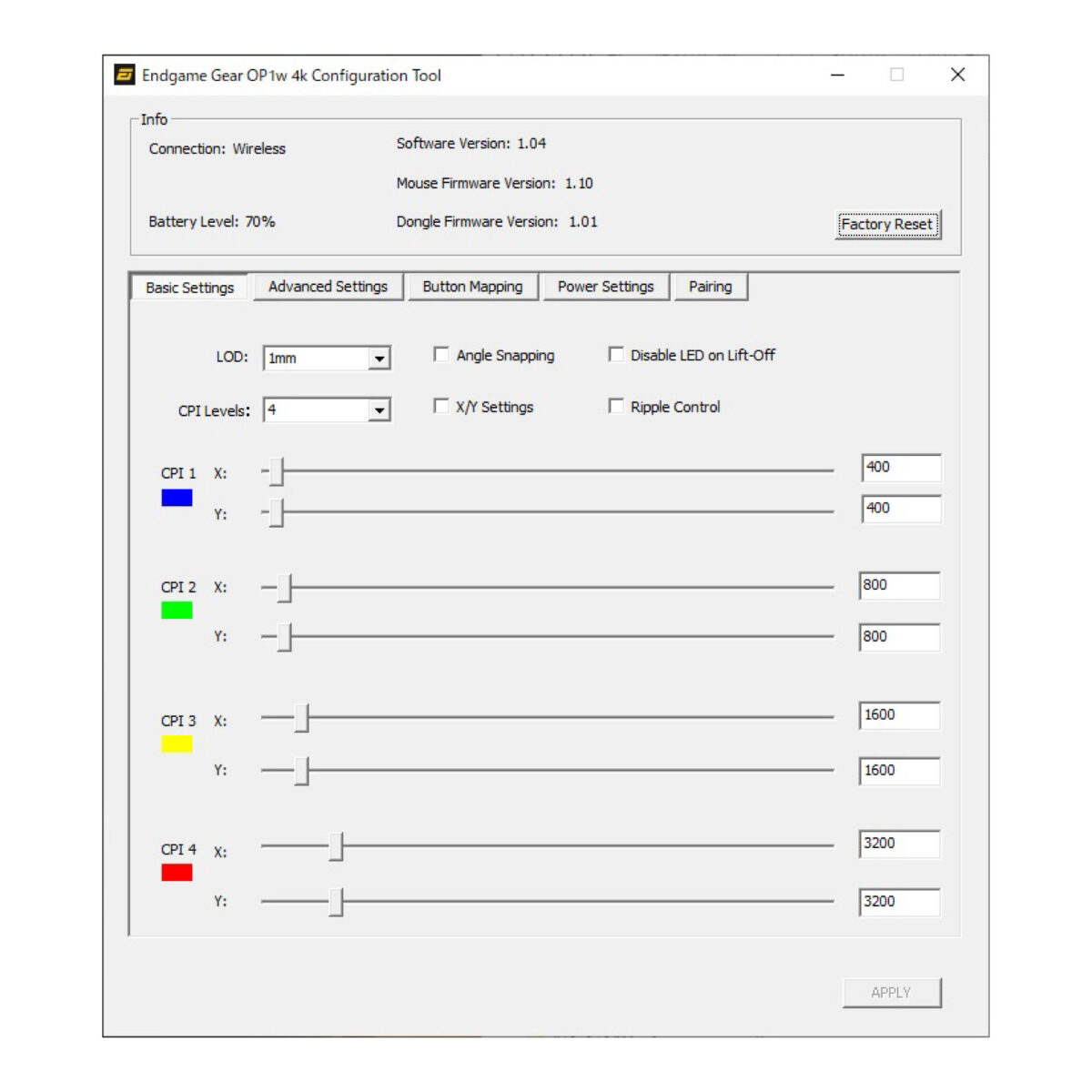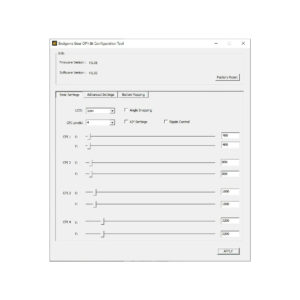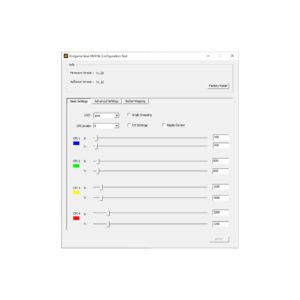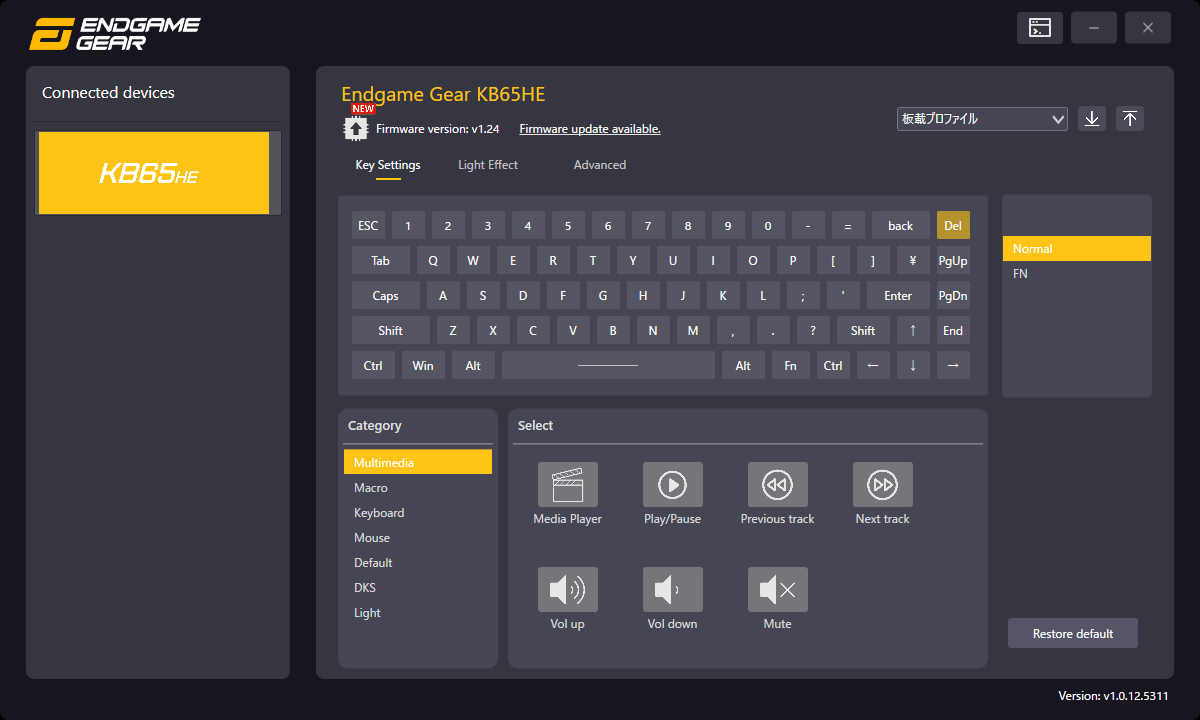OP1 8K v2 ゲーミングマウス
最新のファームウェアは以下よりダウンロードしてください。
※ファームウェアは、一度アップデートすると以前のバージョンに戻すことができない場合があります。
■OP1 8K v2 最新ファームウェアバージョン:1.04
https://www.endgamegear.com/en-us/downloads/op1-8k-v2
(メーカー公式サイトにて、「Firmware Update」よりダウンロードしてください)
ベータ版を含むこれまでのファームウェアは、Endgame GearのDiscordチャンネルでもダウンロード可能です。
https://discord.com/channels/514448765571301376/1117047411399999581
更新内容
1.04
・最大のセンサーFPSが意図通り機能しない問題を修正
・CPI変更が意図機能しない問題を修正
1.03
・追加:ソフトウェアでのCPI変更機能
1.02
・追加:最大のセンサーFPSを固定
・追加:「Sensor Angle Tuning」機能
1.00
・最初のファームウェア
■事前準備
他社製品も含め、マウス/キーボードのすべてのソフトウェアを終了させる
※「×」を押してウィンドウを消すだけでなく、デスクトップ右下の対象アイコンを右クリックして、完全終了させてください。
■注意点
・ファームウェア更新実行ファイルを管理者として実行してください(ファイルを右クリックし、「管理者として実行」を選択)。
・青いMicrosoft Defender SmartScreenウィンドウが表示された場合は、「詳細情報」をクリックし、「それでも実行する」を選択してください。
・ウイルス警告が表示された場合、これは誤検知であることにご注意ください。Endgame Gear は定期的に全ファイルをMicrosoftセキュリティ分析にアップロードしていますが、ファイルが新しすぎる場合、警告がトリガーされることがあります。
・ファームウェア更新が完了するまで待ち、更新終了時にデバイスが自動的に再起動します。
・進行状況バーが満タンになってもデバイスが再起動しない場合は、USBケーブルまたはドングルを再接続してみてください。
最新のソフトウェアは以下よりインストールしてください。
■OP1 8K v2 最新ソフトウェアバージョン:1.00
https://www.endgamegear.com/en-us/downloads/xm2w-4k
(メーカー公式サイトにて、「Configuration Tool」よりダウンロードしてください)
ベータ版を含むこれまでのソフトウエアは、Endgame GearのDiscordチャンネルでもダウンロード可能です。
https://discord.com/channels/514448765571301376/1117049954754637864
※ソフトウェアによるPCへの負荷を最小限にするため、シンプルなインターフェースを採用しています。
XM2w 4K ゲーミングマウス
最新のファームウェアは以下よりダウンロードしてください。
※ファームウェアは、一度アップデートすると以前のバージョンに戻すことができない場合があります。
■XM2w 4K 最新ファームウェアバージョン:1.10
https://www.endgamegear.com/en-us/downloads/xm2w-4k
(メーカー公式サイト)
ベータ版を含むこれまでのファームウェアは、Endgame GearのDiscordチャンネルでもダウンロード可能です。
https://discord.com/channels/514448765571301376/1117047411399999581/threads/1301858972638380094
更新内容
1.10
・サイドボタンのクリック検出に信頼性を追加
1.09
・有線モードの際のバグを修正
1.08
・ソフトウェアで一度にたくさんの変更が行われると、マウスに適用されないバグを修正
・SPDTスイッチがOFFモードの際に、クリック検知アルゴリズムの改善
1.05
・スクロールホイールを異なるスピードで回した際に、意図通りに動かない問題を修正
・左右のメインボタン+戻るボタンを同時に押すと、ドングルとのペアリングデータが削除されてしまうバグの修正
1.04
・リフトオフ時LEDを無効にする機能を追加
1.03
・クリック検知の最適化
・マウスとドングルの両方がケーブルで接続されている際の予期せぬ構造を修正
■事前準備
他社製品も含め、マウス/キーボードのすべてのソフトウェアを終了させる
※「×」を押してウィンドウを消すだけでなく、デスクトップ右下の対象アイコンを右クリックして、完全終了させてください。
■ファームウェアアップデートの手順
1. 底部にあるオン/オフスイッチでマウスの電源を切る。
2. USB-Cケーブルをドングルから抜く。
3. USB-Cケーブルをマウスに差し込む
4. 以下のファームウェアアップデータを実行します。
5. 「Update Firmware」(ファームウェアの更新)をクリックし、終了するまで待つ。
6. アップデータを終了し、USB-Cケーブルを抜く。
7. USB-Cケーブルをドングルに差し戻す。
8. 下部のオン/オフスイッチでマウスの電源を入れる。
最新のソフトウェアは以下よりインストールしてください。
■XM2w 4K 最新ソフトウェアバージョン:1.04
https://www.endgamegear.com/en-us/downloads/xm2w-4k
(メーカー公式サイト)
ベータ版を含むこれまでのソフトウエアは、Endgame GearのDiscordチャンネルでもダウンロード可能です。
https://discord.com/channels/514448765571301376/1117049954754637864/threads/1300088044468178986
更新内容
1.04
・ソフトウェアで一度にたくさんの変更が行われると、マウスに適用されないバグを修正
1.03
「Disable LED on Lift-Off」機能の追加(ファームウェアバージョン 1.04以上が必要)
※ソフトウェアによるPCへの負荷を最小限にするため、シンプルなインターフェースを採用しています。
Kailhと共同開発したメカニカルスイッチ「Kailh GX」には、SPDTスイッチを採用しており、専用ソフトウェアで以下のように設定することができます。
ノーマルまたはOFF:
クリックすると板バネが下がり、先端(青)が下の接点(緑)に接触します。接触が完了すると、クリックとして作動します。これは、ほとんどのマウススイッチが機能する一般的な方法です。
GX Speed Mode(スピードモード):
静止状態では、板バネの先端(青)は上部接点(赤)と連続的に接触しています。先端(青)が下方に動くと、上部接点(赤)との接触が失われたことが記録されます。この接触の喪失がクリックとして作動します。板バネとが下方接点(緑)に到達するのを待つ必要がないため、この方法が最も速いです。
GX Safe Mode(セーフモード):
クリックとして信号が登録されるには上部接点(赤)が離れており、かつ下部接点(緑)の接触が完了されている必要があります。逆も同様で、クリックを解除する際には下部接点(緑)が離れており、かつ上部接点(赤)の接触が完了していなければなりません。これは、ハードウェア側でのダブルクリック防止として機能します。スピードの観点では、この方法はノーマル/OFFの場合と同等レベルですが、チャタリングを防げる点でアドバンテージがあります。
マウスを床面に打ち付けた際や、その他物理的な衝撃でボタンが可動してしまう場合は、マウスの専用ソフトウェアをダウンロードしていただき、以下の内容をお試しください。
・「Slam Click Filter」にチェックを入れてONにしてください。
・対象となるボタンの「Multiclick Filer」を、右側(プラス側)に調整してください。デフォルトでは「8」になっています。
・メインボタンについては、SPDT設定を「OFF」にするか、「GX Safe Mode」にしてください。モードについての説明は、別項目「『GX Speed Mode』『GX Safe Mode』について」をご参照ください。
以上に加えて、ファームウェアを最新にしてください。アップデート方法は、別項目「ファームウェアをダウンロードしたい」をご参照ください。
マウス本体とUSBドングルとの接続が不安定な場合や、別のUSBドングルとペアリングしたい場合などは、専用ソフトウェアのメニューより「Pairing」を行ってください。
1. USBドングルをPCに挿し、マウスの電源をONに
2. 専用ソフトウェアを起動し、「Pairing」を選択
3. 「Pair Dongle」を押し、「Hold LMB, RMB, and MMB for 3 seconds」のウィンドウが出る
4. マウス本体の、左右のメインボタンとホイールボタン(押し込み)を同時に3秒間長押し
5. マウスとドングルがペアリングされます
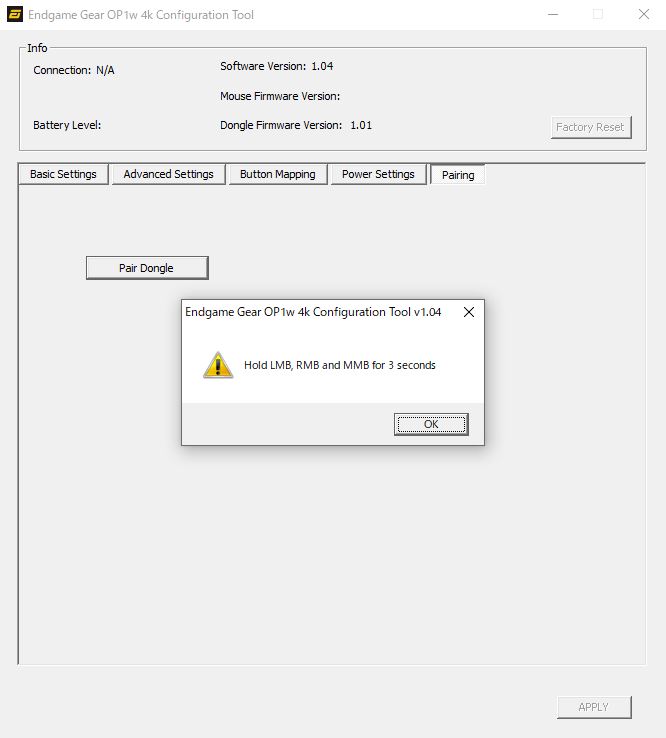
OP1w 4K ゲーミングマウス
最新のファームウェアは以下よりダウンロードしてください。
※ファームウェアは、一度アップデートすると以前のバージョンに戻すことができない場合があります。
■OP1w 4K 最新ファームウェアバージョン:1.10
https://www.endgamegear.com/en-us/downloads/op1w-4k
(メーカー公式サイト)
ベータ版を含むこれまでのファームウェアは、Endgame GearのDiscordチャンネルでもダウンロード可能です。
https://discord.com/channels/514448765571301376/1117049954754637864/threads/1305868058417696818
更新内容
1.10
・サイドボタンのクリック検出に信頼性を追加
1.09
・有線モードの際のバグを修正
1.08
・ソフトウェアで一度にたくさんの変更が行われると、マウスに適用されないバグを修正
・SPDTスイッチがOFFモードの際に、クリック検知アルゴリズムの改善
1.05
・スクロールホイールを異なるスピードで回した際に、意図通りに動かない問題を修正
・左右のメインボタン+戻るボタンを同時に押すと、ドングルとのペアリングデータが削除されてしまうバグの修正
■事前準備
他社製品も含め、マウス/キーボードのすべてのソフトウェアを終了させる
※「×」を押してウィンドウを消すだけでなく、デスクトップ右下の対象アイコンを右クリックして、完全終了させてください。
■ファームウェアアップデートの手順
1. 底部にあるオン/オフスイッチでマウスの電源を切る。
2. USB-Cケーブルをドングルから抜く。
3. USB-Cケーブルをマウスに差し込む
4. 以下のファームウェアアップデータを実行します。
5. 「Update Firmware」(ファームウェアの更新)をクリックし、終了するまで待つ。
6. アップデータを終了し、USB-Cケーブルを抜く。
7. USB-Cケーブルをドングルに差し戻す。
8. 下部のオン/オフスイッチでマウスの電源を入れる。
最新のソフトウェアは以下よりインストールしてください。
■OP1w 4K 最新ソフトウェアバージョン:1.04
https://www.endgamegear.com/en-us/downloads/op1w-4k
(メーカー公式サイト)
ベータ版を含むこれまでのソフトウエアは、Endgame GearのDiscordチャンネルでもダウンロード可能です。
https://discord.com/channels/514448765571301376/1117049954754637864/threads/1305868058417696818
更新内容
1.04
・ソフトウェアで一度にたくさんの変更が行われると、マウスに適用されないバグを修正
1.03
「Disable LED on Lift-Off」機能の追加(ファームウェアバージョン 1.04以上が必要)
※ソフトウェアによるPCへの負荷を最小限にするため、シンプルなインターフェースを採用しています。
Kailhと共同開発したメカニカルスイッチ「Kailh GX」には、SPDTスイッチを採用しており、専用ソフトウェアで以下のように設定することができます。
ノーマルまたはOFF:
クリックすると板バネが下がり、先端(青)が下の接点(緑)に接触します。接触が完了すると、クリックとして作動します。これは、ほとんどのマウススイッチが機能する一般的な方法です。
GX Speed Mode(スピードモード):
静止状態では、板バネの先端(青)は上部接点(赤)と連続的に接触しています。先端(青)が下方に動くと、上部接点(赤)との接触が失われたことが記録されます。この接触の喪失がクリックとして作動します。板バネとが下方接点(緑)に到達するのを待つ必要がないため、この方法が最も速いです。
GX Safe Mode(セーフモード):
クリックとして信号が登録されるには上部接点(赤)が離れており、かつ下部接点(緑)の接触が完了されている必要があります。逆も同様で、クリックを解除する際には下部接点(緑)が離れており、かつ上部接点(赤)の接触が完了していなければなりません。これは、ハードウェア側でのダブルクリック防止として機能します。スピードの観点では、この方法はノーマル/OFFの場合と同等レベルですが、チャタリングを防げる点でアドバンテージがあります。
マウスを床面に打ち付けた際や、その他物理的な衝撃でボタンが可動してしまう場合は、マウスの専用ソフトウェアをダウンロードしていただき、以下の内容をお試しください。
・「Slam Click Filter」にチェックを入れてONにしてください。
・対象となるボタンの「Multiclick Filer」を、右側(プラス側)に調整してください。デフォルトでは「8」になっています。
・メインボタンについては、SPDT設定を「OFF」にするか、「GX Safe Mode」にしてください。モードについての説明は、別項目「『GX Speed Mode』『GX Safe Mode』について」をご参照ください。
以上に加えて、ファームウェアを最新にしてください。アップデート方法は、別項目「ファームウェアをダウンロードしたい」をご参照ください。
マウス本体とUSBドングルとの接続が不安定な場合や、別のUSBドングルとペアリングしたい場合などは、専用ソフトウェアのメニューより「Pairing」を行ってください。
1. USBドングルをPCに挿し、マウスの電源をONに
2. 専用ソフトウェアを起動し、「Pairing」を選択
3. 「Pair Dongle」を押し、「Hold LMB, RMB, and MMB for 3 seconds」のウィンドウが出る
4. マウス本体の、左右のメインボタンとホイールボタン(押し込み)を同時に3秒間長押し
5. マウスとドングルがペアリングされます
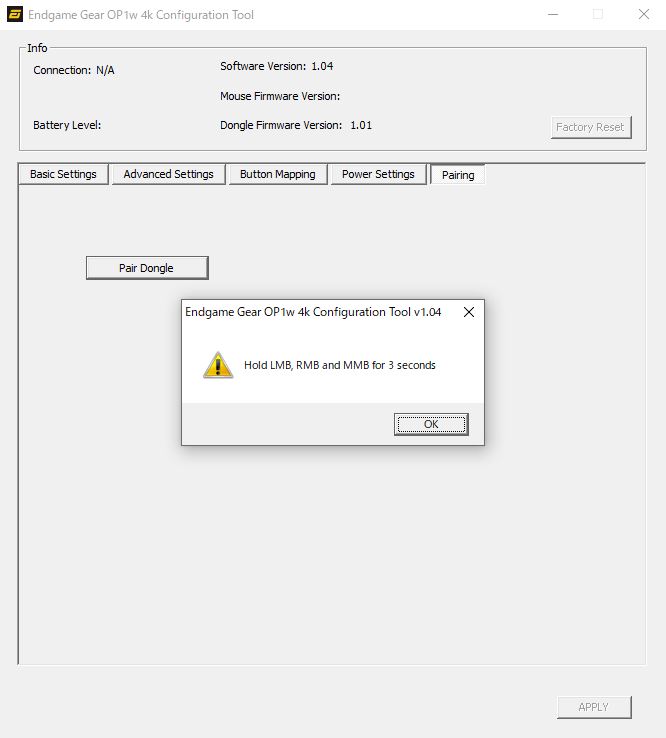
OP1 8K ゲーミングマウス
最新のファームウェアは以下よりダウンロードしてください。
※ファームウェアは、一度アップデートすると以前のバージョンに戻すことができない場合があります。
■OP1 8K ファームウェアバージョン:1.24
https://www.endgamegear.com/en-us/downloads/op1-8k
(メーカー公式サイト)
ベータ版を含むこれまでのファームウェアは、Endgame GearのDiscordチャンネル、およびGitHubでもダウンロード可能です。
https://discord.com/channels/514448765571301376/1117047411399999581/threads/1198254937847627837
https://github.com/EndgameGear/OP1-8k
更新内容
1.24
・サイドボタンのクリック検出に信頼性を追加
1.23
・スクロールホイールを異なるスピードで回した際に、意図通りに動かない問題を修正
1.22 ベータ版
変更点:
・Motion Jitter Filter toggleを追加
・リフトオフディスタンスを2mmにして、かつSlamclick FilterをOFFにした際の、FW 1.06 トラッキングパラメーターを追加
注意:
・ファームウェア「1.22」は、ソフトウェア「1.12」と合わせて使ってください
・リフトオフディスタンスを2mmにして、かつSlamclick FilterをOFFにすると、LEDの挙動が不安定になります
1.20 ベータ版
・1.19で発生したメインボタンの不具合を解消
1.19 ベータ版
・ミドルマウスボタンとサイドボタンに新しいマルチクリックフィルターのアルゴリズムを適用
・LODが1mmの際にマウスパッド表面の互換性を改善
・USB互換性の改善
1.16 ベータ版
・アイドル時のジッターを解消し、かつ困難な表面でのトラッキング性能を改善する潜在能力の向上
1.15 ベータ版
・「GX Speed Mode」「GX Safe Mode」に新しいクリックリリースアルゴリズムを搭載
・パフォーマンスの最適化
・Motion Sync機能が、8000 Hzポーリングレートにした場合も表示されてしまう問題を解消(4000Hzまで対応)
・キーボードのキーリマップに関するトラブルを解消
1.09
・LODを2mmにした場合のトラブル修正
・全ポーリングレートでの、動き出し動作遅延を改善
1.06
・USBハブを使用した場合の接続トラブルを解消
1.05:
・軽微なバグ修正
1.03:
・最初のファームウェアバージョン
■事前準備
他社製品も含め、マウス/キーボードのすべてのソフトウェアを終了させる
※「×」を押してウィンドウを消すだけでなく、デスクトップ右下の対象アイコンを右クリックして、完全終了させてください。
最新のソフトウェアは以下よりインストールしてください。
■OP1 8K ソフトウェアバージョン:1.12(ベータ版、インストールは自己責任です)
https://archisite.co.jp/wp-content/uploads/2024/08/Endgame-Gear-OP1-8k-Configuration-Tool-V1.12.zip
■OP1 8K ソフトウェア バージョン: 1.06
https://archisite.co.jp/wp-content/uploads/2024/07/Endgame-Gear-OP1-8k-Configuration-Tool-V1.06.zip
ベータ版は、Endgame GearのDiscordチャンネル、およびGitHubでもダウンロード可能です。
https://discord.com/channels/514448765571301376/1117049954754637864/threads/1197551011078869072
https://github.com/EndgameGear/OP1-8k
更新内容
1.12
・Motion Jitter Filter toggleの追加
1.06
・「Apply 」ボタンが、オンボードで保存された設定と異なる場合にのみクリックできるようになりました。
1.04
・キーボードのキーリマップの際に、修飾キーが正しく動作しない問題を修正
1.03
・Verisonのタイプミスを修正
・CPIレベルに色を追加
1.01:
・ソフトウェアツールの再起動後にGXモードが選択された場合、ミドルマウスボタンのMulticlick Filterの読み出しが間違っていた問題を修正
※ソフトウェアによるPCへの負荷を最小限にするため、シンプルなインターフェースを採用しています。
Kailhと共同開発したメカニカルスイッチ「Kailh GX」には、SPDTスイッチを採用しており、専用ソフトウェアで以下のように設定することができます。
ノーマルまたはOFF:
クリックすると板バネが下がり、先端(青)が下の接点(緑)に接触します。接触が完了すると、クリックとして作動します。これは、ほとんどのマウススイッチが機能する一般的な方法です。
GX Speed Mode(スピードモード):
静止状態では、板バネの先端(青)は上部接点(赤)と連続的に接触しています。先端(青)が下方に動くと、上部接点(赤)との接触が失われたことが記録されます。この接触の喪失がクリックとして作動します。板バネとが下方接点(緑)に到達するのを待つ必要がないため、この方法が最も速いです。
GX Safe Mode(セーフモード):
クリックとして信号が登録されるには上部接点(赤)が離れており、かつ下部接点(緑)の接触が完了されている必要があります。逆も同様で、クリックを解除する際には下部接点(緑)が離れており、かつ上部接点(赤)の接触が完了していなければなりません。これは、ハードウェア側でのダブルクリック防止として機能します。スピードの観点では、この方法はノーマル/OFFの場合と同等レベルですが、チャタリングを防げる点でアドバンテージがあります。
マウスを床面に打ち付けた際や、その他物理的な衝撃でボタンが可動してしまう場合は、マウスの専用ソフトウェアをダウンロードしていただき、以下の内容をお試しください。
・「Slam Click Filter」にチェックを入れてONにしてください。
・対象となるボタンの「Multiclick Filer」を、右側(プラス側)に調整してください。デフォルトでは「8」になっています。
・メインボタンについては、SPDT設定を「OFF」にするか、「GX Safe Mode」にしてください。モードについての説明は、別項目「『GX Speed Mode』『GX Safe Mode』について」をご参照ください。
以上に加えて、ファームウェアを最新にしてください。アップデート方法は、別項目「ファームウェアをダウンロードしたい」をご参照ください。
OP1we ゲーミングマウス
「OP1we」は、新品購入時のファームウェアバージョン:1.03 が最新版で、現在のところアップデートはありません。
最新のソフトウェアは以下の方法でインストールしてください。
■OP1we ソフトウェア バージョン: 1.0
https://www.endgamegear.com/en-us/downloads/op1we
■インストール前の準備
・Endgame Gearおよび他社のマウス専用ソフトウェアを立ち上げている場合は、すべて終了させてください。
・他社のマウス専用ソフトウェアを立ち上げていると、本ソフトウェアが起動できない場合があります。
■ソフトウェアのインストール方法
1. Endgame Gear「OP1we」マウスをPCに接続する
2. 上記URLをクリックし、「End User License Agreement」を確認の上、「I accept the terms of this agreement.」にチェックを入れて、「Download」をクリック
3. exeファイルをダウンロード
4. ダウンロードしたファイルをダブルクリック
5. (表示される場合のみ)「Windows によって PC が保護されました」の画面で、「詳細情報」をクリック →「実行」
6. 言語を選択(英語または中国語のみ)→「Next」→「Install」
7. マウスが正常に認識されているかをご確認ください。
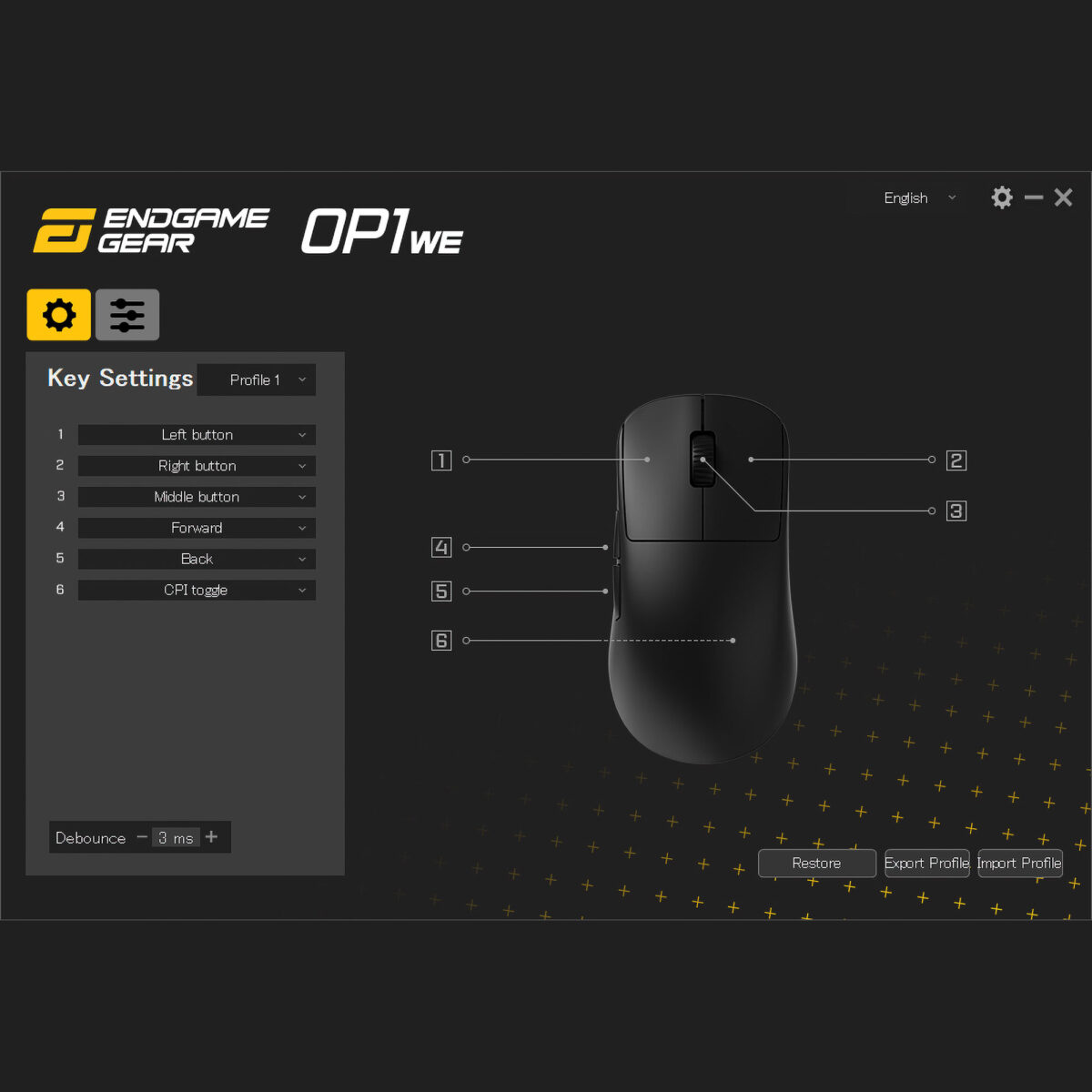
マウスとUSBドングルは、1セット必ずペアで同梱されております。もしドングルを紛失された場合、他のマウス用のドングルには反応しません。また、同じモデルのマウスを複数個お持ちの場合も、マウスとドングルが入れ違いにならないようご注意ください。現時点では、マウスのドングルを紛失された方向けの対応はございません。
マウスを床面に打ち付けた際や、その他物理的な衝撃でボタンが可動してしまう場合は、OP1we専用ソフトウェアをダウンロードしていただき、デバウンスタイム(Debounce)を+側に調整してください。
XM2 8K ゲーミングマウス
最新のファームウェアは以下よりダウンロードしてください。
※ファームウェアは、一度アップデートすると以前のバージョンに戻すことができない場合があります。
■XM2 8K ファームウェアバージョン:1.24
https://www.endgamegear.com/en-us/downloads/xm2-8k
(メーカー公式サイト)
ベータ版を含むこれまでのファームウェアは、Endgame GearのDiscordチャンネル、およびGitHubでもダウンロード可能です。
https://discord.com/channels/514448765571301376/1117047411399999581/threads/1292914099327340644
https://github.com/EndgameGear/XM2-8k
更新内容
1.24
・サイドボタンのクリック検出に信頼性を追加
1.23
・スクロールホイールを異なるスピードで回した際に、意図通りに動かない問題を修正
1.22 ベータ版
変更点:
・Motion Jitter Filter toggleを追加
・リフトオフディスタンスを2mmにして、かつSlamclick FilterをOFFにした際の、FW 1.06 トラッキングパラメーターを追加
注意:
・ファームウェア「1.22」は、ソフトウェア「1.12」と合わせて使ってください
1.20
・最初のファームウェアバージョン
■事前準備
他社製品も含め、マウス/キーボードのすべてのソフトウェアを終了させる
※「×」を押してウィンドウを消すだけでなく、デスクトップ右下の対象アイコンを右クリックして、完全終了させてください。
最新のソフトウェアは以下よりインストールしてください。
■XM2 8K ソフトウェアバージョン:1.12
https://www.endgamegear.com/en-us/downloads/xm2-8k
(メーカー公式サイト)
ベータ版を含むこれまでのソフトウエアは、Endgame GearのDiscordチャンネルでもダウンロード可能です。
https://discord.com/channels/514448765571301376/1117049954754637864/threads/1292914294081589258
更新内容
1.12
・Motion Jitter Filter toggleの追加
※ソフトウェアによるPCへの負荷を最小限にするため、シンプルなインターフェースを採用しています。
Kailhと共同開発したメカニカルスイッチ「Kailh GX」には、SPDTスイッチを採用しており、専用ソフトウェアで以下のように設定することができます。
ノーマルまたはOFF:
クリックすると板バネが下がり、先端(青)が下の接点(緑)に接触します。接触が完了すると、クリックとして作動します。これは、ほとんどのマウススイッチが機能する一般的な方法です。
GX Speed Mode(スピードモード):
静止状態では、板バネの先端(青)は上部接点(赤)と連続的に接触しています。先端(青)が下方に動くと、上部接点(赤)との接触が失われたことが記録されます。この接触の喪失がクリックとして作動します。板バネとが下方接点(緑)に到達するのを待つ必要がないため、この方法が最も速いです。
GX Safe Mode(セーフモード):
クリックとして信号が登録されるには上部接点(赤)が離れており、かつ下部接点(緑)の接触が完了されている必要があります。逆も同様で、クリックを解除する際には下部接点(緑)が離れており、かつ上部接点(赤)の接触が完了していなければなりません。これは、ハードウェア側でのダブルクリック防止として機能します。スピードの観点では、この方法はノーマル/OFFの場合と同等レベルですが、チャタリングを防げる点でアドバンテージがあります。
マウスを床面に打ち付けた際や、その他物理的な衝撃でボタンが可動してしまう場合は、XM2 8K専用ソフトウェアをダウンロードしていただき、以下の内容をお試しください。
・「Slam Click Filter」にチェックを入れてONにしてください。
・対象となるボタンの「Multiclick Filer」を、右側(プラス側)に調整してください。デフォルトでは「8」になっています。
・メインボタンについては、SPDT設定を「OFF」にするか、「GX Safe Mode」にしてください。モードについての説明は、別項目「『GX Speed Mode』『GX Safe Mode』について」をご参照ください。
以上に加えて、ファームウェアを最新にしてください。アップデート方法は、別項目「ファームウェアをダウンロードしたい」をご参照ください。
XM2we ゲーミングマウス
最新のファームウェアは以下の方法でインストールしてください。
■XM2we ファームウェアバージョン:1.03
https://www.endgamegear.com/downloads/xm2we
※ファームウェアは、一度アップデートすると以前のバージョンに戻すことはできません。
■1.00からの更新内容
・バッテリー残量がフルの場合に、95%でインジケーターが表示されてしまう問題を改善
・その他パフォーマンスの最適化
■事前準備
1. 他社も含めマウス/キーボードのすべてのソフトウェアを終了させる
※「×」を押してウィンドウを消すだけでなく、デスクトップ右下の対象アイコンを右クリックして、完全終了させてください。
2. XM2weの無線ドングルをPCから抜く
3. 付属のケーブルを使用して、XM2weをPCに直接有線で接続する
4. ファームウェアアップデートが完了したら、有線ケーブルを抜き、ドングルを差す。
■ファームウェアのインストール方法
1. 上記URLをクリックし、「Firmware Update Tool」を確認
2. 「Download」をクリックして、「xm2we-firmware-1.03.zip」をダウンロード
3. ダウンロードしたzipファイルを右クリックして「すべて展開」→「展開」
4. 展開先のフォルダで「XM2we-Firmware-1.03.exe」ファイルをダブルクリック
5. (出る場合のみ)「Windows によって PC が保護されました」の画面で、「詳細情報」をクリック →「実行」
6. 下記画像のような画面が表示され、緑の「Start」ボタンをクリック
※ボタンの色がグレーでクリックできない場合は、無線ドングルを抜き有線でマウスをPCに繋いでください
7. 「Update Succeeded」が表示されたら成功。右下に適用されたファームウェアのバージョンが表示されます。
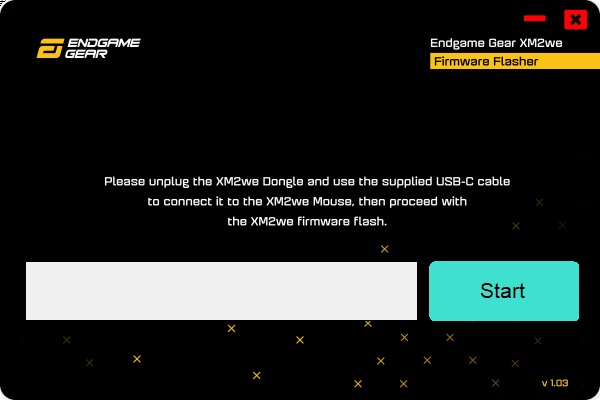
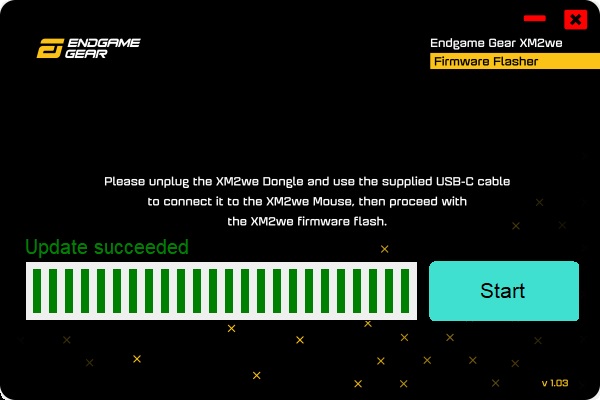
最新のソフトウェアは以下の方法でインストールしてください。
■XM2we ソフトウェア バージョン: 1.0
https://www.endgamegear.com/downloads/xm2we
■インストール前の準備
・Endgame Gearおよび他社のマウス専用ソフトウェアを立ち上げている場合は、すべて終了させてください。
・他社のマウス専用ソフトウェアを立ち上げていると、本ソフトウェアが起動できない場合があります。
■ソフトウェアのインストール方法
1. Endgame Gear「XM2we」マウスをPCに接続する
2. 上記URLをクリックし、「End User License Agreement」を確認の上、「I accept the terms of this agreement.」にチェックを入れて、「Download」をクリック
3. 「XM2we_Configuration_Software_Setup_v1.0.exe」ファイルをダウンロード
4. ダウンロードしたファイルをダブルクリック
5. (表示される場合のみ)「Windows によって PC が保護されました」の画面で、「詳細情報」をクリック →「実行」
6. 言語を選択(英語または中国語のみ)→「Next」→「Install」
7. マウスが正常に認識されているかをご確認ください。

Endgame Gear の他のマウス、および他社のマウス専用ソフトウェアを立ち上げていると、ソフトウェアが起動できない場合があります。他のソフトウェアをすべて終了させてから、再度お試しください。Windows OSの場合は、ソフトウェアのウィンドウを閉じるだけでなく、デスクトップ画面右下のアイコンを右クリック→完全終了させてください。
マウスを床面に打ち付けた際や、その他物理的な衝撃でボタンが可動してしまう場合は、XM2we専用ソフトウェアをダウンロードしていただき、デバウンスタイム(Debounce)を+側に調整してください。
製造上避けられない理由により、メインボタンにおいて左右のクリック感・クリック音が異なるのは仕様となります。
マウスとUSBドングルは、1セット必ずペアで同梱されております。もしドングルを紛失された場合、他のマウス用のドングルには反応しません。また、同じモデルのマウスを複数個お持ちの場合も、マウスとドングルが入れ違いにならないようご注意ください。現時点では、マウスのドングルを紛失された方向けの対応はございません。
XM1r ゲーミングマウス
最新のファームウェアは以下の方法でインストールしてください。
■XM1r ファームウェア(Beta版)バージョン:1.9.46
https://archisite.co.jp/wp-content/uploads/2021/06/XM1r_Flash_Upgrade_1.9.46.zip
※「XM1」と「XM1r」のファームウェアは完全に異なります。
※ファームウェアは、一度アップデートすると以前のバージョンに戻すことはできません。
■1.8.154からの更新内容
– 新しいマウスホイールコード
– 修正: Slamclickfixがデフォルトでオン
■ファームウェアのインストール方法
1. Endgame Gear「XM1r」マウスをPCに接続する
2. 上記URLをクリックし、「XM1r_Flash_Upgrade_1.9.46.zip」をダウンロード
3. zipファイルを右クリックして「すべて展開」→「展開」
4. 展開先のフォルダで「XM1r_Flash_Upgrade_1.9.46.exe」ファイルをダブルクリック
5. 「Windows によって PC が保護されました」の画面で、「詳細情報」をクリック →「実行」
6. 下記画像のような画面が表示され、左側上部「UPDATE」の部分に新しく適用するバージョン番号、左側中部「Your XM1R is currently…」の部分に現在のバージョンが表示される
7. 「UPGRADE」をクリック、インジケーターが表示され、「Firmware upgrade is successful!」が表示されたら成功。適用されたファームウェアのバージョンが表示されます。
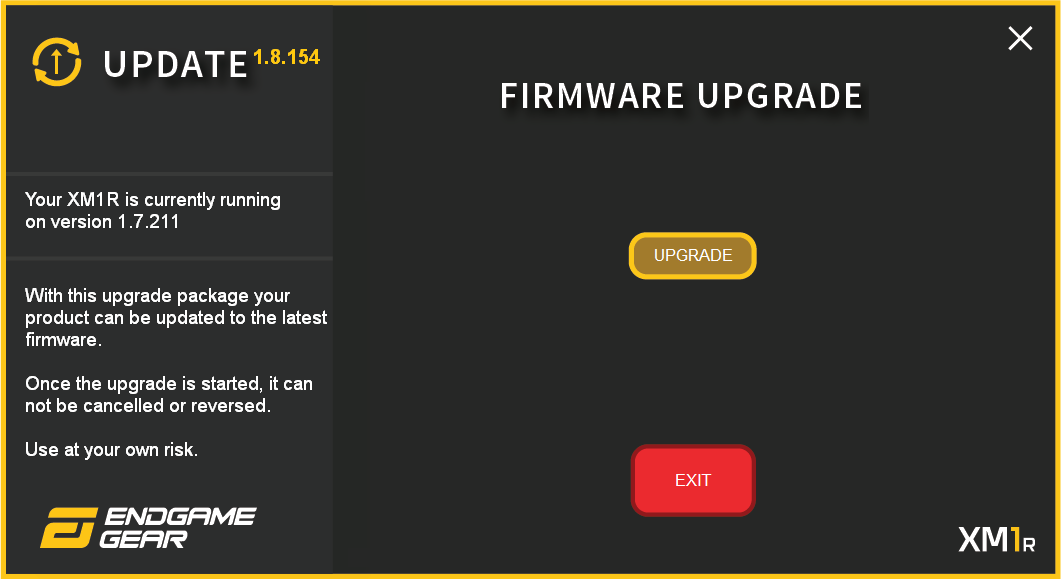
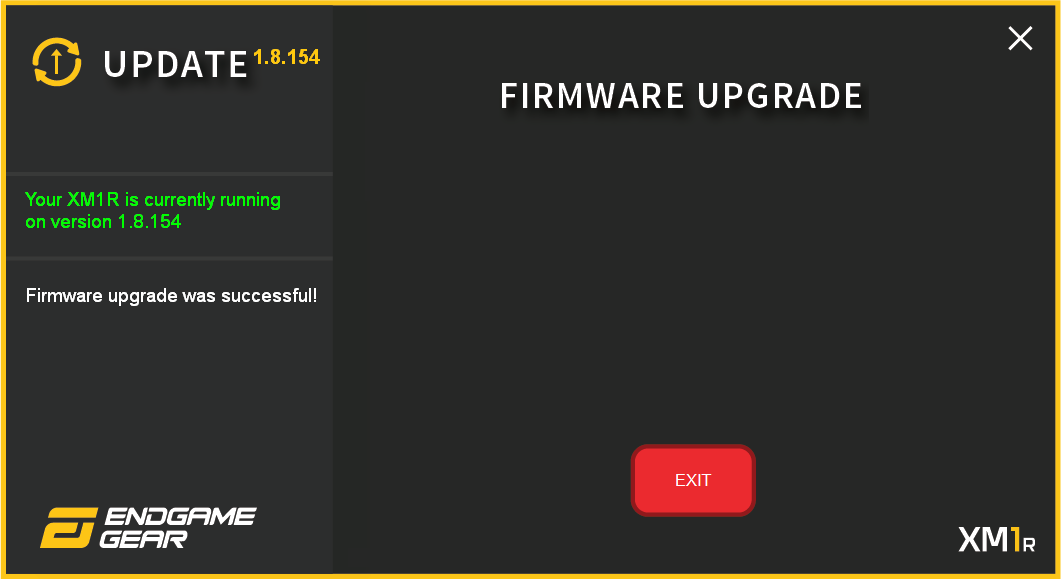
最新のソフトウェアは以下の方法でインストールしてください。
■XM1r ソフトウェア(Beta版)バージョン: 1.2.2
https://archisite.co.jp/wp-content/uploads/2021/06/XM1r_Configuration_Software_1.2.2_beta.zip
■ソフトウェアのインストール方法
1. Endgame Gear「XM1r」マウスをPCに接続する
2. 上記URLをクリックし、「XM1r_Configuration_Software_1.2.2_beta.zip」をダウンロード
3. zipファイルを右クリックして「すべて展開」→「展開」
4. 展開したフォルダ内の「XM1r Configuration Software 1.2.2 (beta).exe」をダブルクリック
5. 「Windows によって PC が保護されました」の画面で、「詳細情報」をクリック →「実行」
6. 表示されるLicense Agreementを確認し、「I accept the agreement」を選択 →「Next」
7. デスクトップにショートカットアイコンを作る場合は「Create a desktop shortcut」にチェックを入れる →「Next」
8. 「Install」をクリックしてインストールされるのを待つ
9. 終了すると「Completing the XM1r Configuration Software~」の画面が表示されるので、「Finish」で完了。マウスが正常に認識されているかをご確認ください。
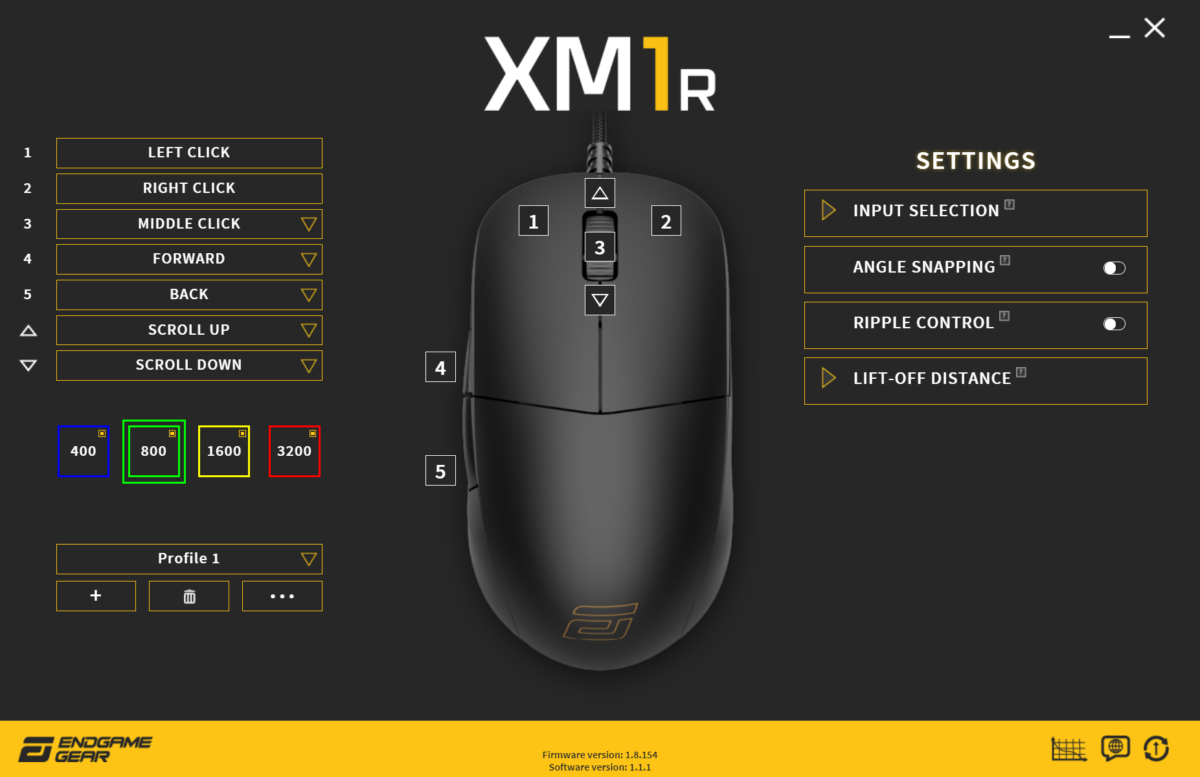
■最新版ソフトウェア(Beta版含む)は、Endgame Gearの公式Discordチャンネルでも公開されております。
https://discord.com/channels/514448765571301376/901102430807289876
※上記Discordリンクが閲覧できない場合は、Discordにログイン後、以下のリンクにて「Accept Invite」をクリックしてから、再度お試しください。
https://discord.com/invite/KYFKqCn
「ホイールを動かしたのに反応しない時がある」「ホイールを上に動かしたのに、下にスクロールされてしまう」等のトラブルは、ファームウェア v1.9.46(2022年5月4日更新)にて改善されております。ファームウェアアップデートを行ってください。
■ファームウェアを最新版にアップデートしてください。アップデート方法は、上記設問「【XM1r】ファームウェアをアップデートしたい」をご確認ください。
■「Slam Click Fix」機能をお試しください。
XM1rには、マウスを浮かせて机に戻した際の誤クリックを防ぐ機能が搭載されております。左メインボタンとマウス裏面のCPIボタンを同時に押すことで、本機能をON/OFFできます。
裏面のインジケーターが6回点滅 → Slam Click FixがON
裏面のインジケーターが3回点滅 → Slam Click FixがOFF
※初期状態ではOFFになっています。
Endgame Gear公式の投稿をご参照ください(Twitter、英語)。
https://twitter.com/endgamegear/status/1386696667970392067?s=20
マウス本体裏面のボタンを押すことで、CPIを4パターンから変更できます。その際、LEDライトの色で変更を確認してください。初期状態では以下の通り設定されています。
400(ブルー)
800(グリーン)
1600(イエロー)
3200(レッド)
XM1r 専用ソフトウェアをダウンロードすると、CPIを細かく調整できるだけでなく、裏面ボタンに割り当てるCPIやLEDライトの色、ボタンのON/OFFも変更できます。
マウス本体裏面のボタンを2秒以上長押した後に離すことで、ポーリングレートを3パターンから変更できます。LEDライトの光り方で変更内容を確認してください。
左のみ光る場合→125Hz
右のみ光る場合→500Hz
両方が光る場合→1000Hz
※LEDライトの色は、CPI設定の色がそのまま適用されます。
マウスパッドを変更するか、リフトオフディスタンスを上げてください。
表面がとても粗いマウスパッドをお使いの場合や、マウスを斜めに動かした場合に、リフトオフディスタンスが短いとセンサーの誤認識が発生する場合があります。センサー飛びが発生する場合は、マウスパッドの代わりにコピー用紙を下に敷いて、同じ現象が発生するか確認してください。リフトオフディスタンスは、専用ソフトウェアで変更することができます。XM1rの場合:1㎜→2㎜
XM1rには、ポーリングレートとセンサー処理を同期させ、マウス位置の最新情報を取得して一貫したトラッキングを可能にする「Motion Sync」機能が搭載されております。
ホイールのミドルマウスボタンとマウス裏面のCPIボタンを同時に押すことで、本機能をON/OFFできます。
裏面のインジケーターが4回点滅 → Motion SyncがON
裏面のインジケーターが2回点滅 → Motion SyncがOFF
※ONにした場合、約1ミリ秒の入力遅延が生まれます。
※初期状態ではOFFになっています。
※「Motion Sync」機能の詳細については、Endgame Gear公式の投稿をご参照ください(reddit、英語)。
https://www.reddit.com/r/EndGameGear/comments/rc79ik/what_is_motion_sync/
まず、専用ソフトウェアをダウンロードしてください。ダウンロード方法は、上記「【XM1r】専用ソフトウェアをダウンロードしたい」をご確認ください。
■プルダウンで選択する
ソフトウェアを立ち上げてマウスを接続したら、画面左側の項目で割り当てを変えたいボタン(3番より下のみ)を選んでください。メイン左右ボタンは変更できません。
各ボタンを押すとプルダウンが表示されますので、該当の機能を選んでください。表の右側に○が3つあり「MOUSE」「MEDIA」「CPI」をそれぞれ選ぶと、割り当てる機能の種類を変更できます。
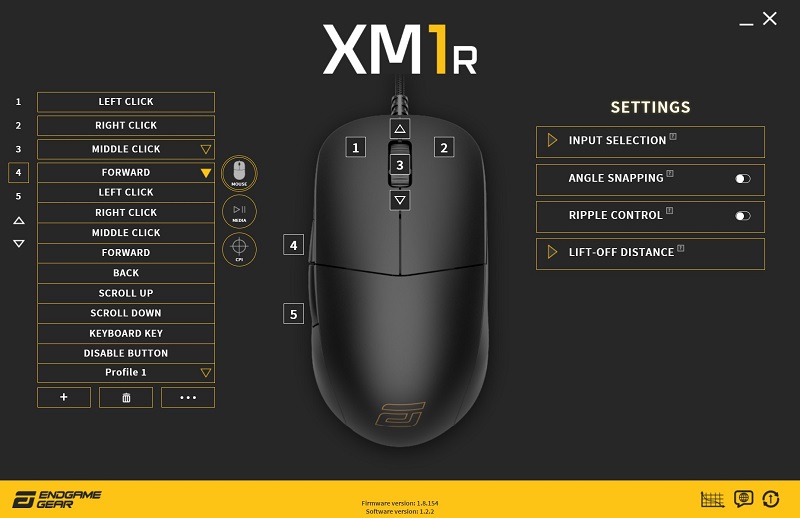
■キーの割り当てをしたい場合
キーボードのキーを割り当てしたい場合は、プルダウンで「KEYBOARD KEY」を選択してください。「KEYBOARD KEY BINDING」というウィンドウが出てきますので、「NEW」ボタンを押して、割り当てたいキーをキーボードで入力してください。
※ここで押すことができるのは一つのキーだけです。
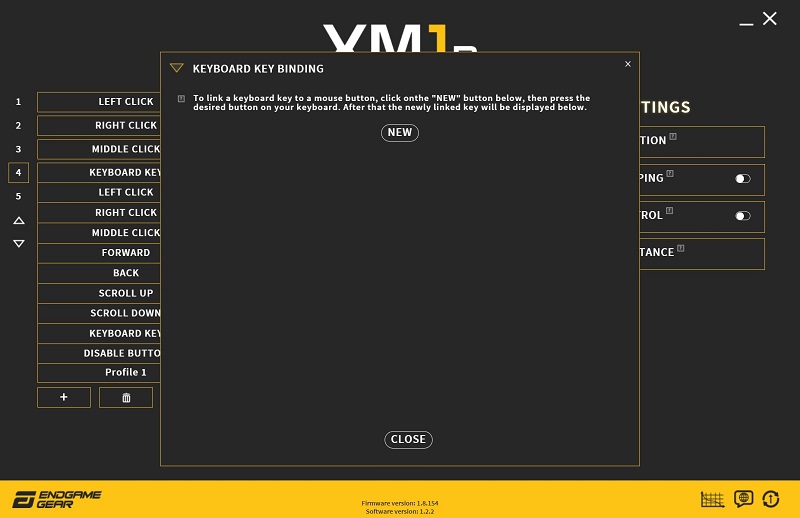
押したキーがすぐ下の枠内に表示されます。Ctrl/Shift/Alt キーなどとのコンビネーションにしたい場合は、その下の「KEY COMBINATIONS」にて該当のキーを選んでください。選択されたキーは枠が二重になります。
下記画像の場合、KEY BINDINGで「C」、COMBINATIONSで「CTRL」が選択されていますので、
「Ctrl+C =コピー」が4番のボタンに割り当てされています。割り当て作業の終了後は「CLOSE」を押して完了です。
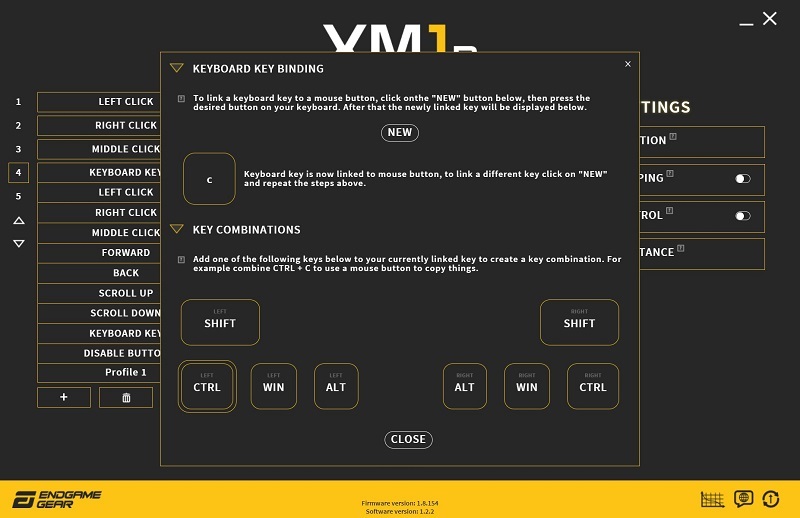
【ご注意】
キー割り当てはマウス本体に記憶されますので、別のXM1rマウスをお持ちの場合はそれぞれ別々に設定が必要になります。その際は、ソフトウェアを立ち上げたままマウスを切り替えるのではなく、一度ソフトウェアを閉じてから別のXM1rを接続し、改めてソフトウェアを立ち上げるようにしてください。
接続に関するトラブルやケーブル断線が疑われる場合は、保証期間内に限り交換用ケーブルをお送りいたします。
Endgame Gear お問い合せフォームよりご連絡ください。
また、保証期間終了後にケーブル交換を行いたい場合は、アクセサリーの「マウスケーブル Flex Cord 2.0」をお買い求めください。
※いずれの場合も、ケーブル交換はお客様ご自身で行っていただきます。メーカー公式動画にて交換方法をご確認ください。
ファームウェア(Beta版含む)の具体的な更新内容・履歴は、Endgame Gearの公式Discordチャンネルにて公開されております。
https://discord.com/channels/514448765571301376/808030156047646742/971327880451735564
※上記Discordリンクが閲覧できない場合は、Discordにログイン後、以下のリンクにて「Accept Invite」をクリックしてから、再度お試しください。
Endgame Gear お問い合せフォームよりご連絡ください。
XM1 RGB ゲーミングマウス
最新のファームウェアは以下の方法でインストールしてください。
■XM1 RGB ソフトウェアを立ち上げ、「UPDATE」画面にて
ファームウェアのアップデートを行ってください。(下記画像の赤丸部分)
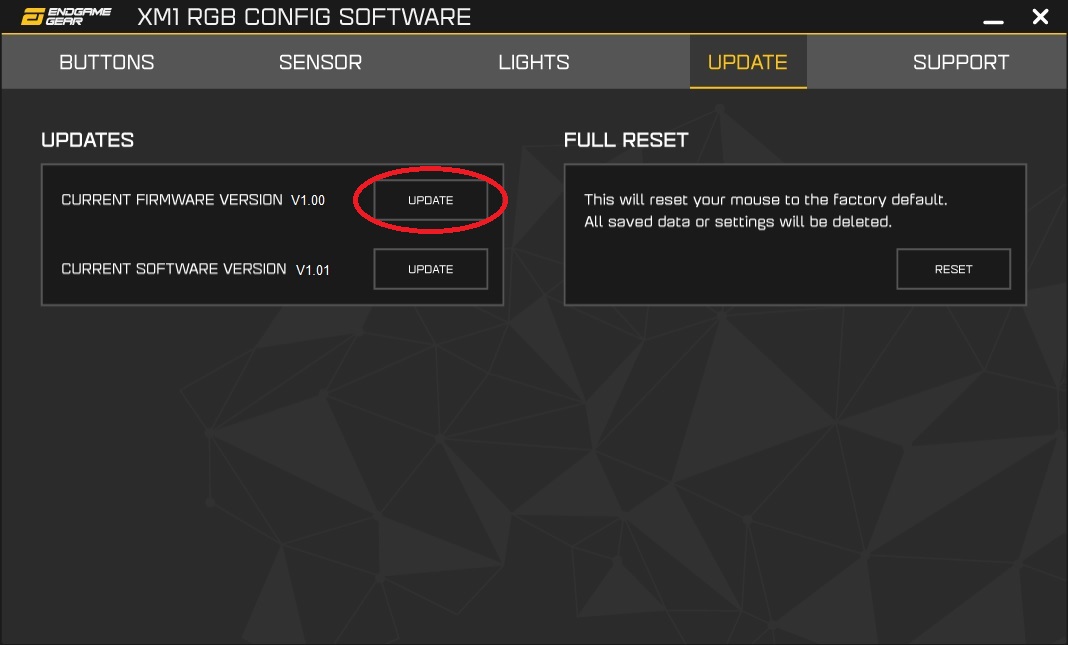
修復用ファームウェア(Firmware Recovery Tool)を以下の方法でインストールしてください。
■XM1 RGB ファームウェア バージョン:1.00
https://archisite.co.jp/wp-content/uploads/2021/10/XM1_RGB_FirmwareRecovery_Tool_V1.00.zip
※XM1/XM1r/XM1 RGBのそれぞれのファームウェアは完全に異なります。
■ファームウェアのインストール方法
1. Endgame Gear「XM1 RGB」マウスをPCに接続する
2. 上記URLをクリックし、「XM1_RGB_FirmwareRecovery_Tool_V1.00.zip」をダウンロード
3. zipファイルを右クリックして「すべて展開」→「展開」
4. 展開したフォルダ内の「Endgame Gear XM1 RGB Firmware Recovery Tool.exe」をダブルクリック
5. 「Windows によって PC が保護されました」の画面で、「詳細情報」をクリック →「実行」
6. 表示されるウィンドウで「Update Firmware」をクリック
7. 「Update Succeed~」が表示されたら完成。ウィンドウを閉じる。
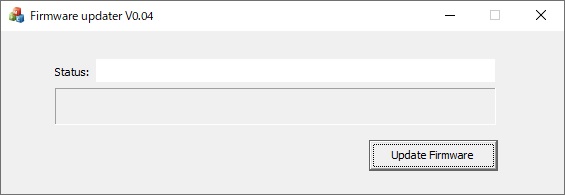
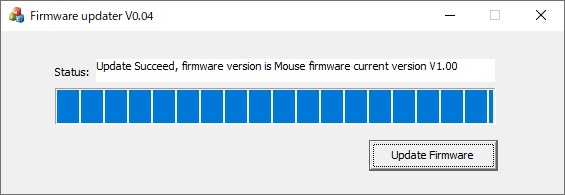
トラブル対応用のファームウェア(ベータ版)を以下の方法でインストールし、症状が改善するか確認してください。
まず「バージョン1.08」を試し、それでも改善しない場合は「バージョン1.09」をお試しください。
■XM1 RGB ファームウェア(Beta版)バージョン:1.08
https://archisite.co.jp/wp-content/uploads/2022/07/xm1_rgb_v1.08.zip
■XM1 RGB ファームウェア(Beta版)バージョン:1.09
https://archisite.co.jp/wp-content/uploads/2022/07/xm1_rgb_v1.09.zip
※XM1/XM1r/XM1 RGBのそれぞれのファームウェアは完全に異なります。
■ファームウェアのインストール方法
1. Endgame Gear「XM1 RGB」マウスをPCに接続する
2. 上記URLをクリックし、zipファイルをダウンロード
3. zipファイルを右クリックして「すべて展開」→「展開」
4. 展開したフォルダ内のexeファイルをダブルクリック
5. (表示される場合のみ)「Windows によって PC が保護されました」の画面で、「詳細情報」をクリック →「実行」
6. 表示されるウィンドウで「Update Firmware」をクリック
7. 「Update Succeed~」が表示されたら完成。ウィンドウを閉じる。
最新のソフトウェアは以下の方法でインストールしてください。
■XM1 RGB ソフトウェア バージョン: 1.01
https://archisite.co.jp/wp-content/uploads/2021/10/XM1-RGB-Configuration-Software-V1.01.zip
■ソフトウェアのインストール方法
1. Endgame Gear「XM1 RGB」マウスをPCに接続する
2. 上記URLをクリックし、「XM1-RGB-Configuration-Software-V1.01.zip」をダウンロード
3. zipファイルを右クリックして「すべて展開」→「展開」
4. 展開したフォルダ内の「XM1 RGB Configuration Software V1.01.exe」をダブルクリック
5. 「この不明な発行元からのアプリがデバイスに変更を加えることを許可しますか?」→「はい」
6. インストールウィンドウが表示される→「Next」→ダウンロードフォルダを指定→「Next」
7. ソフトをすぐに立ち上げる場合は「Launch XM1 RGB Configuration Software」にチェックを入れる→「Finish」
8. マウスが正常に認識されているかをご確認ください。
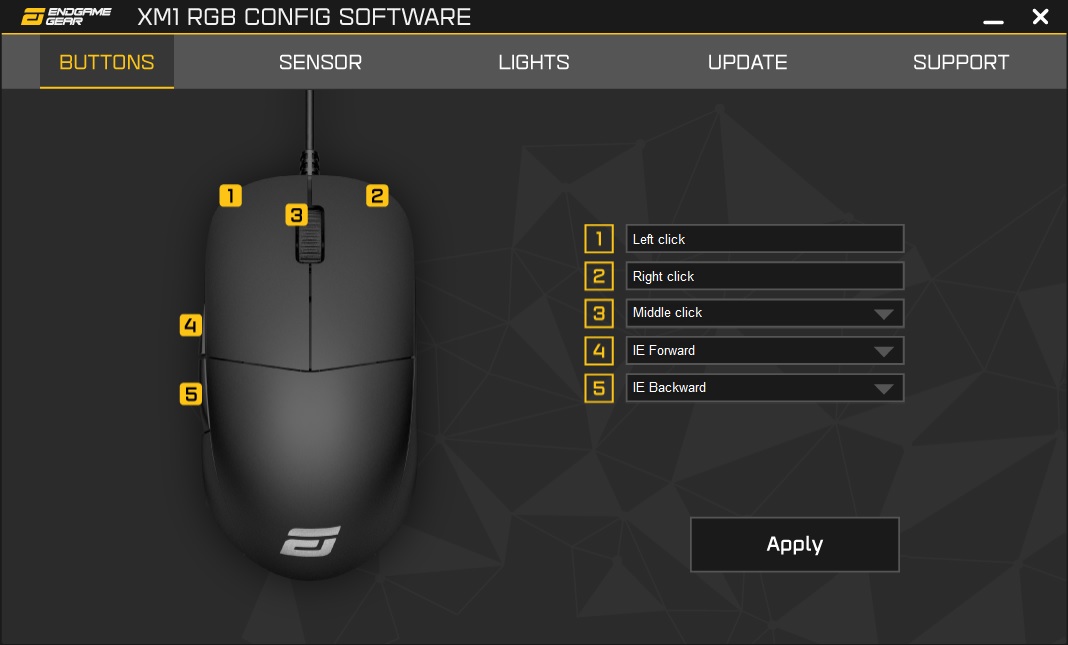
マウス本体裏面のボタンを押すことで、CPIを4パターンから変更できます。その際、LEDライトの色で変更を確認してください。初期状態では以下の通り設定されています。
400(イエロー)
800(ブルー)
1600(レッド)
3200(グリーン)
XM1 RGB 専用ソフトウェアをダウンロードすると、CPIを細かく調整できるだけでなく、裏面ボタンに割り当てるCPIやLEDライトの色、ボタンのON/OFFも変更できます。
マウス本体裏面のボタンを2秒以上長押した後に離すことで、ポーリングレートを3パターンから変更できます。LEDライトの光り方で変更内容を確認してください。
左のみ光る場合→250Hz
右のみ光る場合→500Hz
両方が光る場合→1000Hz
※LEDライトの色は、CPI設定の色がそのまま適用されます。
マウスパッドを変更するか、リフトオフディスタンスを上げてください。
表面がとても粗いマウスパッドをお使いの場合や、マウスを斜めに動かした場合に、リフトオフディスタンスが短いとセンサーの誤認識が発生する場合があります。センサー飛びが発生する場合は、マウスパッドの代わりにコピー用紙を下に敷いて、同じ現象が発生するか確認してください。リフトオフディスタンスは、専用ソフトウェアで変更することができます。XM1 RGBの場合:2㎜→3㎜
まず、専用ソフトウェアをダウンロードしてください。ダウンロード方法は、上記「【XM1 RGB】専用ソフトウェアをダウンロードしたい」をご確認ください。
■プルダウンで選択する
ソフトウェアを立ち上げてマウスを接続したら、画面右側の項目で割り当てを変えたいボタン(3番より下のみ)を選んでください。メイン左右ボタンは変更できません。各ボタンを押すとプルダウンが表示されますので、該当の機能を選んでください。プルダウンに表示された機能以外を割り当てることはできません。
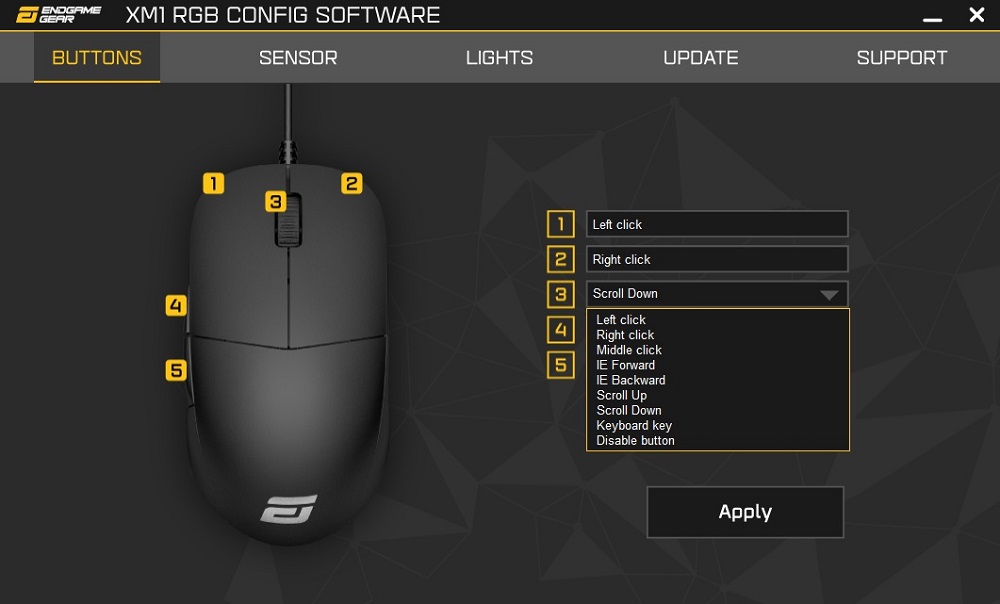
■キーの割り当てをしたい場合
キーボードのキーを割り当てしたい場合は、プルダウンで「KEYBOARD KEY」を選択してください。割り当てたいキーをキーボードで入力すると、「Please enter keystroke」の枠内に該当のキーが表示されます。
※ここで押すことができるのは一つのキーだけです。
Ctrl/Shift/Alt キーなどとのコンビネーションにしたい場合は、その下のチェックボックスで該当のキーを選んでください(複数選択可能)。下記画像の場合、枠内に「C」のキー、チェックボックスに「Ctrl」が選択されていますので、「Ctrl+C =コピー」が割り当てされています。割り当て作業の終了後は「OK」を押して完了です。
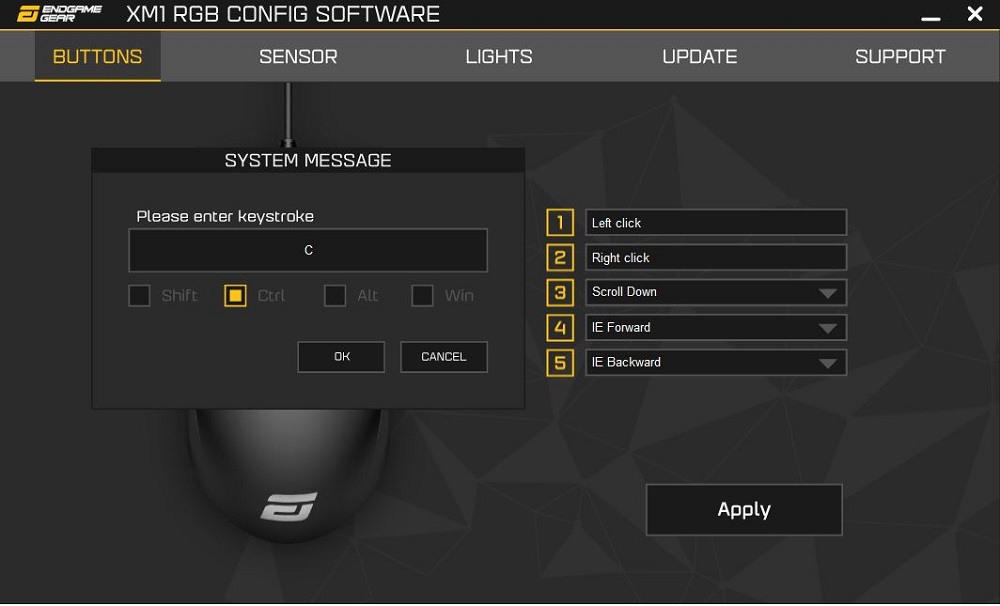
接続に関するトラブルやケーブル断線が疑われる場合は、保証期間内に限り交換用ケーブルをお送りいたします。
Endgame Gear お問い合せフォームよりご連絡ください。
また、保証期間終了後にケーブル交換を行いたい場合は、アクセサリーの「マウスケーブル Flex Cord 2.0」をお買い求めください。
※いずれの場合も、ケーブル交換はお客様ご自身で行っていただきます。メーカー公式動画にて交換方法をご確認ください。
Endgame Gear お問い合せフォームよりご連絡ください。
XM1 ゲーミングマウス
トラブルの際は、まず下記をお試しください。
・PCの再起動、コネクタの挿し直し
・USBハブは使用せず、PC本体に接続(デスクトップの場合は背面)
・ファームウェアの更新(XM1 ファームウェアのアップデートのFAQをご覧ください)
https://archisite.co.jp/question/xm1-q5/
ファームウェアのアップデートはお済みですか?
購入したばかりでも、旧ファームウェアの可能性があります。
旧バージョンのファームウェアの場合、意図しないクリックやダブルクリックが発生する場合がございます。
下記の手順でファームウェアを最新にアップデートして下さい。
1.設定ソフトウェアのダウンロード
下記の公式サイトより、XM1 Configuration Softwareをダウンロード、インストール
URL:https://www.endgamegear.com/downloads
※こちらから直接XM1Firmwareをダウンロードしてアップデートする事も可能です。
2.ファームウェアの確認とアップデート
UPDATEタブをクリック
CURRENT FIRMWARE VERSION [UPDATE]ボタンを押す。
LATEST FIRMWARE VERSION(最新ファームウェアバージョン)とCURRENT FIRMWARE VERSIONが異なる場合は、下の[UPDATE]ボタンを押す。
※更新には数分かかりますので、マウスを抜き挿ししないようお願いします。
アップデート後にうまく動作しない場合は、パソコンの再起動や、マウスの再接続をお試しください。
前後、左右で同じスイッチを使用しておりますが、製造公差範囲内で多少異なる場合がございます。
また、内部構造により左右のクリック感や、音の響き方が異なって感じられる場合があります。
表面処理ドライグリップコーティングにより、跡がつきやすくなっています。
手に汗をかいた状態でも、しっかりとしたグリップ感を得られるコーティングを施しています。
ENDGAME GEAR日本正規代理店の弊社では、下記のように区別しております。
旧Ver. 型番(JAN):PGW-EG-MOU-001 (4251442502737)
新Ver. 型番(JAN):EGG-XM1-BLK (4582353591122)
新Ver.ビニールケーブルからパラコードケーブルへ変更、マウスソールの厚みを0.6mmから0.8mmへ変更。
接続に関するトラブルやケーブル断線が疑われる場合は、保証期間内に限り交換用ケーブルをお送りいたします。
Endgame Gear お問い合せフォームよりご連絡ください。
また、保証期間終了後にケーブル交換を行いたい場合は、アクセサリーの「マウスケーブル Flex Cord 2.0」をお買い求めください。
※いずれの場合も、ケーブル交換はお客様ご自身で行っていただきます。メーカー公式動画にて交換方法をご確認ください。
Endgame Gear お問い合せフォームよりご連絡ください。
KB65HE ゲーミングキーボード
最新のファームウェアは以下の方法でインストールしてください。
※ファームウェアは、一度アップデートすると以前のバージョンに戻すことはできません。
※最新のソフトウェアをインストールすることで、ファームウェアがアップデート可能になります。
■KB65HE 最新ファームウェアバージョン:3.28/最新ソフトウェアバージョン:1.0.19
https://archisite.co.jp/wp-content/uploads/2025/09/Endgame_Gear_Setup_V1.0.19.06232.zip
または、Endgame GearのDiscordチャンネルでもダウンロード可能です。
https://discord.com/channels/514448765571301376/1117047411399999581/threads/1195134723148742666
■インストール前の準備
・Endgame Gearおよび他社のマウス/キーボード専用ソフトウェアを立ち上げている場合は、すべて終了させてください。
・他社のマウス専用ソフトウェアを立ち上げていると、本ソフトウェアが起動できない場合があります。
※「×」を押してウィンドウを消すだけでなく、デスクトップ右下の対象アイコンを右クリックして、完全終了させてください。
■ファームウェアのインストール方法
1. 上記URLにてダウンロードしたexeファイルをクリック
2. (出る場合のみ)「Windows によって PC が保護されました」の画面で、「詳細情報」をクリック →「実行」
3. 案内に従い、PCにインストール(ソフトウェアごとインストールされます)
4. キーボードを接続してソフトウェアを開き、トップ画面上部の「Firmware update available」をクリック→「Update」
■更新内容
3.28
・シングルキートリガー設定を修正
3.27
・別途アクチュエーションポイントの設定を追加(ラピッドトリガーから独立)
・SOCD(Simultaneous Opposite Cardinal Direction)を追加
・FNレイヤーで「Tab」と「Space」がリマップ可能に
・新機能のため、いくつかのRGBエフェクトを削除
2.26
・FN+WinによるWindowsキーロックを追加
・ゲーミングモード/オフィスモードのプリセットを追加
1.24:
・追加: 低遅延モード (10ステップ – 各0.4mm)
・追加: FNレイヤーの調整(ベータ版)
・追加: DKS (ベータ版)
・特定のゲームでコンソールにアクセスしやすくするため、FN + DEL ( ~ または ^) を FN + ESC に移動
・「ファクトリーリセット」をFN + ESC (5秒)からFN + Backspace (5秒)に移動
・「再生/一時停止」ボタンをFN + Enterに追加
1.22
・ホール効果の最適化
・マクロサポートを追加(ベータ版)
0.23
・ファームウェア初期バージョン