Antlion Audio製品:全般
ModMic Uni / KimuraをPS4 / PS5に接続するには、一般的に2つの方法があります:
Yアダプター、別名TRRS/CTIA(チップ-リング-リング-スリーブ)アダプターでコントローラーに接続する – マイクとヘッドホンを1つの3.5/2.5mmジャックに接続できるタイプです。アダプターのプラグは、下の写真の一番下の画像のようになっているはずです。Yアダプターには、ヘッドフォンとマイク専用のラベルが貼られたポートがあることを確認してください。
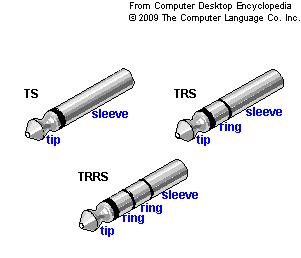
接続はModMic/Kimura > Yアダプタ > PS4/5コントローラになります。
USBサウンドカードでUSBポートに接続。接続は、ModMic > USBサウンドカード > PS4/5のUSBポートとなります。PS5の背面にも10GbpsのUSBポートが2つあることをお忘れなく。
ModMic/Kimuraがコンソールに読み込まれていることを確認するために、コンソールのオーディオ設定に入る必要があるかもしれません。詳しくはゲーム機の取扱説明書をご覧ください。
AMP / DAC経由など、他の方法もあります。
ModMic Uni / Kimura ユーザー:Realtekのオンボードはハイエンドのレコーディング機器と必ずしも相性が良いとは限りません。コンピューターの内部パーツからの電磁干渉がマイクに影響を与えることがあります。
ほとんどのオーディオ設定には、マイクブーストや調整可能なマイクゲインがあります。Windowsの場合、「ハードウェアとサウンド」→「サウンド」→「録音」と進み、マイクの「プロパティ」で選択することができます。
1.単一指向性モード(ノイズキャンセリング)のマイクの場合:ブームの先端(ポップフィルターの直前)にあるマイクアイコンが口に向いていることを確認します。
2.自動ゲインコントロール(AGC)または同様の自動サウンドレベルがオンになっていることを確認します。
3.マイクを口に近づけますが、息が当たるのを避けてください。
4.声がクリアになるまでマイクのゲインを上げます。上記のマイクのプロパティにある 「聴く」タブで自分のマイクの音を聞くことができます。ブーストを追加することもできますが、ゲインを高くしたりブーストを高くしたりすると、周囲の「ホワイトノイズ」も増える可能性があることに注意してください。10db以上のブーストはお勧めしません。
5.お使いのPCにマイクブーストがない場合、または0~10dbの間で数値を選択したい場合は、マイクブーストを調整するチュートリアルをお読みください。
6.USBアダプターはマイクに追加電力を供給し、ゲインを高め、音をクリアにします。これは、ほぼすべてのケースで音量の問題が解決します。マザーボードによっては、USBアダプターや他のアンプソースがないとうまく動作しない場合があります。
ModMicとKimuraは、コンピューター、ノートパソコン、またはゲーム機で最適に動作するように設計されていますが、スマートフォンやタブレットに接続する方法もあります。
3.5mm ModMic/Kimuraの場合:
タブレットやスマートフォンにはTRRSのYアダプターが必要です。ヘッドホンとマイクの両方をまずYアダプターに差し込み、次にデバイスの3.5mmポートに差し込みます。スマートデバイスではマイクだけを使用することはできませんので、マイクとヘッドフォンの両方を接続する必要があります。
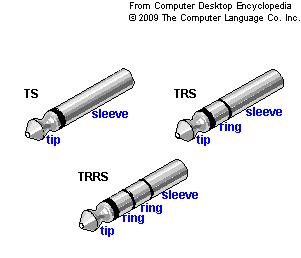
ワイヤレス&USB ModMic用:
ModMicワイヤレスとModMic USBは、USBタイプAをUSB-Cなど、お使いのデバイスと互換性のあるUSBフォーマットに変換する必要があります。すべてのデバイスで動作するとは限りません。
ModMic UniとKimuraはミキサーやXLRコンポーネントと互換性がありますが、ミキサーやXLRデバイスが48Vファンタム電源を出力し、XLRパワーコンバーターを使用する場合に限ります。これはXLRアダプターとは異なるもので、48V電源を5Vバイアス電源に変換するものです。
XLRパワーコンバーターが見つからない場合は、Rode VXLR+またはVXLR Proをお勧めします。
Xboxと接続する最も簡単な方法は、Yアダプター、別名TRRS/CTIA(チップ-リング-リング-スリーブ)アダプターをコントローラー経由で接続することです – マイクとヘッドホンを1つの3.5/2.5mmジャックに接続/結合できるタイプです。アダプターのプラグは、下の写真の一番下の画像のようになっているはずです。Yアダプターには、ヘッドフォンとマイク専用のラベルが貼られたポートがあることを確認してください。
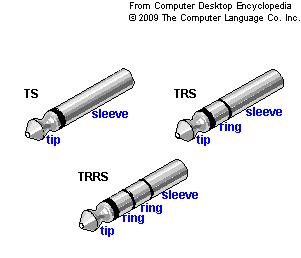
USBサウンドカードを使ってModMic UniやKimuraをXboxのUSBポートに接続することはできません。
マイクロソフトはUSBオーディオに物理的なセキュリティチップ(セキュリティキーと呼ばれる)を要求します。このチップの使用料は非常に高く、私たちは既存のラインナップとは別にXbox専用の製品を作らなければならないため、近い将来Xbox互換のUSB製品を発売することはないでしょう(そして、そのための料金も高くなります)。
ModMic
ModMicは、マグネットシステムにより、ほとんど全ての既存のヘッドフォンに取り付けられます。ModMicのマグネットはヘッドホンを傷つけることはありません。
ベースクラスプの粘着剤は有名ブランドの3M粘着剤で、硬い表面を傷つけたり、残留物を残したりすることはありません。接着剤を布地に使用することはお勧めしません。また、磨き上げられた木材やその他のラッカー塗装の表面に貼り付ける際はご注意ください。
ベースの留め具を取り外す際に残る余分な残留物は、簡単に掃除できるはずです。
ModMicはどんなヘッドホンや頭のサイズにも合うはずです。しかし、確実を期すため、ブームは約17.5cm、ModMic Uniのブームは約13.97cmです。マイクが口角から約7.5cmに届くように、ベースクラスプを取り付ける位置から17.5mmを測る必要があります。可能であれば、もっと近いと良いです。
ModMic/Kimuraのブームは完全にフレキシブルです。しかし、ブームをねじらないでください。ブームをマイクチップの近くまで曲げるのは、ハウジングが緩む原因となりますので避けてください。アームの中央付近で曲げるのが理想的です。
ModMicsとKimuraは副音声を出力しません。
どの製品にもドライバーはなく、すべてプラグアンドプレイです。
粘着剤はゴムのようなものにはうまくくっつきませんので、比較的平らで、ゴムのついていない面を見つけてください。ModMicをベースクラスプに取り付けたまま、粘着剤を剥がさずに、ベースクラスプを目的の場所に置き、マイクが口元に向くようにします。必要に応じてベースクラスプを回転させてください。付属のアルコールパッドで表面をきれいに拭き取り、ベースクラスプから裏面を剥がし、30秒間しっかりと固定します。最も良い結果を得るには、ModMicを取り付ける前に1時間硬化させてください。
接着しにくい面やメッシュの面には、ドライヤーなどの弱熱源で接着剤を温めてみてください。接着剤やあなた自身、ヘッドホンを加熱しすぎて、やけどしないように注意してください。
視覚的に確認したい方は、こちらのビデオをご覧ください。
ModMic USBとWirelessは、PS4/PS5本体の空いているUSBポートから簡単に接続できます(PS5の背面には10GbpsのUSBポートが2つあります)。ModMic Wirelessの場合、USBドングルを背面ポートに接続する場合は、付属のUSB延長ケーブルを使用することを強くお勧めします。
ModMicがゲーム機本体に読み込まれていることを確認するために、コンソールのオーディオ設定をする必要があるかもしれません。詳しくはゲーム機本体の取扱説明書を参照してください。
USB-AからUSB-Cへの変換アダプターを使用してModMic USB/WirelessをPS 5のUSB-Cポートに接続することはお勧めしません。
ModMic USBもModMic WirelessもXboxでは動作いたしません。マイクロソフトは、USBオーディオ用に物理的なセキュリティ・チップ(セキュリティ・キーと呼ばれる)を要求しているため動作いたしません。
有線のModMicは、ヘッドホンの左側に設置するように設計されています。
・マイクアイコン(マイク先端に刻印)または単一/無指向性のスイッチが口の方を向いていることを確認してください。
・ModMicのブームは、新品の時と同じ逆さまの「U」の形を保ち、ModMicを装着した時にブームの歪みを抑える部分が下向きになるようにしてください。
・付属のケーブルクリップを使用し、ModMicのケーブルに余裕を持たせることで、ModMicが「上」でも「下」でも負担を軽減することができます。ケーブルクリップの細い方のフックはModMicのケーブル用、太い方のフックはヘッドフォンケーブル用です。
・ModMicのアームは基本的にどの方向にも曲げることができますが、ブームアーム内の配線を損傷する可能性があるため、絶対にねじらないでください。
右側に切り替えてマウントしたい場合は、歪みを抑える部分を曲げ直してください。「U」字に曲げた部分をまっすぐにし、反対方向に曲げ直すだけです。動画で確認したい方は、こちらをご覧ください。
ModMicは、どんなヘッドホンでも、平らでゴムではない面であれば、取り付けできる高性能なブームマイクです。これにより、ユーザーは好みのヘッドホンに高品質のマイクを取り付け、ヘッドセットにすることができます。
マグネットはヘッドフォンを傷つけることはありません。粘着パッドは3Mブランドの粘着パッドで、硬い表面に傷をつけたり、接着剤を残したりしません。しかし、万が一破損が発生した場合、接着剤やModMicの他の部分が原因で発生した破損については責任を負いかねますのでご注意ください。また、布地への粘着パッドの使用はお勧めしません。
クラスプ(ベース)を取り外す際に残った余分な接着剤等は、簡単に取り除くことができます。
ModMicはどんなヘッドホンやヘッドサイズにも合うように作られています。サイズとしては、ブームは約17.5cmです。マイクが口の端から7.5cmよりも近い位置に届くように、ベースのクラスプを取り付けたところから17.5cmを測ってください。
マイクブームは柔軟性がありますので、ほぼどんな形にも曲げられます。しかし、ブームをマイクの先端に付近を曲げるのは避けてください。中央付近、またはクラスプ(ベース)付近を曲げてください。
互換性があります。12Vのファンタム電源でテストしましたが、それ以上の電圧はマイクにダメージを与えます。
もしあなたのミキサーが12V設定か12V以下の出力であれば、XLRと3.5mmのアダプターを接続しても問題ありません。
ミキサーやXLR機器が48Vのファンタム電源を出力する場合は、XLR Power Converterを使用してください。
ブームの長さは、Antlionのロゴが入ったキャップのネジを外すことで調整できます。マイクが口の端に近い位置にあることを確認してください。
すべてのModMicには、ケーブルクリップ、余分なクラスプ(ベース)、追加の接着シート、アルコールパッドが付属しています。
爪や指でクラスプを剥がせます。工具は必要ありません。
石鹸水で3Mの粘着パッドの表面を洗浄し、ヘアードライヤーで粘着面を加熱すると、粘着性が戻ることがあります。接着剤や、自分の手や指、ヘッドホンを加熱しないように注意してください。
追加のクラスプは販売しておりますが、粘着パッドの販売は行っておりません。
仕様では、ModMicはヘッドホンの左側に取り付けるように設計されています。しかし、ストレインリリーフを曲げてヘッドホンの右側にも取り付けることができます。ストレインリリーフはマイク背面の「U」の字に曲がった部分です。ストレインリリーフを真っ直ぐにして、反対方向に曲げ直します。配線にかかる張力やストレスを軽減するため、ストレインリリーフを下に向けてください。
比較的平らで、ゴムが付いていない面を探してください。粘着パッドは、ゴムの面には付着しません。粘着パッドのシールを剥がさずに、取り付け場所にクラスプ(ベース)を置き、マイクが口の方に向くことを確認してください。必要に応じて、クラスプ(ベース)を回転させてください。付属のアルコールパッドで取り付け場所をきれいに拭き、クラスプ(ベース)から粘着シートを外し、30秒間しっかりと抑えて取り付けます。できるだけ、ModMic本体を取り付ける前に1時間硬化させてください。
特殊な面やメッシュ状の面の場合は、ドライヤーなどの弱熱風で接着剤を温めてください。接着剤や、自分の手や指、ヘッドホンを加熱しないように注意してください。
ステップ1:ミュートスイッチがOFFかどうか確認してください。ミュートされていると音が出ません。
ステップ2:ModMicが正しく接続され、しっかりと差し込まれているか確認してください。しっかりと接続されているようでも、接続が緩んでいることもあるので、プラグを抜き差しして再接続してください。
ステップ3:PC側のオーディオの設定を確認して、マイクのゲインがゼロになっていないか、ミュートになっていないか確認してください。可能であれば、ゲインを上げて、信号が出るかどうかを確認してください。
ステップ4:オーディオ入力が可能な他の機器でModMicを動作確認してください。有線のModMicの場合、電話やゲーム機、ノートパソコンなどはYアダプターが必要になります。
ステップ5:USBアダプターをお持ちの場合は、マイクを使用してみてください。または、なんらかの理由でUSBアダプタが入っている場合は、USBアダプタを使わずに接続してください。
ほとんどのオーディオ設定には、マイクブーストと調整可能なマイクゲインがあります。Windows10の場合は、「サウンド」→「録音」の順に進み、マイクのプロパティを選択してください。
ステップ1:単一指向性モード(ノイズキャンセリング)のマイクの場合:ブームの先端(ポップフィルターの直前)にあるマイクのアイコンが口の方を向いていることを確認します。
ステップ2:オートゲインコントロール(AGC)または同様の自動サウンドレベルがオンになっていることを確認してください。
ステップ3:マイクを口に近づけますが、息が直接当たらないように確認してください。
ステップ4:音声がクリアになるまでマイクのゲインを調整します。マイクのプロパティの「聴く」タブで自分のマイクを聞くことができます。ブーストを追加することもできますが、ゲインを上げたり、ブーストを上げたりすると、バックグラウンドの「ホワイトノイズ」が増える可能性があるので注意してください。10db以上のブーストはお勧めしません。
ステップ5:PCにEqualizer APOがない場合や、0~10dbの間の数値を選択したい場合は、Equalizer APOを使ってマイクのブーストを調整する方法のチュートリアルをお読みください。
ステップ6:ModMicは、USBからマイクに追加の電力を供給し、ゲインと明瞭度を向上させます。マザーボードによっては、USBや他のアンプがないとうまく動作しない場合があります。これにより、ほぼ全てのケースで音量の問題が解決されます。
特定の周波数がマイクに干渉する可能性がありますが、まれな症状です。ワイヤレスルーターや携帯電話、コードレス電話などがないか部屋の周りをチェックしてみてください。可能であれば、それらを別の場所に移動してみて、症状が変更または解決するかどうかを確認してください。
ほとんどの場合、古いクラスプ(ベース)で問題なく使用できます。
ほとんどのオーディオ設定は、マイクブーストと調整可能なマイクゲインがあります。Windows10の場合は、「サウンド」→「録音」でマイクのプロパティを選択することで確認できます。
ステップ1:自動ゲインコントロール(AGC)または同様の自動化されたサウンドレベルがオフになっていることを確認します。
ステップ2:ブーストがゼロに設定されていることを確認し、正しい音になるまでゲインを調整します。マイクのプロパティの「聴く」タブで自分のマイクを聴くことができます。
ModMic USBはXbox1と互換性がありません。
ModMic UNIと他の3.5mm ModMicの場合
ゲーム機にはYアダプターが必要です。ヘッドフォンとマイクの両方を先にYアダプターに接続し、コントローラの3.5mmポートに接続してください。古いXbox1コントローラにはステレオアダプタが必要です。新しいXbox1コントローラは、利用可能な3.5mmポートが必要です。
PS4は、USBアダプターでもご利用いただけます。
ModMic USBの場合
ゲーム機のUSBポートを介してのみPS4と互換性があります。PS4のオーディオ設定でModMicが読み込まれていることを確認してください。詳細は、お使いのゲーム機の取扱説明書を参照してください。
3.5mm ModMic用
タブレットやスマートフォンでの使用には、Yアダプターが必要です。ヘッドフォンとマイクの両方をYアダプターに差し込み、接続機器の3.5mmポートに差し込んでください。機器によってはマイクだけを使用することはできず、マイクとヘッドフォンの両方が接続されている必要があります。
ModMic USBの場合
ModMic USBは、USB-AをUSB-Cのようなデバイスと互換性のあるUSBフォーマットに変換する必要があります。また、すべてのデバイスで動作するとは限りません。
Macの製品によっては何らかの理由で電源を供給していません。これはUSBアダプターを使うことで解決できます。
ドライヤーなどの低温で接着剤を加熱し、ゆっくりと冷やして接着剤を硬化させて取り付けることができます。接着剤、手や指、ヘッドホンを加熱しないように注意してください。ライターの使用は、お勧めしません。
チュートリアルはこちらのビデオをご覧ください:https://youtu.be/tZqV9cjw0RA
ViveやIndexを含むVRセットのUSB入力でも動作するはずです。
Rift-Sは、3.5mm出力のみであり、Rift QuestとOculus Goはデフォルトで外部マイクをサポートしていないことに注意してください。
それぞれの製品の取扱説明書で入出力等をよくご確認ください。
